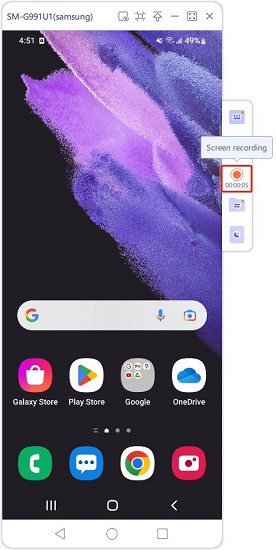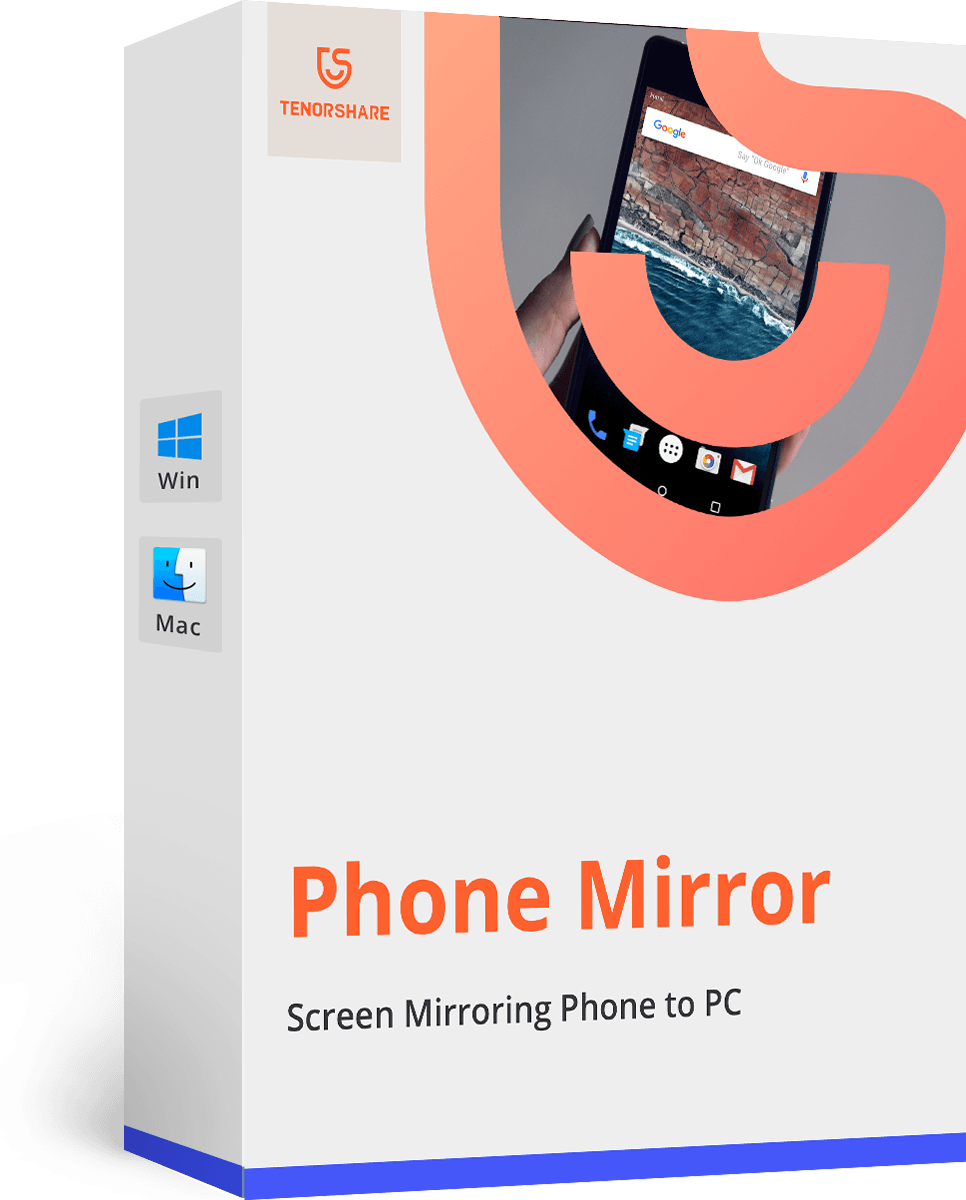How to Record Android Screen on PC & Mac
Screen recording is a procedure when users record videos of whatever is happening on their android screen. The reasons behind this situation can vary according to activities from person to person. When it comes to how to record your android screen on pc, then various built-in featured tools are available. So, here we are going to discuss some tools that can record Android screens on PC.
- Method 1: How to Record Android Screen on PC with Phone Mirror
- Method 2: How to Record Android Screen with Other Apps
- Method 3: How to Record Android Screen on PC using ADB
- Plus: How to Record Screen on Android Phone
Method 1: How to Record Android Screen on PC with Phone Mirror
Tenorshare Phone Mirror is to screen mirror Android phone to PC so that you can record Android screen or take screenshots on your computer. And the quality can be as clear as what you do on the mobile. Currently, it is available on both Win and Mac, but does not support recording any voice while using.
The first step of course is to download Phone Mirror on its website.
After you run this application, connect your phone to PC with a USB cable. And enable USB debugging on your Android.

Then click on the mirror button to start mirroring. It will show the screen mirror window in a few seconds.

Go to the interface you want to take a recording. The click on the record button on the right.

- The recording begins when you click the button, and click it again to finish.
- You can choose to click on Copy to directly copy it and send to others, or double click on it to go to the save finder of all your recordings.
Watch the below video to know more about Phone Mirror to screen mirror your Android phone to PC.
Method 2: How to Record Android Screen with Other Apps
There are also other applications available for recording Android screens. But the creative ones introduced here are Apowersoft Mirror and Screen Stream Mirroring. So, we will discuss these two applications in detail about how we can record android screen on pc with them.
1. Screen Stream Mirroring
Screen Stream Mirroring is one of the most useful applications for recording or mirroring your Android screen on PC in real time. By using Screen Stream mirroring, users can make significant presentations for photos, gaming and many more. Besides, you can record everthing you display to video files. So, to record Android screen on PC with this great app, just follow given steps.
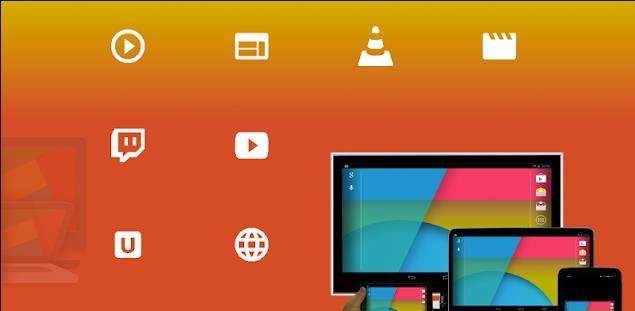
- Download the Apk file on your Android device and install it.
- App will ask for permission. Click the Yes button to grant permission.
- Launch the application and click on Web browsers.
- Go to the streaming tab and remember the link given there and click on the gear icon button.
- Now open OBS on screen and add the copied link in the mentioned field. Your screen is Mirrored on OBS. And now you can start recording your Android screen on PC.
You may need to upgrade to paid full version to avoid limitations and ads on your device.
2. Apowersoft Mirror
Apowersoft Mirror helps its users capture app functionalities, game clips, video calls, and many other types of screen actions on Android phones. It permits the screen mirroring with audio and delivers an amazing mirroring experience as it can be applied on mainstream media. Through this applications user can mirror their Android screen to tv without any lag. So, let's discuss simple steps to perform this.
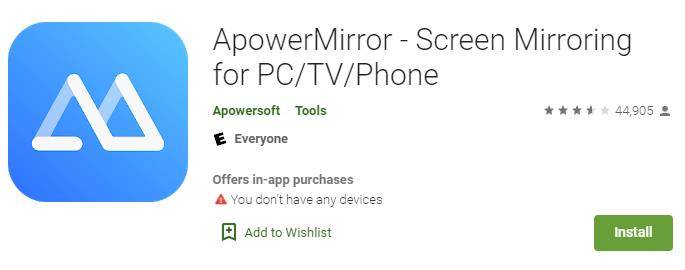
- Before recording your android screen, first download the Apowersoft Mirror on both your PC and Android phone.
- Launch both of the app and program. Confirm that you have connected the same WIFI.
- Start recording your Android phone. You can see that your mobile screen has been displayed on your PC with Apowersoft Mirror. Click on the recording icon in the right panel to start recording.
- When you have to stop recording, then click on the finish or stop button. Then you can export your video to the computer.
Method 3: How to Record Android Screen on PC using ADB
You can record Android screen on pc with no root or any third-party application by using ABD. But you need a computer which is allowed to set up ADB. It is important to note that you can only record the video without voice. So if you need to record audio, you have to look for other method. Moreover, the recording is limited to only 3 minutes for copyright reasons.
- First, you need to enable USB debugging on your Android phone. And then connect yout phone to the computer.
- Move towards your command or terminal window and get prepared for recording.
Now enter “adb shell screenrecord /sdcard/example.mp4” and click Enter button. Your android device display has been started to record. If you wanted to stop recording.

- If you wanted to stop recording, wait 3 minutes so that session expires or press Ctrl+C into the command prompt or terminal window.
- Now the video will be saved in the specified location of your android device and can be located there.
Plus: How to Record Screen on Android Phone
Last, the most direct way to achieve record Android screen on PC is to record screen on the device itself. And after you have save the record files, then you can transfer them to your PC through USB or other ways. Since many Android phones have built-in screen recorder or other popular recording apps, you can do it easily.
You may also want to learn:
Conclusion
Screen recorders are new features available in the market that allows to record screen for videos easily. The reasons for recording android screens can vary from person to person due to different types of activities. Whatever the reason is, you can easily record Android screen on PC after reading this blog. Hope you like it.
- Play Android games on PC and Mac with keyboard mapping
- Screen Mirror Android & iOS to PC No Delay
- Directly control Android devices from PC & Mac
- Mirror up to 5 Android devices at the same time
- Transfer files between Android and PC
Speak Your Mind
Leave a Comment
Create your review for Tenorshare articles