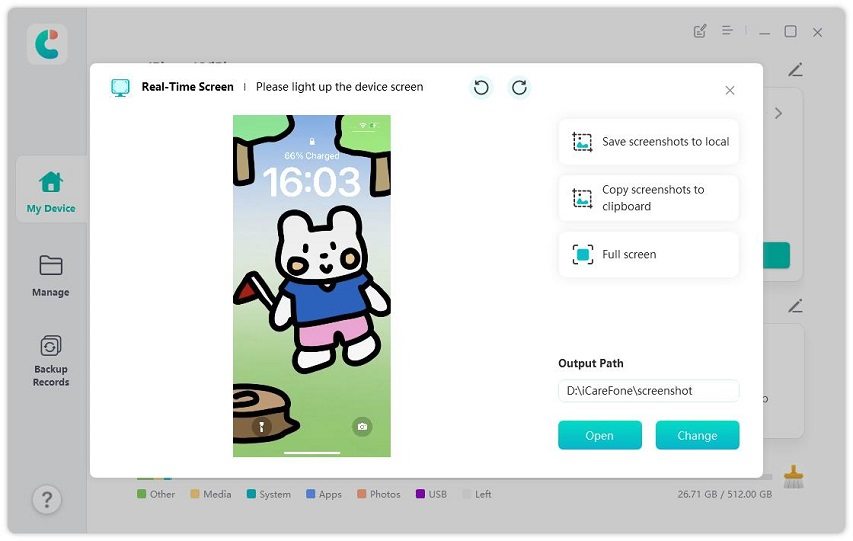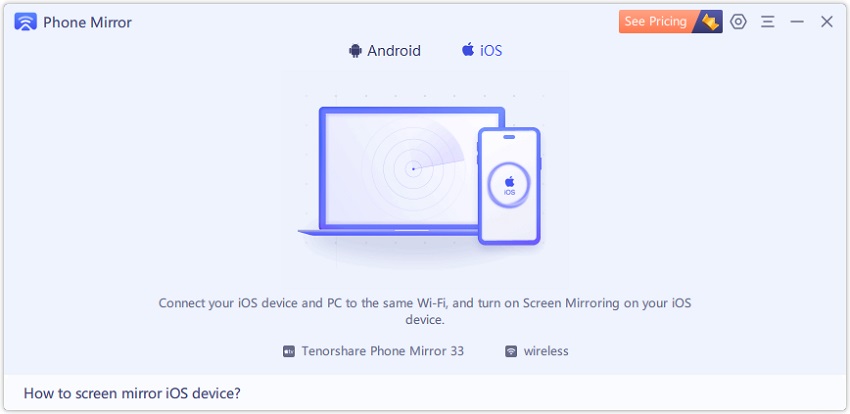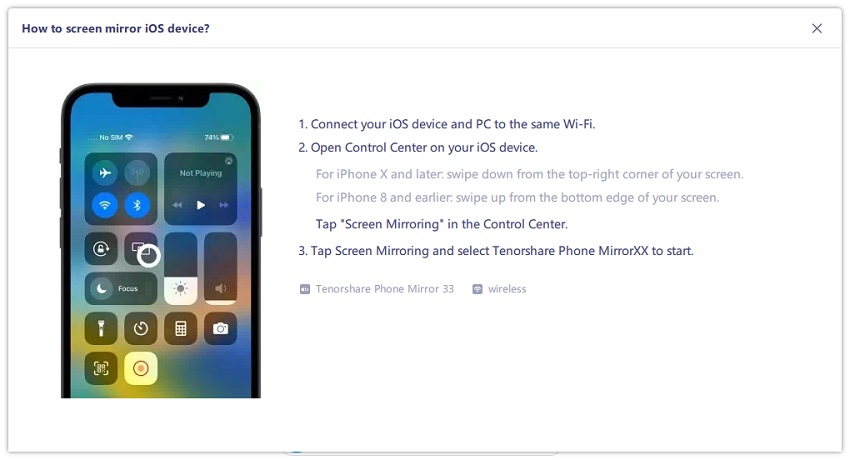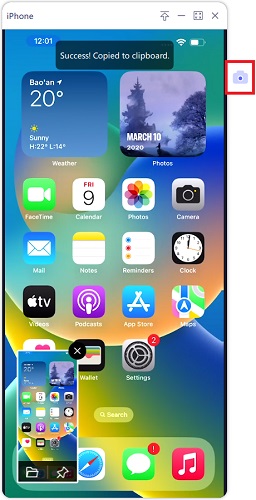Top 7 Tools to Capture iPhone Screen on PC for Free
iOS screen capture is a nice way to record what’s happening on your display and share it with others. Taking screenshots and screen recordings lets you be more social with your friends’ circle.
But if you’re not sure how to capture your iPhone screen, you might be in a dilemma trying to figure it out. But don’t worry! We’ve got you covered.
In this article, we talk about the top 7 tools you must use for this purpose. Let’s get started.
6 Amazing Tools to Capture iPhone Screen on PC
If you have a Windows computer and want to screen mirror iPhone to PC, you need to install an app. In this section, we explore the top 5 apps to screen share iPhone to computer.
1. Tenorshare iCareFone (FREE)
The real-time screen feature on iCareFone can help you easily capture your iPhone screen on PC for free. You can take iPhone screenshots on PC without buttons by using this feature. Actually, iCareFone is a professional iOS data management app, which can help you manage/transfer/back up/restore your iOS data such as photos, videos, contacts, apps and more.
Let’s see how it works:
Download and install Tenorshare iCareFone on your computer. Then launch it and choose More Tools from its left menu.

Then you will see the Real-Time Screen. Click on it and connect your device to the computer.

Now you can see your iPhone screen on your computer. Then you can choose the "Save screenshots to local" or "Copy screenshots to local" to capture iPhone screenshots on your computer.

2. Capto
Another answer to the question “How to screen capture on iPhone?” is Capto. Capto is a fully-fledged macOS app that you can download from the App Store. However, you can’t download it for free — you have to pay the full price upfront. If you download it from the website, then you can grab a free trial of the app.
Using Capto to record the iPhone screen is easy. Just connect your iPhone to the Mac using a USB cable, open Capto, select your iPhone from the top bar, and hit the capture button.
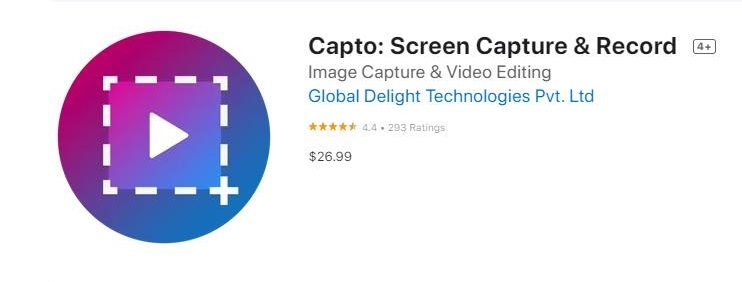
- The downside to Capto is, it doesn’t have a Windows app. So, if you have a Windows PC, you’re out of luck!
3. EaseUs RecExperts
Another method on how to screen capture video on iPhone is EaseUs RecExperts. RecExperts is a Windows and Mac application that you can use to capture free screen recordings. Alongside capturing your computer’s screen, it can also capture your iPhone’s screen.
Furthermore, using RecExperts is easy. All you have to do is connect your iPhone to the computer, open RecExperts, and select your phone from the list. Then, you can hit the record button to capture the screen.
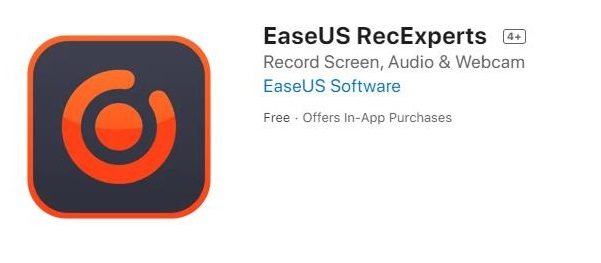
- However, the trial version of RecExperts is quite limited. You have to pay the full price soon after starting the trial.
4. Filmage Screen
Another method on how to capture screenshot on iPhone is Filmage Screen. Filmage gives you the ability to capture your Mac’s screen, as well as mirror and record your iPhone’s screen. However, there are a couple of downsides to using Filmage Screen.
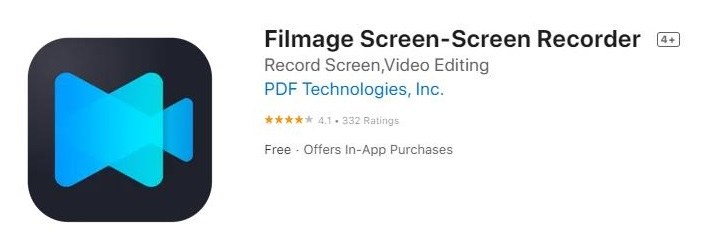
- First and foremost, Filmage isn’t available on Windows, it’s only for Mac. Hence, if you’re rocking a Windows PC, you can’t use it.
- Furthermore, if you just want a simple and easy tool to capture screens on iPhone, Filmage might not be a good fit. That’s because it’s a full video toolbox, so most users may find it hard to use.
5. ScreenFlow
Another way to screen capture iPhone 13, or any other iPhone model, is ScreenFlow. It’s one of the many screen recording tools you can find online. However, it’s not only a screen recorder, but a fully-fledged video editing tool, too. You can use it to create compelling recordings and convert them into uploadable content.
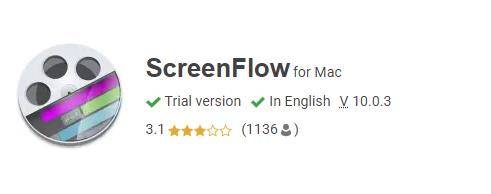
- However, the best thing about ScreenFlow is also the worst thing about it. Due to the inclusion of tons of editing features, most users will find it hard to use. That’s because you’re only looking for an easy-to-use tool to capture your screen, not do professional editing on it.
6. QuickTime Player
Last but not least, you can also use your Mac’s default video player, i.e., QuickTime, to capture iPhone screen. The best thing about it is that you don’t need to download or install it. It comes preloaded with your Mac. All you have to do is open it and start recording.
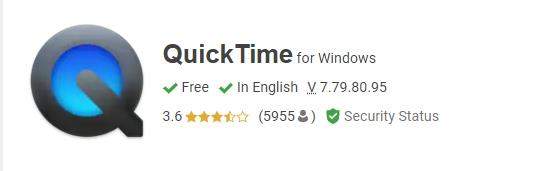
- However, as QuickTime is an Apple-exclusive app, it’s not available on Windows computers. So, if you’re running a Windows PC or laptop, you just can’t use this tool to record the iPhone screen.
How to Capture iPhone Screen on PC with 1-Click
If you want to capture iPhone or Android screen on pc, Tenorshare Phone Mirror is your best friend. With Phone Mirror, not only you can video screen capture Android, but you can also watch your iPhone’s content on your PC in real-time.
Phone Mirror for Android is available on both Windows PC and Mac while it is only able to mirror iPhone to Windows PC.
If that sounds good to you, don’t forget to give Tenorshare Phone Mirror a try! Anyway, here’s how to use Phone Mirror to capture your iPhone screen on the PC.
Download and install Tenorshare Phone Mirror on your PC. Open the Phone Mirror app on your PC.

Then connect your iPhone and computer to the same Wifi. Tap on Screen Mirroring and select Tenorshare Phone Mirror.

Your phone’s screen will be mirrored to your PC. Click the screenshot icon to capture your iPhone’s screen and it will be successfully captured on the PC.

Conclusion
There you have it — these are all the top tools you should be using to capture iPhone screen using your computer.
If you’re using an Android or iPhone and looking for the easiest and most reliable tool for screenshots on PC, there’s nothing better than Tenorshare Phone Mirror. Not only does it let you efficiently mirror your phone’s screen to the PC, but also lets you capture it whenever you want.
Speak Your Mind
Leave a Comment
Create your review for Tenorshare articles