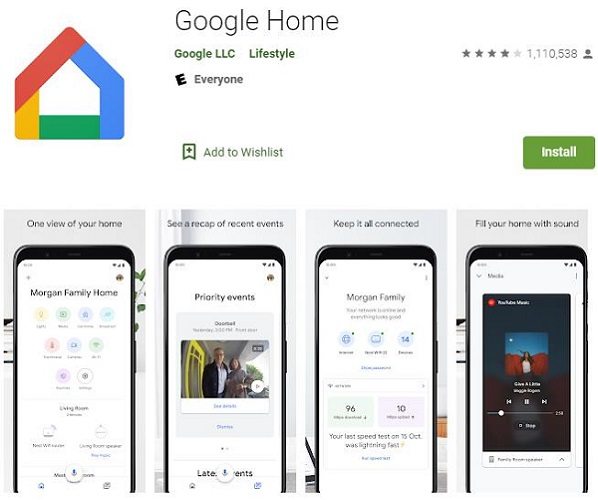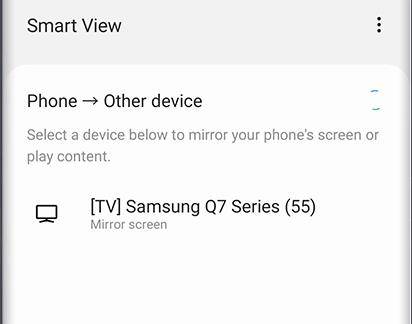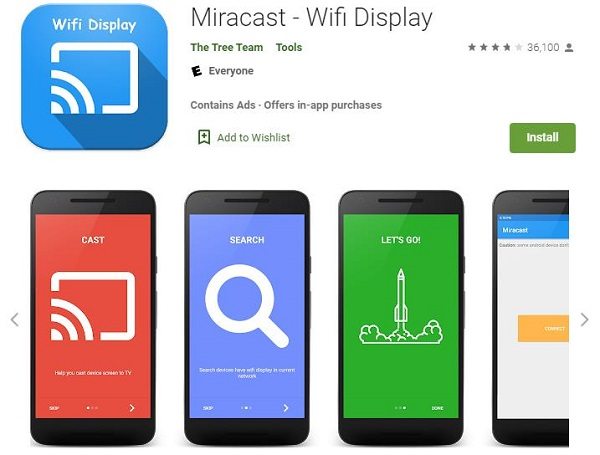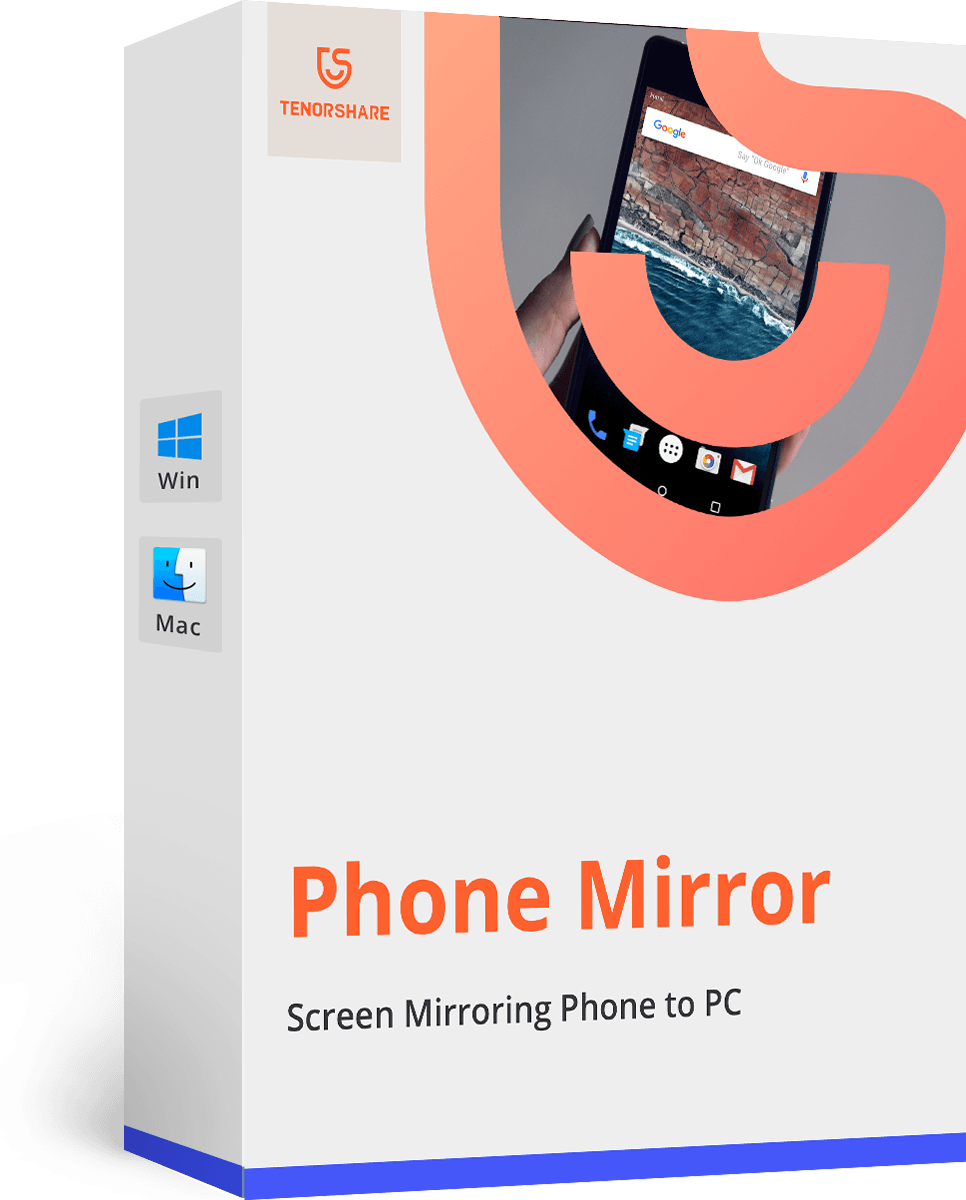Best Methods to Screen Mirroring Android to TV
We love to enjoy Android features on a bigger screen like TV, but most of us don’t know how to do. That’s why we decided to make a complete guide about screen mirroring Android to TV.
In this article, we will be discussing the best mirroring app for Android to TV and some incredible methods to mirror Android screens to TV. It will help you save your time in choosing the best tv mirroring app for Android. If you are interested in knowing how to mirror Android to smart TV, stick to it and learn how you can do it at home!
6 Methods to Mirror Android to TV
- Method 1: Google Home App
- Method 2: Smart View Samsung
- Method 3: Screen Mirroring App
- Method 4: Miracast - Wifi Display
- Method 5: Castto
- Method 6: LetsView
Method 1: Google Home App
Google never fails to surprise its users with its incredible utilities, and the Google Home app is one of those fabulous apps. This app makes screen mirroring from Android to chromecast TV a lot easier than ever before. Following just a few simple steps will help you enjoy your favorite content from your Android device on a bigger screen. So let’s learn how to mirror a phone to tv Android with the Google Home app.
- First of all, turn off the “power saving mode” on your mobile for better working of Google Home.
Download and launch Google Home app on your Android device. Turn on the microphone permissions in Settings to mirror audio or videos.

- Make sure that both the TV and mobile device are connected to the same internet network.
- Select the device that you want to mirror to in the main interface.
Tap on the “cast my screen option” > “cast screen” > "start now".

- Then you will find your phone screen is showing on your TV. Tap on "stop mirroring" if you want to end in the app, and you can also adjust the volume here.
This app does't support iOS devices, you can check other ways to mirror iPhone to your TV screen.
Method 2: Smart View Samsung
For Samsung users, Smart View is the easiest way to screen mirroring Android to TV without downloading any third-party application to your phone and TV. What can be better than having a built-in utility to mirror phone screen to TV without any app? Let’s see how you can use this feature to share Samsung screen with the TV.
- Make both the TV and mobile device connected to the same wifi network.
- Drop down the quick settings panel, tap on the “Smart View” icon to start the process.
Then, choose the TV information that you want to mirror screen. You may need to enter Pin to complete the connection.

- Your Samsung screen will start showing up on your TV screen, enjoy all your favorite apps on a bigger screen!
Method 3: Screen Mirroring App
The screen mirroring app is considered one of the best mirroring apps for Android to TV because of its so many incredible features. You can play games, watch movies, edit videos and do much more with this single screen mirroring application. So let’s see how to mirror Android to TV with the same wifi using Screen Mirroring App.
Download Screen Mirroring app from Google Play, and install on your Android device.

- Turn on “Miracast Display” on your TV and “wireless display” on your Android phone.
- Choose your TV from the list showing up.
- And your mobile phone screen will start showing up on your TV screen.
Method 4: Miracast - Wifi Display
Another fantastic application on the list is Miracast-wifi display which is considered a leading app for wired screen mirroring Android to TV. It is probably the easiest way to mirror an Android phone to a TV and enjoy all your favorite features on a big screen. Want to know how? Let’s have a look!
Download and set up the Miracast-wifi display app on your Android phone.

Click on the connect button and choose the TV to connect with.

- Wait for a few seconds and your Android screen will start showing up on your TV screen.
Note: this app need the same wifi conncetion on both Android and TV, and supporting Miracast / Wireless display.
Method 5: Castto
The fifth handsome addition to the list is Castto, which is one of the best TV mirroring apps for Android. If you are tired of playing your favorite game on the small screen, it’s time to shift to a big screen through Castto.
How to use Castto? Easy. And it is almost the same with the last two applications.
Download Castto app on your Android and follow the instructions to process.

Click on the Select icon and tap on the TV option. Done! Watch your Android on big tv screen now.

Method 6: LetsView
LetsView is an incredible tool for screen mirroring from Android to TV. This application offers a high-resolution screen display for games, presentations, movies, etc. the best thing about this application is that it supports multiple languages.
- First of all, you have to download this application on both your Android phone and TV.
- Using your Android phone to scan the QR code on TV.
- After this, your mobile will be connected to your TV screen.
Tips: How to Mirror Android to PC (Free)
Conclusion
If you are looking for the best screen mirroring app for Android to TV, you can choose from the ones that we listed above. If you don’t want to use any third-party application, you can take advantage of Smart View. It is a built-in feature of Samsung phones for screen mirroring from Android to TV. But if you don’t have a Samsung device, you can opt for the best screen mirroring app for Android to TV to enjoy your favorite game or movie on a bigger screen. Don’t forget to share it with others!
- Play Android games on PC and Mac with keyboard mapping
- Screen Mirror Android & iOS to PC No Delay
- Directly control Android devices from PC & Mac
- Mirror up to 5 Android devices at the same time
- Transfer files between Android and PC
Speak Your Mind
Leave a Comment
Create your review for Tenorshare articles