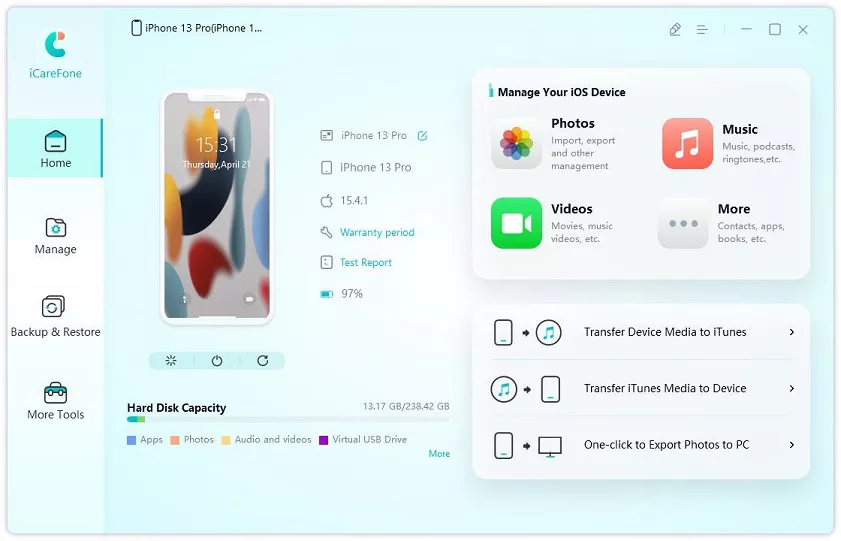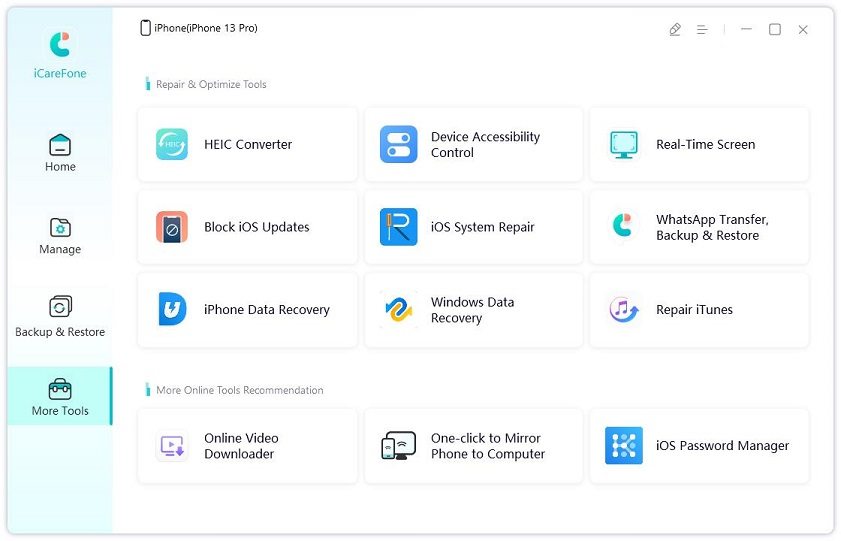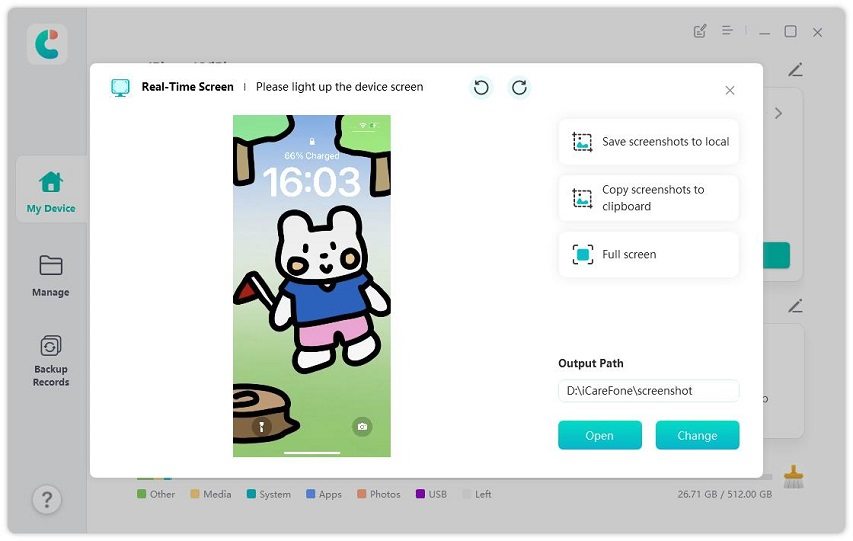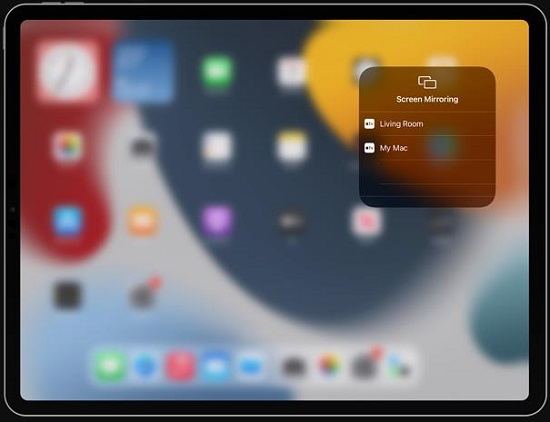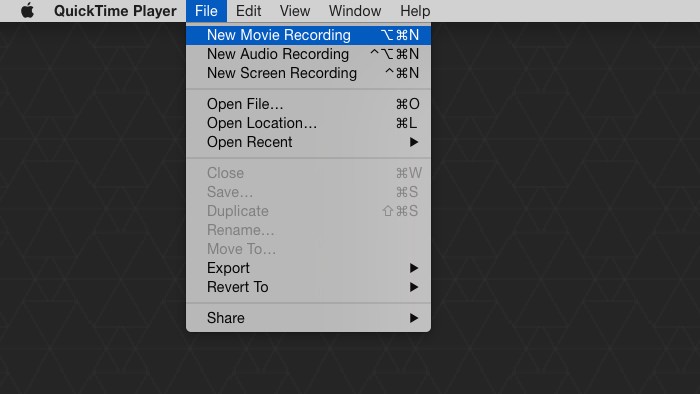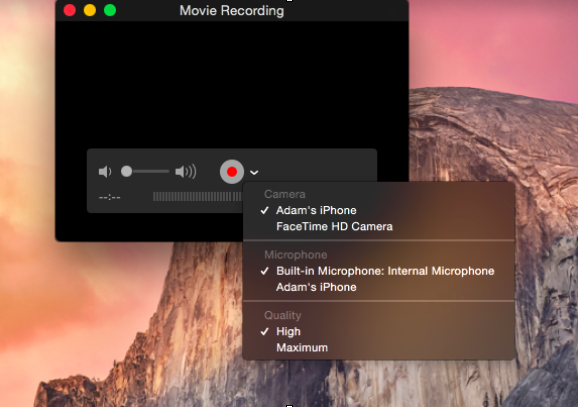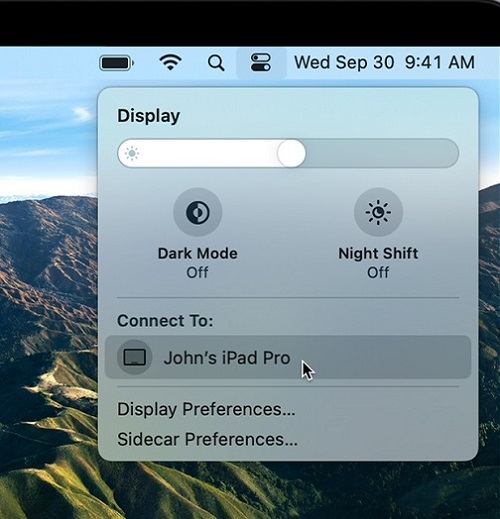How to Mirror iPad to PC & Mac
Screen mirroring allows you to share your screen on a much larger display if you want to give a presentation or share something with others. Luckily, there are a number of methods that you can use to mirror your iPad to another device such as a laptop, a Mac, another PC or even a large display. Now let’s talk about some simple methods of how you can conveniently do iPad screen mirroring to PC in just a matter of seconds.
Part 1: How to mirror iPad to PC
iPad screen mirroring to PC can seem like a big question. It is fairly easy thanks to the all kinds of applications. Let’s see what are the options that we have to mirror iPad to PC with third-party applications:
1. Tenorshare iCareFone (FREE)
The free Real-Time Screen feature on iCareFone can help you easily mirror iPad to PC. iCareFone also supports you to take iPad screenshots on PC without iPad buttons. Try it and enjoy the big screen now!
Tips: Tenorshare iCareFone is an iOS data management tool, which can help you manage/transfer/import/export all your important iOS data. Moreover, it can help you check if your iPhone is original or refurbished for free.
Download and install iCareFone on your computer. Then launch it and connect your iPad to the computer. (Remember to unlock your device and trust the computer.)

Then select “More Tools” from its left Menu and you will see the “Real-Time Screen” button. Choose it.

Then you will see your iPad screen on the PC. You can click on “Full Screen” to enjoy a bigger screen.

2. Reflector
Reflector is a very easy application that you can install on your PC and can use it to show iPad screen on PC. It supports both Windows and Mac. Now in order to stream iPad to PC, you need to follow the following steps:
- Go to the Reflector website and install the app onto your PC.
- Whenever you are trying to mirror iPad to Windows 10 or any other OS for that matter, make sure that both the devices are connected to the same WiFi.
Once the app has been installed, open your iPad. In the control center, select the ‘Screen mirroring’ option. It will show all available devices that you can mirror your screen on. Among these devices, choose the device on which you are trying to stream iPad screen to PC.

- And this is it! You have succeeded in screen mirroring iPad to PC.
The app provides a free 7-day trail and you can purchase it from the website for a one-time fee of $18 only.
3. Mirrorings360
Mirroring360 is another app that you can install on your Windows computer and display iPad screen on PC. Mirroring360 offers a range of software that you can use for mirroring, screen-recording and screen-casting live. Here let’s look at what it has to offer if you want to mirror iPad to computer.
- To begin with, go to Mirroring360 website and install the Mirroring360 receiver application for your computer.
- After you have installed the software on your Windows PC, connect your PC and your iPad to the same Wi-Fi connection.
- Then to actually mirror iPad to computer, go to the Control Center by swiping down from the top and click on “screen mirroring”. Select your device that you want to stream your screen on.
- In just a matter of seconds, your iPad screen will display on your computer screen. Simple.
Related Read: How to Mirror iPhone to Mac
Part 2: How to Mirror iPad to Mac
Guess what, iPad screen mirroring to PC is absolutely free if you are within the Apple ecosystem. Cross-device compatibility is an essential part of such an ecosystem and Apple has tried doing it in a number of manners. So if you are using Mac, you can mirror iPad to PC in the following 2 ways.
1. AirPlay
Airplay is a very handy feature to use if you have an iPad and want use it coherently with your Apple TV. But with latest upgrade, it finally supports mirroring iPad to Mac. MacOS 12 Monterey intorduces this feature - AirPlay iPad to Mac but there is still some time before the beta version comes to the formal one. And it does not support all iPad and Mac now. We can try and expect it.
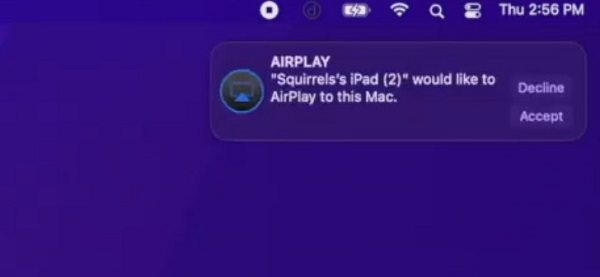
You can use AirPlay to send videos, music, photos and other content, and mirror iPad to Mac in real time!
Related Read: iPad AirPlay not working.
2. QuickTime
So, QuickTime Player is another application native to the Apple ecosystem. The app comes preinstalled on all Mac devices and has a very simple but handy feature to mirror your iPad to PC via USB. All you need to do is follow the following steps:
- First thing that you need to connect your iPad with your Mac.
Next, open the QuickTime Player on your Mac. Click on ‘File’ > ‘New Movie Recording’ and a new window with video will start.

Next to the ‘Pause’ button, you will find an arrow that will reveal a drop-down menu. Find and choose your iPad.

- Screen from your iPad will be mirrored on your Mac.
Sidecar - Mirror Mac to iPad
So far you have known how to mirror iPad to both PC and Mac, I would like to introduce how to mirror Mac to iPad for you too. Sidecar is also a built in feature on later macOS and iPadOS. It allows to display your Mac screen on iPad screen, so you can definitely mirror Mac to iPad in this way. Before using it, check if your devices supports this feature.
- Sign in to the same iCloud account on your iPad and Mac, and connect them to the same Wifi with bluetooth turned on.
Click on the Display or Airplay icon in the menu bar, and then select the iPad option.

- It will automatically connect. And the iPad icon will turn ble.
- Then you can open the Screen Mirroring menu and select “Mirror Built-in Retina Display" to mirror Mac to PC.
At some point, we all have felt the need for a tool that can seamlessly transfer files between our iPhone/iPad and our PC or Mac. iCareFone by Tenorshare is here. This simple app allows to transfer files between devices very conveniently.
In Conclusion
We have covered all important modes that you need to know if you want to mirror iPad to PC. From using Apple’s in-built methods to third-party apps (Free Tenorshare iCareFone), this comprehensive guide is likely to answer all your queries.
- Free backup everything you need on iPhone/iPad/iPod
- Transfer music, photos, videos, contacts, SMS without limitation
- Selectively restore files without erasing current data
- 1-Click to transfer photos from iPhone to PC/Mac
- Sopport the latest iOS 26 and iPhone 16
Speak Your Mind
Leave a Comment
Create your review for Tenorshare articles

Tenorshare iCareFone
Best Free iPhone Transfer & iOS Backup Tool
Easily, without iTunes