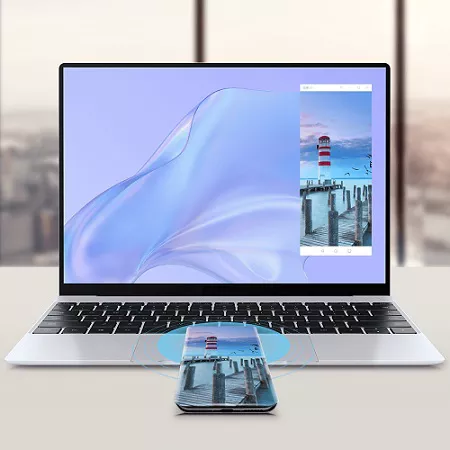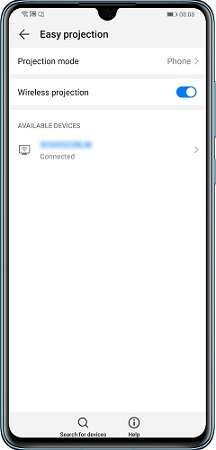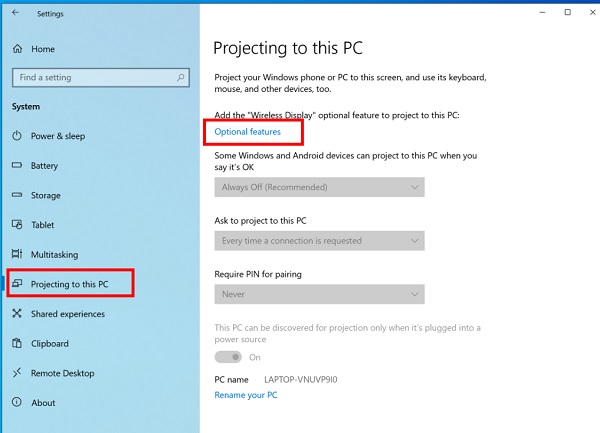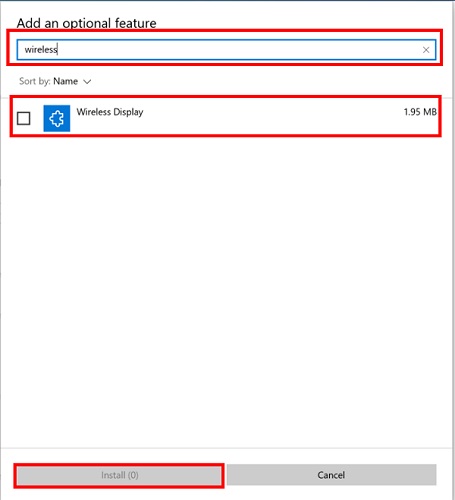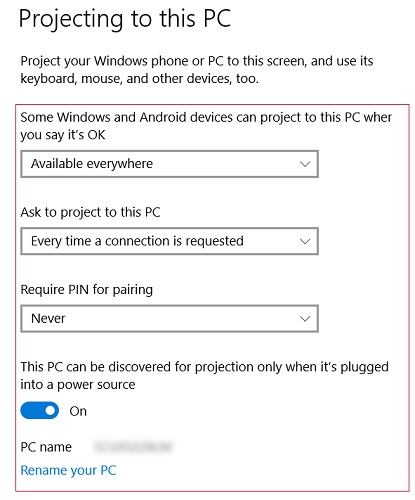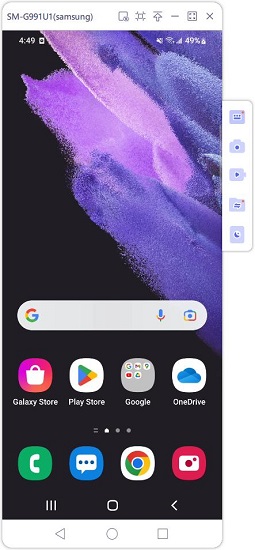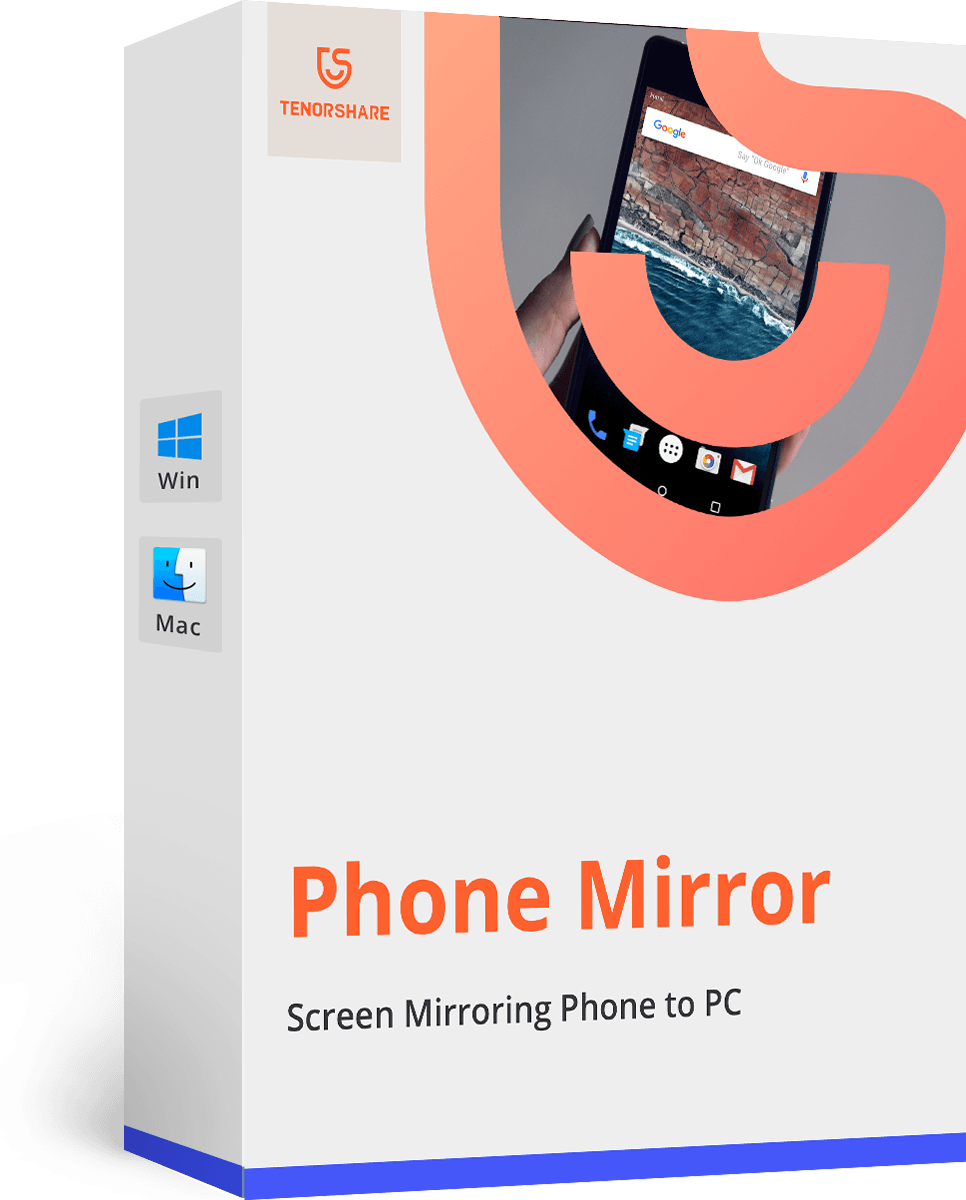Screen Mirroring Huawei to PC? Try Now
With the evolution of mobile phones and the increase in using both mobiles and computers, screen mirroring becomes really common. Screen mirroring Huawei has been a hot topic since Huawei launches multi-screen collaboration, but some people are confused and want to know exactly how to mirror Huawei to PC. So here we are, and the below three ways are what we will introduce in this post:
- Method 1: Screen Mirroring Huawei to PC via Huawei Share
- Method 2: Screen Mirroring Huawei to PC using Wireless Projection
- Method 3: Screen Mirroring Huawei to PC with Phone Mirror new
Method 1: Screen Mirroring Huawei to PC via Huawei Share
Huawei being a huge smartphone company has certainly optimized the usage of its own products, with the Huawei Share being an example. Using this feature on your Huawei allows you to share the pictures, videos, basically anything on your mobile phone’s screen to PC, realizing multi-screen collaboration. So this is the first method for screen mirroring Huawei. In the subsequent headings, we will have an overview of Huawei Share.
1. What Devices Does Huawei Share Support
In general, Huawei Share only supports Huawei devices, including its phones, tablets, laptops and desktops. And the most basic requirement is EMUI 10.0, and the accompanying PC Manager should be 10.0 or later. There are some differences between different functions. Of course, it is better for you to check the supported models and requirements before using.
2. What Can Huawei Share Do
Huawei Share allows you to connect and share contents between Huawei devices. You can share the full screen of your mobile phone to another PC screen. After screen mirroring Huawei to your laptop, you can answer calls, transfer files, sync data, record screen, open several phone apps at the same time, and etc. All is for great multitasking efficiency. It is a very convenient feature if you are using full set of Huawei devices.
3. How to Mirror Share Huawei to PC
- On your phone, turn these three things on: Wi-Fi, Bluetooth and NFC. And enable Huawei Share feature.
- Now on your computer, turn on Wi-Fi, Bluetooth and PC Manager.
Once the screen of your phone is unlocked, touch the NFC area of your phone with Huawei Share Sensor on your computer.

- A successful completion means that your phone and your PC are now successfully connected. And the phone’s screen will be projected on the computer.
Methods 2: Screen Mirroring Huawei to PC using Wireless Projection
If you don't have a Huawei computer, then Huawei Share will not work for you. But for Windows 10 PC, Wireless Projection can be used to mirror Huawei to PC. To use wireless projection, this also easy and possible. Doing this will allow you to display the Huawei screen on your PC but you can only view what is being shown. Using your Huawei is not available in this way. In order to screen share Huawei without any problem, follow the steps below.
First of all, make sure that your Huawei phone supports wireless projection. Go to Settings > Device Connectivity and enable this feature.

- Connect to the same wifi network on both mobile and PC.
On your computer, open Settings > System, and then select Projecting to this PC and click on Optional features.

Next, click on Add a feature, search for Wireless Display, and install it.

If you have installed Wireless Display, then skip the above 2 steps, and directly change the settings as shown below:

- Now head to Settings > System > Display, click on Connect to a wireless display at the bottom.
- Once the connection has been established, a pop-up message on the computer asks if you want to allow only once or always allow Wireless Projection. Select what you want.
- In a few seconds, the screen of your Huawei phone will be projected on to your computer.
Method 3: Screen Mirroring Huawei to PC with Phone Mirror
Last but not least, to screen share Huawei to PC, Tenorshare Phone Mirror is recommended to use. Designed for Android screen mirroring, Phone Mirror supports mirroring Huawei to PC with Windows 7/8/10/11 and macOS 10.13 and later, including but not limited to Huawei-brand PCs.
It can also help control Huawei from PC. Things like reading messages, watching videos, screenshots, play games are all available. And what's more, it has free and very simple operation. (Compatible with Android 6 and above.)
After downloading Phone Mirror on your PC, run it and you will see the following interface. Connect your Huawei to PC and enable USB debugging on your mobile.

Then the program will detect your Huawei device and click on the mirroring button available on it.

Immediately the screen will be displayed on PC. That is screen mirroring Huawei in 3 steps.

Conclusion
Projecting your mobile screen to PC display is a very cool feature. Huawei Share is an easy-to-use feature which allows multi-screen collaboration between only Huawei devices, while Phone Mirror supports all Android devices on PC. Using the methods explained above of screen mirroring Huawei to PC, work efficiency can be enhanced, and entertainment can be shown to people around.
- Play Android games on PC and Mac with keyboard mapping
- Screen Mirror Android & iOS to PC No Delay
- Directly control Android devices from PC & Mac
- Mirror up to 5 Android devices at the same time
- Transfer files between Android and PC
Speak Your Mind
Leave a Comment
Create your review for Tenorshare articles