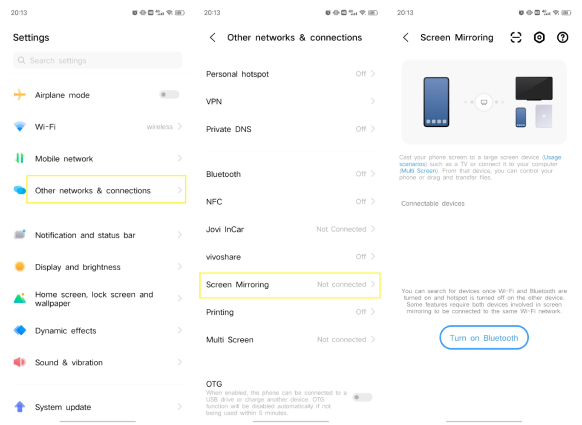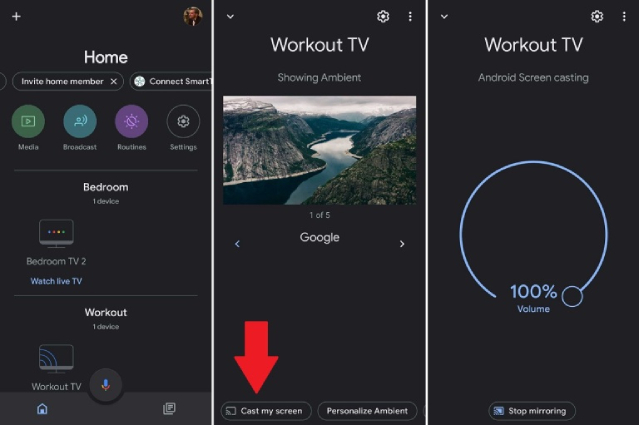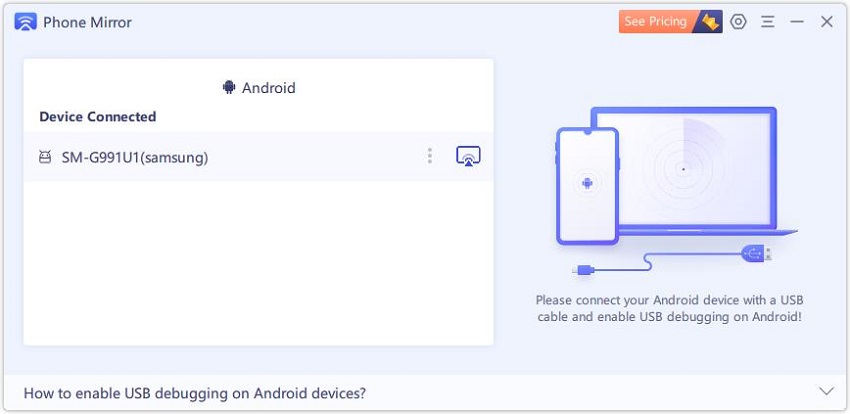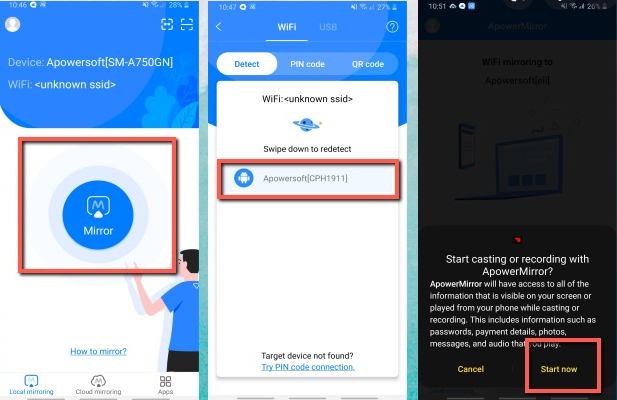6 Best Screen Mirroring Vivo Methods in 2025
Vivo phones are not just popular due to their availability at affordable prices but also due to the several attractive features it packs. They come with great displays, premium apps, and cameras that can click high quality images. These phones also have the feature of screen mirroring through which you can see and operate your Vivo phone screen on your laptop or even TV screens.
Some Vivo phone users are confused about how exactly they can use the screen mirroring Vivo feature to their advantage. This article highlights the 6 different ways using which you can mirror the screen of your Vivo phone on different screens as per your requirement.
- Part 1: What Is Screen Mirroring?
- Part 2: Screen Mirroring Vivo to TV with 2 Methods
- Part 3: Vivo Screen Mirroring to PC/Laptop with 4 Tools
Part 1: What Is Screen Mirroring?
How do you do screen mirroring on Vivo? Before you learn more about it, you need to be clear about what screen mirroring exactly is. Screen mirroring is a very useful feature which is now available on almost every smartphone. Using this feature you can cast the screen of your phone on another screen like a TV or a laptop wirelessly. This feature proves to be very useful when you are showing pictures to a large group, watching movies or series, or for playing games.
Depending on the device, you can sometimes mirror the Vivo phone screen directly or by using a third party application.
Part 2: Screen Mirroring Vivo to TV with 2 Methods
If you wish to mirror your Vivo phone’s screen to TV, you can do it using two methods. Both these methods have been described in detail below. But you need to take care of two main things when mirroring your Vivo phone screen: one is that your phone and the mirroring device needs to be connected to the same Wifi network, and the other is that the TV also needs to support screen mirroring.
Method 1: Screen Mirroring Vivo to TV via Smart Mirroring
With the built-in function of smart mirroring, everything on your Vivo phone screen will get mirrored onto your smart TV. To enable this function on your Vivo phone, you can follow the steps given below.
- Head to your phone's Settings and scroll down to tap Other networks % connections.
- From that menu, tap "Screen Mirroring" and then turn on the function of smart mirroring in Vivo.
- Ensure that your phone and TV connect with the same Wifi network.
Click "Search for supported devices" on your phone. All connectable devices will be displayed in the device list. Choose your TV's name in the list to connect Vivo phone to TV. The smart mirroring in Vivo will be enabled once the device is connected.

- Now all the contents of your phone screen can be seen on your smart TV.
Method 2: Screen Mirroring Vivo to TV with Google Home
Google has an app called Google Home which offers another avenue to mirroring your Vivo phone to a TV or display . You can follow the steps given below to start vivo screen mirroring to tv by making use of the Google Home app.
- Download and Install Google Home app on your phone from Google Play store.
- Ensure that both your TV as well as your Vivo phone are connected to the same Wi-Fi network.
- Open Google Home App on your phone and select your TV from the list of devices being displayed.
Next, select “Cast my screen” and then tap on “Cast Screen”on the confirmation pop-up.

- Your Vivo phone’s screen will then be mirrored onto your TV.
Part 3: Vivo Screen Mirroring to PC/Laptop with 4 Tools
Are you wondering how to cast Vivo phone to laptop? If you wish to mirror your Vivo screen onto your PC or laptop, you can use third party tools like the ones given below. These are some of the best known tools for Vivo screen mirroring to PC or laptop.
Before casting your phone screen to a TV or PC, you need to take care of the following two prerequisites.
- Enable developer options
- Enable USB debugging
Go to Settings > More settings > About Phone> and then select the Software version seven times to make Developer options available. You will find the Developer options in the “More Settings” section. Simply enable it.
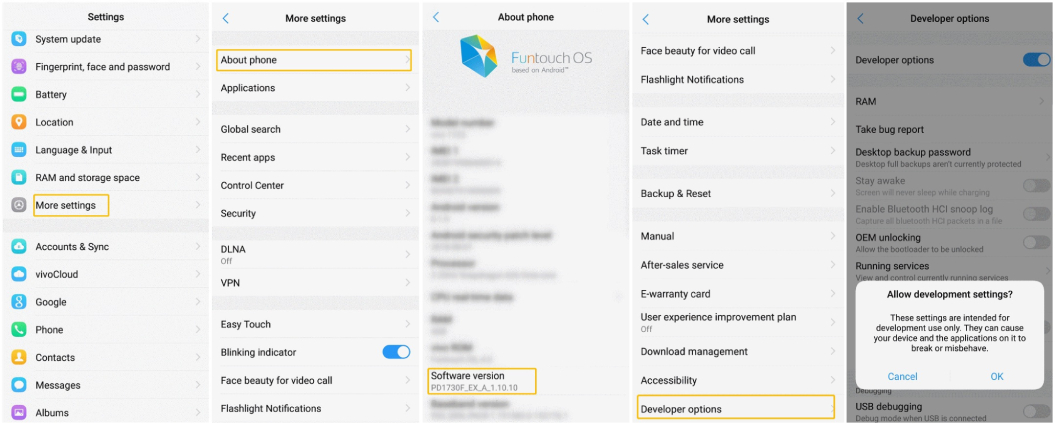
Go back to Settings, from the "Developer Options", enable USB debugging and tap on “OK” to confirm.
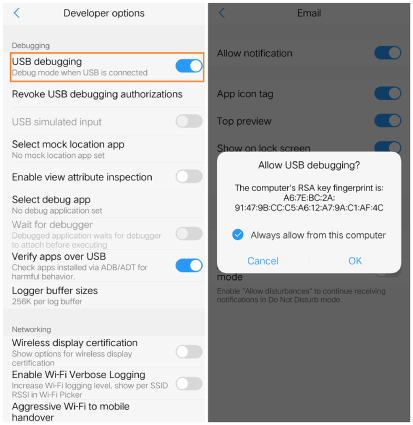
Once you have carried out the above two actions you can start screen mirroring Vivo to PC/laptop with below tools.
Method 1: Screen Mirroring Vivo to PC/Mac with Tenorshare Phone Mirror
For a clearer and better view, mirroring your Vivo phone’s screen onto your laptop or PC is a very good option. One of the best tool to perform Vivo screen mirroring to PC is Tenorshare Phone Mirror. Here's how you can use this tool to screen mirror Vivo to laptop.
Download Tenorshare Phone Mirror on your PC and launch this program once done. Then use a USB cable to connect your phone to your computer.

Once your phone gets detected, click on the mirroring icon right beside your device name to start screen mirroring vivo to pc.

- It just takes a few seconds after this for your phone’s screen to appear on your laptop. You can now control your Vivo phone with mouse and keyboard.

Pros:
- Multiple Android devices can be controlled at the same time.
- Allows you to take screenshots on your laptop while mirroring your Android phone screen.
- The mirrored Android screen can also be recorded on your laptop.
- Your preferred content can be shared between your Vivo phone and laptop easily.
- Currently does not support audio recording.
- An adapter cable is needed.
Cons:
Method 2: Screen Mirroring Vivo to PC/Laptop with Reflector 4
Reflector 4 is a popular screen mirroring tool which is preferred by several Android device users. This tool can be used to wirelessly mirror your Vivo phone’s screen onto any other device. Follow the below to start Vivo screen mirroring to PC with this tool.
- Download and install Reflector 4 on your Windows PC/Mac.
- Make sure your phone and the PC are connected to the same Wifi network.
- Launch Reflector 4 on your PC. Then pull down the Quick Settings tray on your Vivo phone and tap on “Smart mirroring”.
- A new window showing available devices will appear on your phone's screen. Tap on the name of your PC where Reflector 4 has been running.
- Whatever is seen on your Vivo phone will be shared on your PC's display in real-time, including audio.
- It is very convenient to use since it operates wirelessly.
- It can also be used to record screens and create audio clips for voice overs.
- It has a few technical glitches which makes connecting it to your device a bit tricky.
- Lacks stability when used on Windows PC.
- You can't ontrol your smartphone's functionality from your PC with the mouse and keyboard.
- Download LetsView on your phone as well as your PC.
- Run this tool on both your devices at the same time while being connected to the same Wi-Fi network.
Tap on your PC name from the list available on your Android phone and then select“Phone Screen Mirroring” to cast vivo phone to the PC/laptop.

- Free of cost.
- User interface is pretty straightforward.
- Wireless mirroring.
- The device sometimes gets disconnected from the PC.
- Does not support USB connectivity
- Device control is not supported.
- Download this tool via Google Play on both your phone and PC. Once installed, launch the app.
- Connect both your phone and your laptop to the same Wi-Fi network.
Open ApowerMirror app on your phone and tap on the "Mirror" icon. Wait for the app to detect your PC/laptop, then choose your PC from the detected devices list and hit "Start Now".

- Both USB and wireless connectivity options are available.
- Your Android device can be controlled using your computer.
- Screen mirroring with audio is supported.
- This tool sometimes makes the Android device lag in performance.
- The mirrored screen quality is not very good at times.

Pros:
Cons:
Method 3: Screen Mirroring Vivo to PC/Laptop with LetsView
Another popular choice among Vivo phone users for Vivo screen mirroring to PC Windows 10 or Mac is the LetsView tool. It comes with several useful features like screen recording and screen capturing and is available for download for free. Follow the steps given below to display your Vivo phone's screen on PC using LetsView.
This is how simple it is to do screen mirroring Vivo phone to your PC using LetsView.
Pros:
Cons:
Method 4: Vivo Screen Mirroring to PC/Laptop with ApowerMirror
ApowerMirror is also a great workable tool for Vivo screen mirroring to PC. This tool makes Vivo screen mirroring to laptop a very easy task by allowing users to connect their phone to PC with or without cable. Here are the steps you need to follow in order to cast vivo phone to laptop with this tool effectively.
You can now enjoy ultimate mirroring experience after the successful connection.
Note: To ensure a stablish successful connection, you can also do screen mirroring Vivo by using a USB cable. To do this, open ApowerMirror on your PC, then connect your Vivo phone to the PC using a USB cable and enable USB debugging on your phone. Once finished, click Start Now to mirror. Once this is done, you will be able to see your Vivo phone's screen on your computer.
Pros:
Cons:
Conclusion
Many Vivo users prefer to mirror their screens onto their TV, laptop, or PC for a variety of reasons like to improve the viewing experience by seeing videos on a large screen, for a better gaming experience, etc. With the help of the above methods, you can now easily mirror your Vivo phone's screen to your TV or laptop. Although all the above methods are workable for screen mirroring Vivo, using Tenorshare Phone Mirror is highly recommended owing to its effectiveness.
Speak Your Mind
Leave a Comment
Create your review for Tenorshare articles