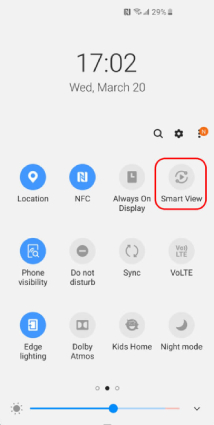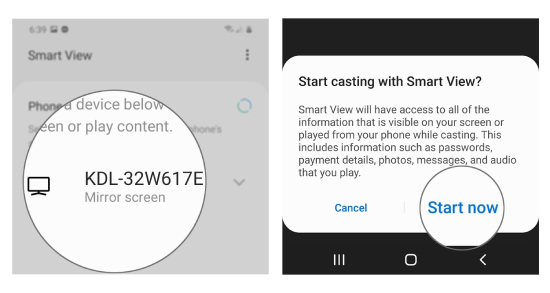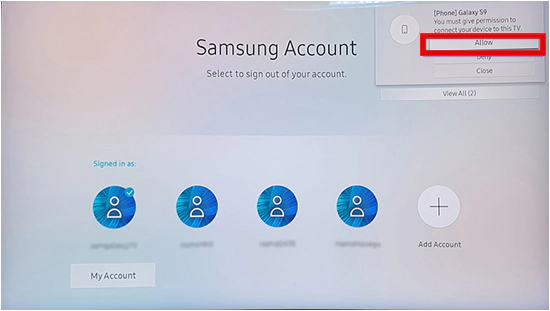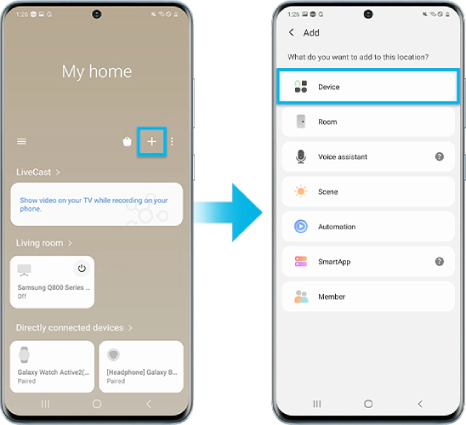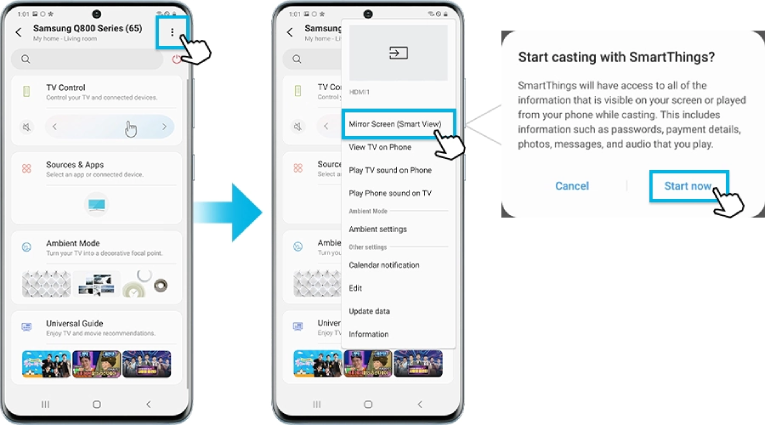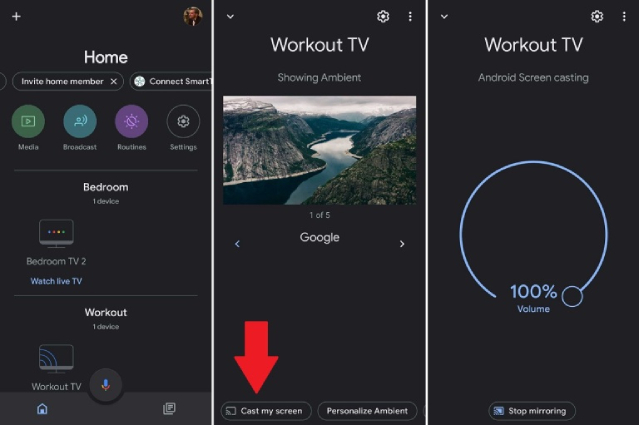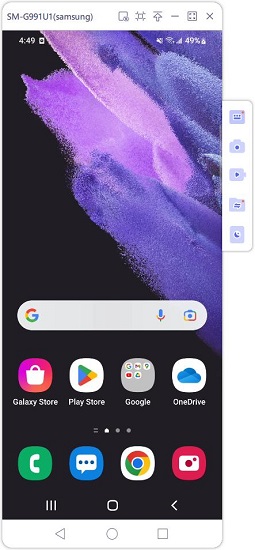How to Screen Mirror Android to Samsung TV with 5 Easy Ways
Android phones can be found almost with everyone these days. Although these phones come with great features for viewing photos and videos and even playing games, it is always a different experience altogether when it can be done on a larger screen. This is why the Android phones and the smart TVs these days come with the option of screen mirroring.
However, there are still many Android device users who are unaware of how to screen mirror Android to Samsung TV. Are you one of them? Don’t worry! This article will tell you about the different ways in which you can mirror your Android device screen to your Samsung TV easily using simple steps.
- Part 1: Can I Mirror My Phone to My TV?
- Part 2: How to Screen Mirror Android to Samsung TV Wirelessly?
- Part 3: How to Screen Mirror Android to Samsung TV without Wi-Fi?
- Bonus Tip: How to Mirror Android to PC?
Part 1: Can I Mirror My Phone to My TV?
Yes, you absolutely can! Nowadays most smartphones including Android and iOS devices are equipped with screen mirroring function. With the built-in screencast feature, you can share and display the contents on your phone to a larger screen like PC and TV, If you can't find the screen sharing option on your Android phone, you'll still be able to mirror Android to TV with the help of third-party screen mirroring apps, and you can access all of your games, photos, and videos on your TV easily.
There are majorly two ways for screen mirroring android to TV. You can do this wirelessly using a common Wifi connection or by using a USB cable connection. Both these methods are elaborated in the upcoming sections of this article.
Part 2: How to Screen Mirror Android to Samsung TV Wirelessly?
Many Android users often ask such a question: how do I mirror my Android screen wirelessly? Well, there are three different ways in which you can perform Android screen mirror to TV wirelessly. Follow any of these methods.
Way 1: Screen Mirroring Android to Samsung TV with Smart View/Cast Feature
The most basic method for screen mirroring Android to TV wirelessy is by using the built-in screencast feature whose name might vary depending on the brand and modelof your Android phone.
Here's how you can do to mirror your Android phone screen to your Samsung TV wirelessly.
- Make sure your Android phone is connected to the same Wi-Fi network as your Samsung TV.
Swiping down from the top of your phone's screen. From the Quick Settings panel on your phone, tap the Smart View (Samsung device)/Cast (Google Pixel, Xiao mi) icon.

Once the Smart View or Cast feature is enabled, your Android phone will start searching for the available devices. From the list of available devices, tap on your Samsung TV and theb select "Start Now" from the confirmation popup.

A notification bar will appear on the screen of your Samsung TV. Select the "Allow" option by using the remote to give permissions to connect to your phone.

Your Android phone screen can then be seen on your Samsung smart TV.
Way 2: Screen Share Android to Samsung TV with SmartThings
The second way to mirror an Android screen to your Samsung TV is by connecting with SmartThings, an app designed for monitoring and controlling smart home devices. To know how to screen mirror on Samsung TV with Android using SmartThings, follow the steps below.
- Connect both your Samsung TV and Android device to the same Wi-Fi network.
- Download and open SmartThings app on your Android phone. Sign in with your Samsung Account (register an account if you don't have one).
Tap the Plus icon and then tap Device. All available devices will show on the screen. Select your Samsung TV from the list of available devices.

- In the TV's setting page, tap on the three vertical dots to reveal more options and select "Mirror Screen (Smart View)".
When the pop-up window appears, tap on "Start now". Tap "Allow" on your TV to give your TV permission to access your device if prompted.

Once this is done, you can see your Android device's screen on your Samsung TV and your Android device can be used as a second remote for the Samsung TV.
Way 3: Screen Mirror Android to Samsung TV with Google Home
Another convenient way to screen mirror android to Samsung TV is by using a Chromecast. With a Chromecast plugged into your Samsung TV, you can easily cast your phone’s screen to the TV.
Here's how you can do.
Connect a USB cable to a Chromecast and then plug the Chromecast's HDMI connector into into the HDMI port of your Samsung Smart TV.

- Make sure the Chromecast and your phone are connected to the same Wi-Fi network.
- Download and install Google Home app from Google Play Store. Once installed, launch the app and select the chromecast device that you wish to use.
- Now you should see a code on your TV and your phone. Check whether the codes are a match. If yes, click on "That's my code" in Chromecast App.
Tap on "Cast my Screen" available at the bottom of your phone screen.

- Confirm this process by tapping on "Start now" when the prompt window appears on the screen.
This is how your Android can be mirrored onto your Samsung TV using Chromecast. in order to stop mirroring, you can again go to the Google Home app and tap on “Stop mirroring”.
Part 3: How to Mirror Android to Samsung TV without Wi-Fi?
There are slight chances that your Samsung TV may not support wireless connectivity. In that case, you will need a different way to connect your Android to Samsung TV. If you are looking for ways to perform screen mirroring Android to TV without Wifi, you can follow any of the two methods described below.
Way 1: Mirror Android to Samsung TV with Chromecast
Typically, you connect to your Chromecast using Wi-Fi. In fact, you can also use Chromecast to mirror Android to Samsung TV in the Guest mode if you do not have a wireless connection. Follow the steps below to know how to cast to Samsung TV from Android without wifi using Chromecast.
- Go to Google Home app, and select your device.
- From "Settings", select "Recognition and Sharing".
- Tap on "Guest Mode" and enable it.
- From the "Settings" option on your phone, go to "Google", and then tap on "Devices & Sharing".
- Tap on "Cast Options", and then select "Guest Mode".
- Launch any Chromecast-enabled app like YouTube and tap on the cast icon at the top. Enter the Guest PIN.
Once done, you can successfully cast your Android screen onto your Samsung TV without WiFi.
Way 2: Cast Android Phone to Samsung TV with USB-C to HDMI Adapter
If your Android phone fails to connect to the Samsung TV wirelessly, you can also cast the phone's screen without WiFi using a DeX cable or USB-C-HDMI cable, just do the following.
- Connect a USB-C-HDMI cable to the corresponding adapter.
- Then Connect the other end of the cable to a HDMI port on your Samsung TV.
- Connect your Android device to the HDTV Adapter via its Type-C USB port.
- Once connected, tap the mirroring switch notification from the Notification panel, then follow the on-screen instructions to finish setting for your device.
The content that is displayed on your Andriod should now be mirrored to your Samsung TV in real time.
Bonus Tip: How to Mirror Android to PC?
If you wish to mirror Android to PC, there is no other better tool than Tenorshare Phone Mirror. With the help of this tool you can control multiple Android devices from PC at the same time. This tool also gives the option of screen recording as well as screen capturing when you are mirroring your Android screen to PC. if you wish to know how you can mirror Android to PC using Tenorshare Phone Mirror, you can follow the steps given below.
- Once you download Tenorshare Phone Mirror on your PC, launch it.
Using a USB cable, connect your Android phone to your PC. After that, enable USB debugging by following the onscreen guide.

Once the connection is established between your Android phone and your PC, click on the mirror icon on the PC screen.

Within a few seconds your Android phone's screen will appear on your PC, you can now enjoy controlling your phone from PC with mouse and keyboard.

Conclusion
Screen mirroring has become a pretty common option when it comes to showcasing your videos and photos to a large group. It is a useful feature to have in your phone during presentations at your office as well. You can now follow the above methods to effectively mirror your Android phone's screen to any Samsung TV. However, if you wish to mirror your Android phone's screen to your PC, there is no other better option than Tenorshare Phone Mirror for this purpose.
Speak Your Mind
Leave a Comment
Create your review for Tenorshare articles