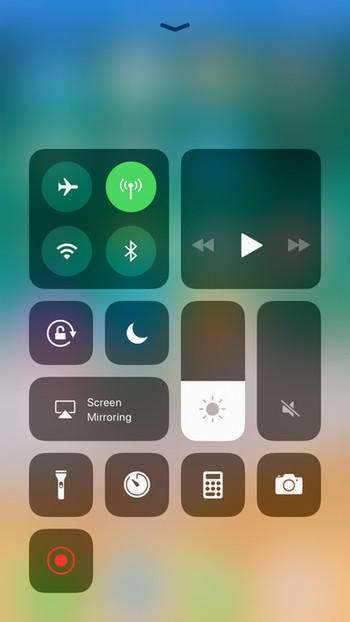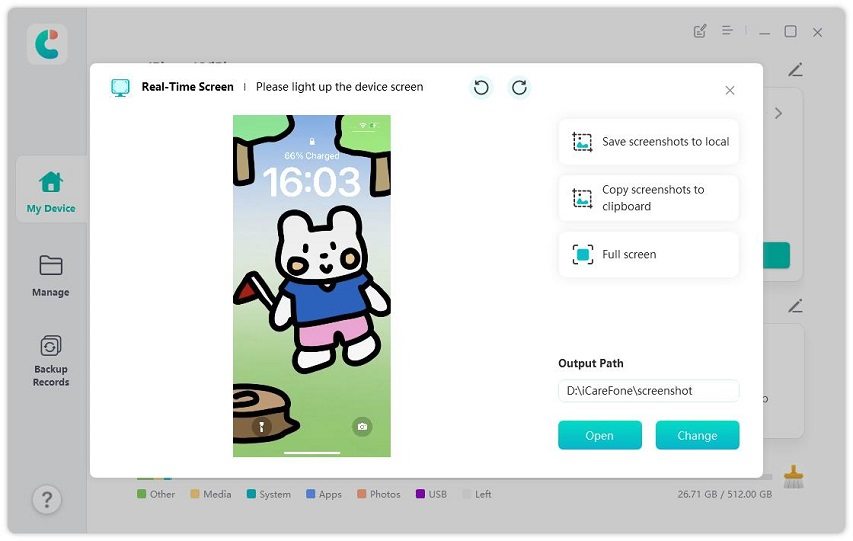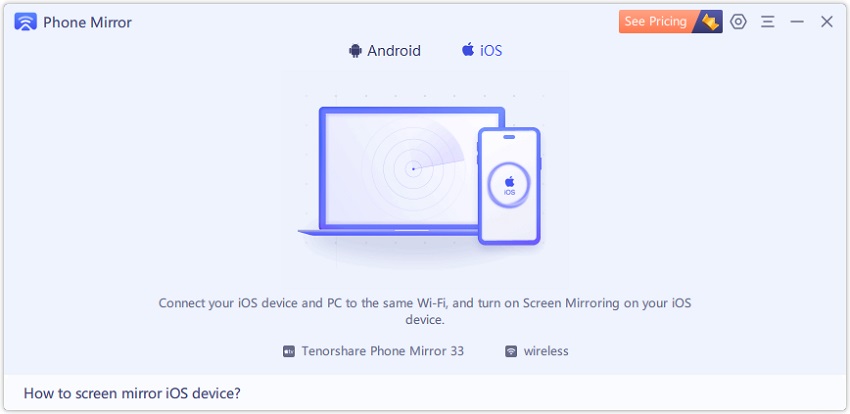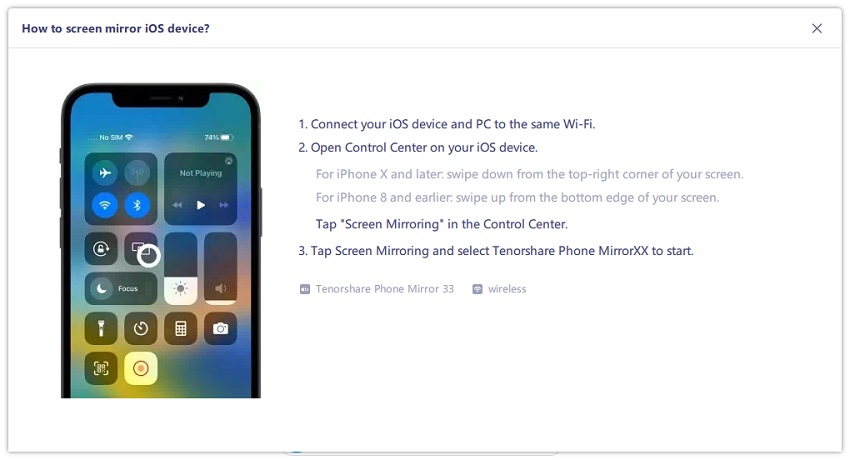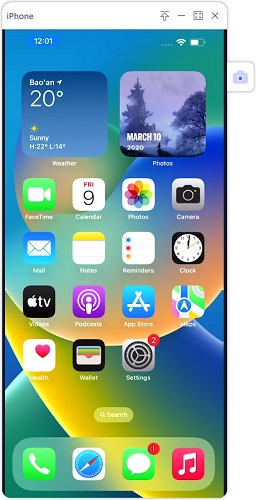5 Apps to Share iPhone Screen to PC [Easily & Quickly]
Sharing your iPhone’s screen to your PC is a nice way to watch your content on a bigger screen or for some other purposes. However, many users don’t know how this feature works and how to set it up on different devices. In this article, we talk about everything you need to know about this subject. Let’s dive in.
- Part 1: How to Share iPhone Screen to PC without Apps
- Part 2: Use These 5 Amazing Apps to Share iPhone Screen to PC
- Part 3: Can I Use SharePlay to Share iPhone Screen?
- Bonus Tip: How to Share Android or iPhone Screen to PC with Ease
Part 1: How to Share iPhone Screen to PC without Apps
The simplest way to mirror iPhone screen to PC is through the built-in Screen Mirroring feature. You don’t need to install anything to use this feature, and it takes just a few taps to start using it.
However, bear in mind that this feature only works if you have a Mac. This doesn’t work on Windows PCs without installing third-party apps.
With that out of the way, let’s see how to use Screen Mirroring to mirror your iPhone screen to Mac.
- Make sure your iPhone and Mac are connected to the same network.
- Open the Control Center on your iPhone.
Tap the “Screen Mirroring” icon.

- Select your Mac from the list of available options.
Now, your screen will automatically be mirrored to the Mac.
Part 2: Use These 5 Amazing Apps to Share iPhone Screen to PC
If you have a Windows computer and want to screen mirror iPhone to PC, you need to install an app. In this section, we explore the top 5 apps to screen share iPhone to computer.
1. Tenorshare iCareFone (Free)
The real-time screen feature on iCareFone can help you easily share your iPhone screen to PC for free. You can take iPhone screenshots on PC without buttons by using this feature. Actually, iCareFone is a professional iOS data management app, which can help you manage/transfer/back up/restore your iOS data such as photos, videos, contacts, apps and more.
Let’s see how it works:
Download and install Tenorshare iCareFone on your computer. Then launch it and choose More Tools from its left menu.

Then you will see the Real-Time Screen. Click on it and connect your device to the computer.

Now you can see your iPhone screen on your computer. You can choose the “Full screen” button to view a bigger iPhone screen or take iPhone screenshots on your computer.

2. Lonely Screen
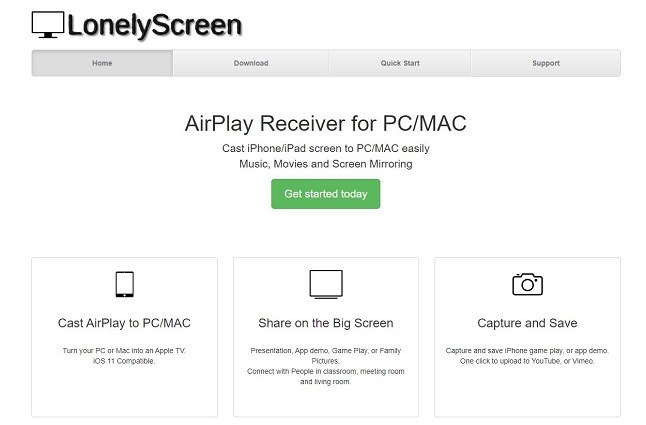
Another app you can use to do an iOS screen mirror to PC is Lonely Screen. This is a small and handy program that you need to install on your PC, and it will make your computer an AirPlay receiver.
Using Lonely Screen is quite easy, plus downloading and installing it on your computer is simple. However, it might be too simple for some users, and they might find its UI is not too intuitive. Simply put, it’s quite barebones.
3. 5KPlayer
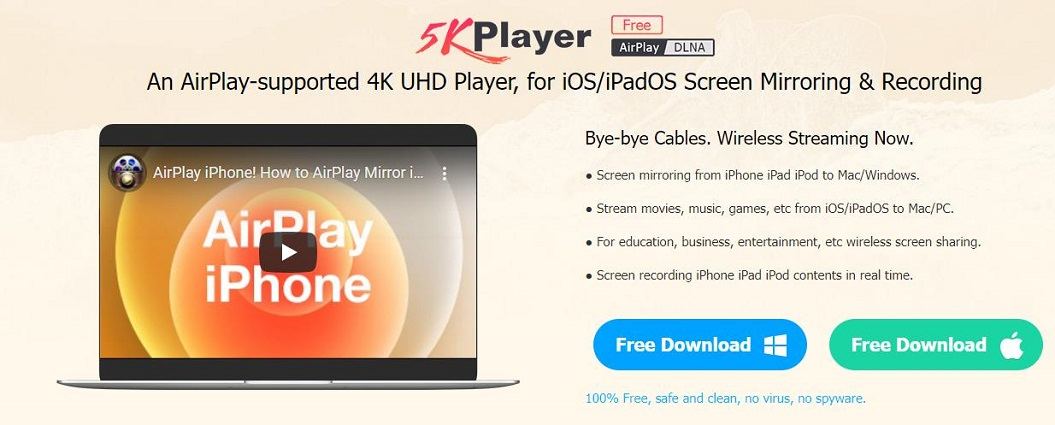
Another tool to screen share iPhone to computer is 5KPlayer. With 5KPlayer, you can easily mirror your iPhone screen to a Windows PC. Plus, it comes with the functionality to capture your iPhone screen on the PC.
However, as the name suggests, 5KPlayer is not just a screen mirroring app, it’s a streaming tool. Hence, most users who’re simply looking for a simple mirroring app, might not find it too intuitive. You will be bombarded with other steaming features that are used to stream movies from one device to another. Simply put, you may not find 5KPlayer that easy to use if you’re just looking for a simple mirroring app.
4. Reflector
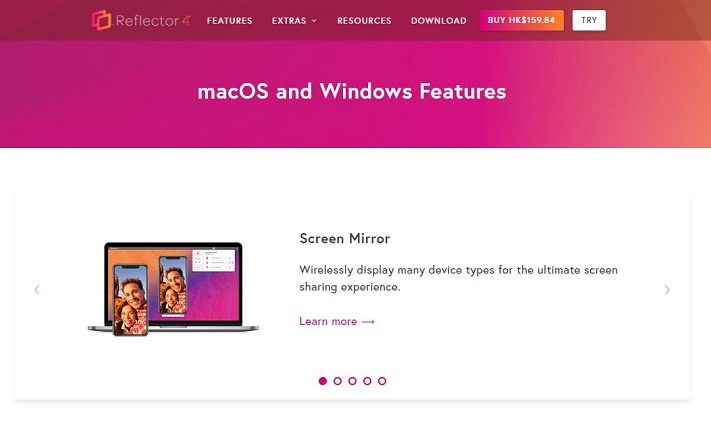
Another tool to mirror screen iPhone to PC is Reflector. As the name suggests, Reflector “reflects” your iPhone screen to the PC by turning it into an AirPlay receiver. It supports a range of devices including iPhones, Android smartphones, Mac, and Windows computers.
The worst thing about Reflector is its limited trial version. You can only use the free version for 7 days, then you have to pay the full price to keep using it.
5. LetsView
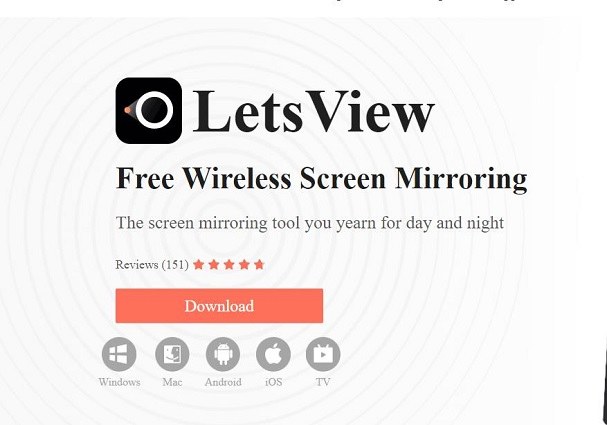
Last but not least, LetsView is the final tool on our list that will let you screen mirror from iPhone to PC. The best thing about is that it’s free to use.
However, the functionality is quite limited. Plus, you have to download the LetsView app on both devices to make it work. You simply can’t install it on your PC and start sharing the screen from your iPhone.
Part 3: Can I Use SharePlay to Share iPhone Screen?
You can’t use SharePlay to mirror your iPhone screen to the PC. But, you can use it to share your screen with a friend or family member during a FaceTime call. Using this feature is incredibly simple.
Here’s how to use it to share screen on FaceTime.
- Start a FaceTime call with someone.
- On the top-right corner of the FaceTime call widget, tap the SharePlay icon.
- Tap “Share My Screen”. Your screen is now being shared with the person on the other end of the call.
Bonus Tip: How to Share Android or iPhone Screen to PC with Ease
If you are using an Android device, then you may have a question about how to share/mirror Android screen to PC. Tenorshare Phone Mirror is your top tool to perform an Android and iOS screen mirror to PC.
With Phone Mirror, not only can you share iPhone screen on Windows, but you can also capture the screen and take screenshots directly from the PC. Below-mentioned is the steps on how to use Phone Mirror to share your iPhone screen to PC.
Download and install Tenorshare Phone Mirror on your PC. Open the Phone Mirror app on your PC.

Then connect your iPhone and computer to the same Wifi. Open Control Center on your iPhone and tap on Screen Mirroring. Then connect to Tenorshare Phone Mirror.

Then your iPhone screen will be automatically displayed on PC.

Conclusion
There you have it — that’s everything you need to know on how to share iPhone screen to PC. If you’re looking for the easiest and most intuitive tool to share Android or iPhone screen to pc, Tenorshare Phone Mirror is your top pick. It’s as easy to use as they get — plus it comes with additional features that you don’t usually see with other options.
Speak Your Mind
Leave a Comment
Create your review for Tenorshare articles