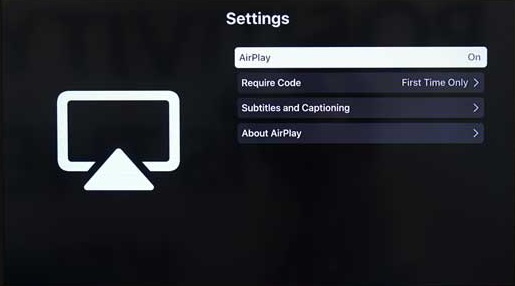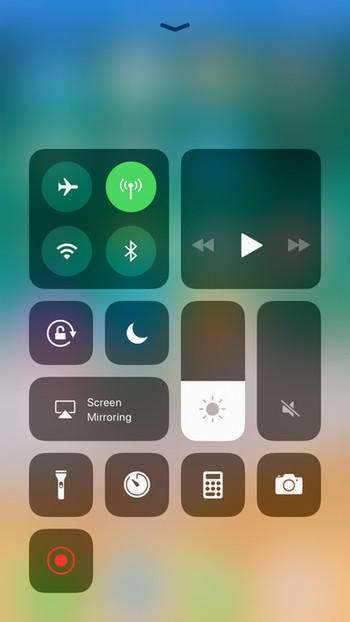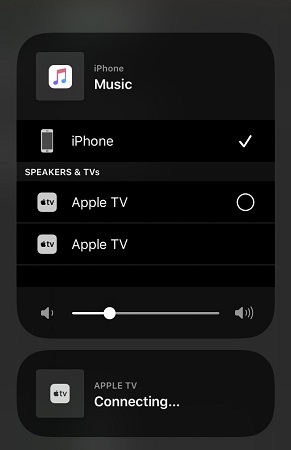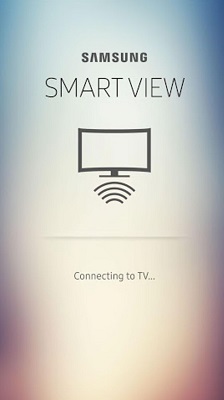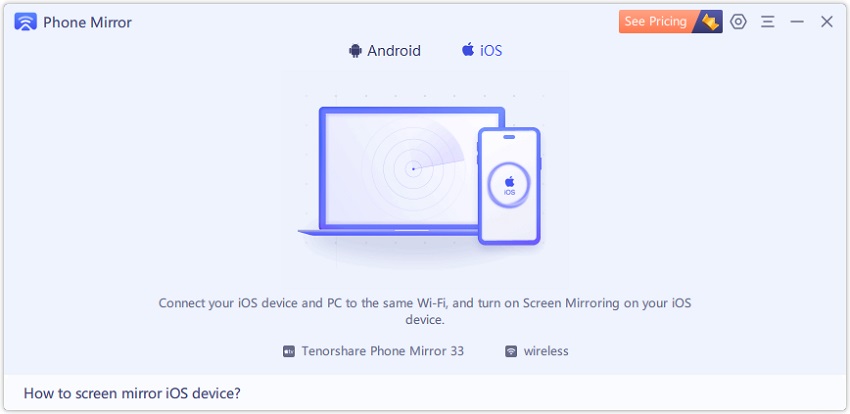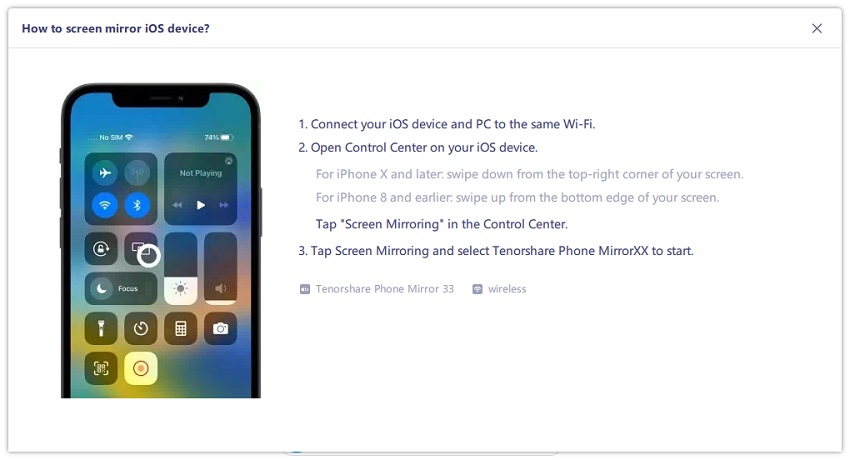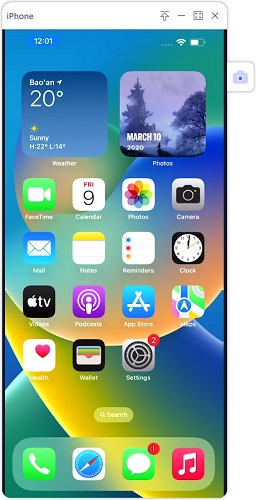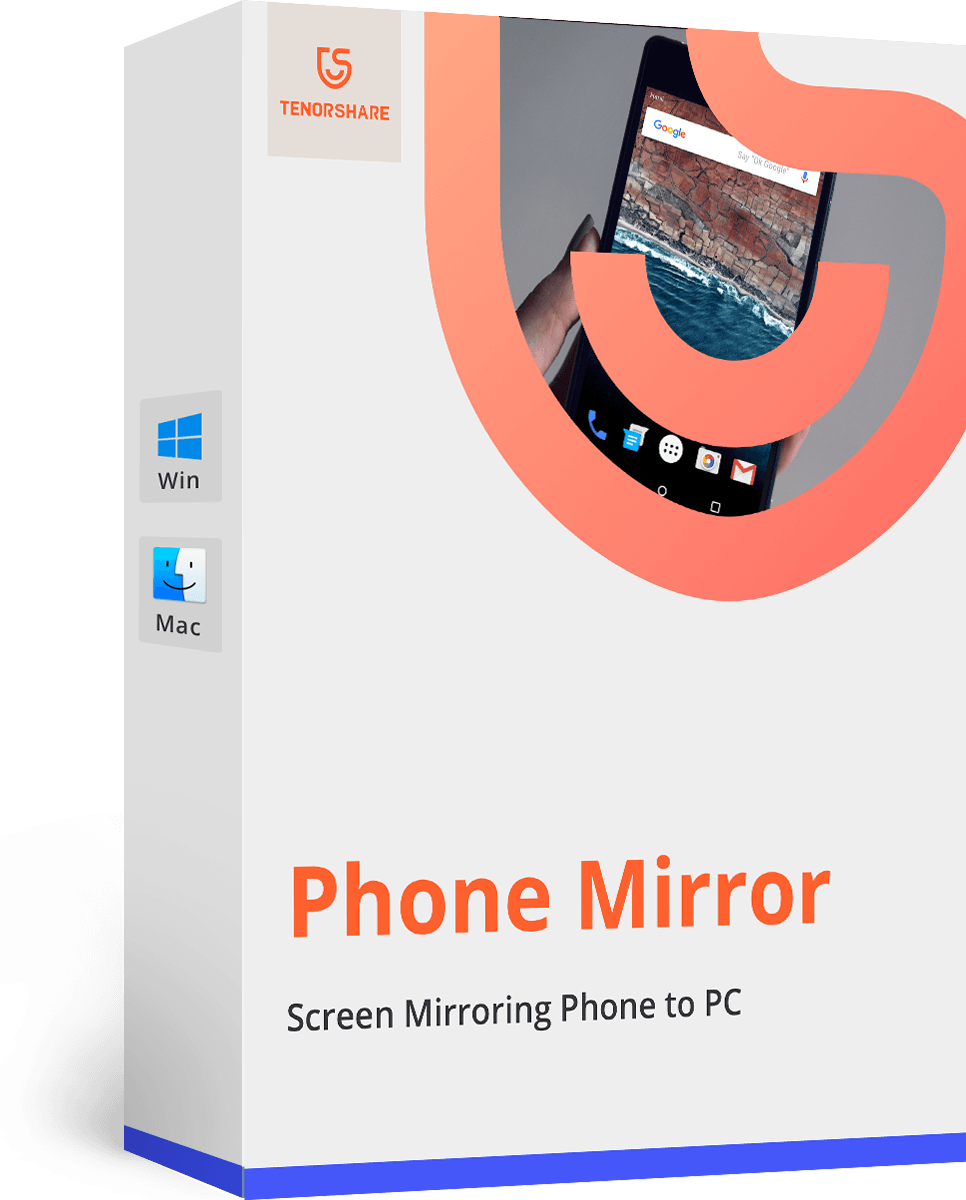iPhone 14/15: 4 Tips on Screen Mirroring iPhone to Samsung TV
Why watch videos on the small iPhone screen when you can project that to a large Smart TV? Screen mirroring shares the contents of your mobile screen on a TV display. Apple and Samsung are two famous companies, representing iOS and Android respectively, but iPhone can also turn to Samsung smart TV. Here are 4 tips on screen mirroring iPhone to Samsung TV.
- Part 1. How to Screen Mirroring iPhone to Samsung TV
- Part 2. How to AirPlay iPhone to Samsung TV within Apps
- Part 3. How to Screen Mirror iPhone to Samsung TV with Smart View
- Part 4. How to Connect iPhone to Samsung TV with Digital AV Adapter
- Tip: How to Mirror iPhone to PC with Phone Mirror
Part 1. How to Screen Mirroring iPhone to Samsung TV
Screen Mirroring feature of iPhone can display the full iPhone screen to Apple TV and AirPlay 2 compatible Smart TVs. And some of latest Samsung TVs are available with AirPlay 2. So the first tip is screen mirroring iPhone to Samsung TV directly.
Here is the list of Samsung TVs with AirPlay 2. (from Samsung website)
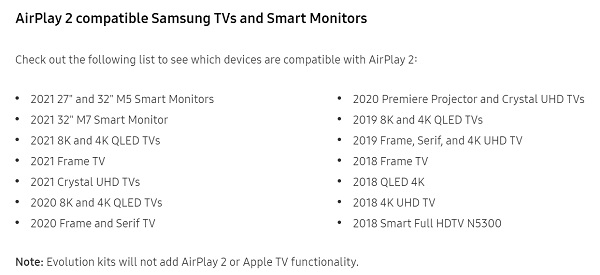
Before starting, make sure that AirPlay option is enabled on your Samsung TV. Go to Settings > General > AirPlay settings. Select AirPlay and turn it on.

- Connect your iPhone 14/15 and Samsung TV to the same Wi-Fi network.
Now swipe down to open the Control center on your iPhone 14/15, and click on Screen Mirroring button.

- Choose the Samsung TV from the appearing list. You may also need to enter a code shown on the TV to finish mirroring.
- Right away, you will see the iPhone 14/15 screen on the Samsung TV.
Related Read: Screen Mirroring iPhone to TV
Part 2. How to AirPlay iPhone to Samsung TV within Apps
We said that Samsung TV has been compatible with AirPlay 2, so go on, we will introduce how to AirPlay specific photos, music or videos from iPhone to Samsung TV if you do not want screen mirroring. Not only iPhone in-built apps like Photos and Music can be AirPlayed to Samsung TV, but also other video apps have the AirPlay or cast feature, such as YouTube, HBO, and Hulu. And it is also very easy cast iPhone to Samsung TV in this way. Let me give two examples.
- Likewise, make sure your iPhone and TV are on the same Wi-Fi network, and enable AirPlay feature on TV.
Open Photos or Music on iPhone, choose the pictures or videos you want to stream. Tap on Share icon and then AirPlay icon.

- On other video apps like Youtube, find and open the videos you like. You will see the AirPlay icon on the top right. Tap on it.
Part 3. How to Screen Mirror iPhone to Samsung TV with Smart View
AirPlay may not work, and it does not supported all the Samsung TVs, and for some other TVs, you can try Smart View app to help with screen mirroring iPhone. Yes, Smart View app by Samsung can also be downloaded on iPhone to connect iPhone to Samsung smart tv quite easily. But it may vary by region, so check if your iPhone 14/15 and TV support it or not before trying. Using Smart View, here’s how to mirror iPhone to Samsung TV.
- Open the Apple App Store and search for Samsung Smart View App. Install it on your iPhone 14/15.
- Both of your iPhone and Samsung TV need connecting to the same WiFi network.
Open Smart View App and it will search for the TV connected to the same WiFi network. Select your TV.

- Allow this connection on your Samsung TV.
- Now you can open photos or videos on your iPhone 14/15 from TV or cast Youtube videos to Samsyng TV.
Part 4. How to Connect iPhone to Samsung TV with Digital AV Adapter
If you do not own a Samsung TV that supports AirPlay, or you just want a wired connection, then you can screen mirror iPhone to Samsung TV using an HDMI cable and a Lightning Digital AV Adapter. In order to cast your iPhone’s screen on to your Samsung TV, follow the steps below.

- Connect the HDMI cable and AV Adapter.
- Plug the another end of HDMI cable to the TV, and the another end of AV Adapter to iPhone 14/15.
- Don't forget to change the TV input to the corresponding HDMI channel.
- As soon as you do this step, the screen of your iPhone 14/15 is projected to your Samsung TV.
Tip: How to Mirror iPhone to PC with Phone Mirror
Tenorshare Phone Mirror is the software to screen mirror Android Mobile screen to the PC using a USB cable. You can not only project the Android screen, but also control the phone from PC. And it helps screen mirror iPhone to PC (Windows only) now. If you have this need, or just want to know as tips, read the following steps and take a try:
Download and run Phone Mirror on your PC. Select iOS on the main interface. (Phone Mirror support Android on both Windows and macOS but supports iOS only on Windows PC.)

Connect your iPhone and computer to the same Wifi. Open Control Center on your iPhone and tap on Screen Mirroring. Then connect to Tenorshare Phone Mirror.

Now your iPhone screen will be automatically displayed on PC.

Conclusion
For screen mirroring iPhone to Samsung TV, you may want to show photos to your families or stream Netflix videos to TV. Nevertheless, doing so is quite easy and convenient by following the multiple ways explained above. Choose one according to your needs. Plus, you can also know more about Android/iOS screen mirroring tips with Tenorshare Phone Mirror. No matter what iOS systems and iPhone models you are,it always reliable.
- Play Android games on PC and Mac with keyboard mapping
- Screen Mirror Android & iOS to PC No Delay
- Directly control Android devices from PC & Mac
- Mirror up to 5 Android devices at the same time
- Transfer files between Android and PC
Speak Your Mind
Leave a Comment
Create your review for Tenorshare articles