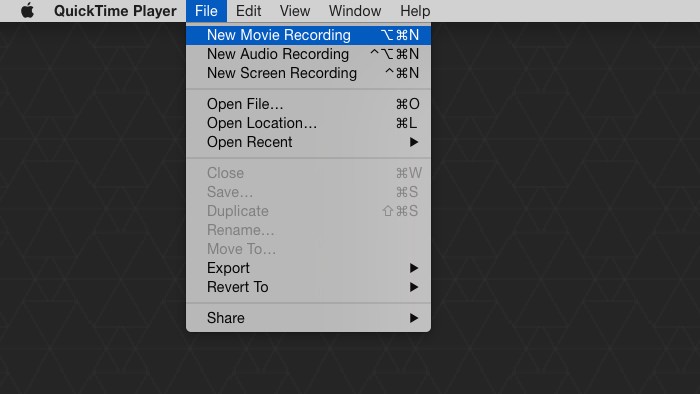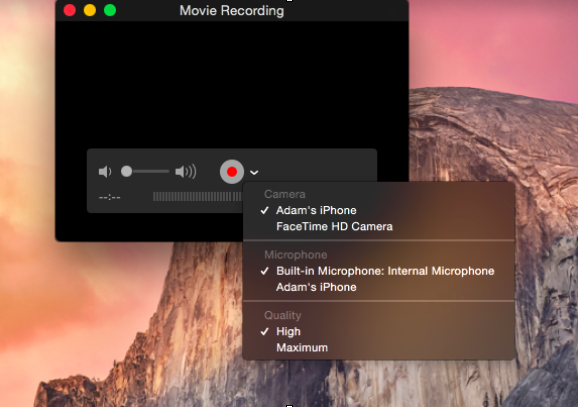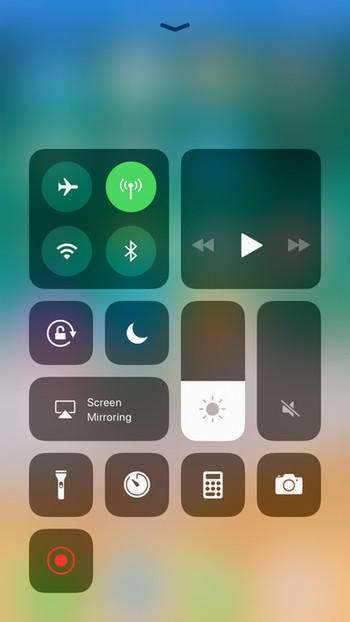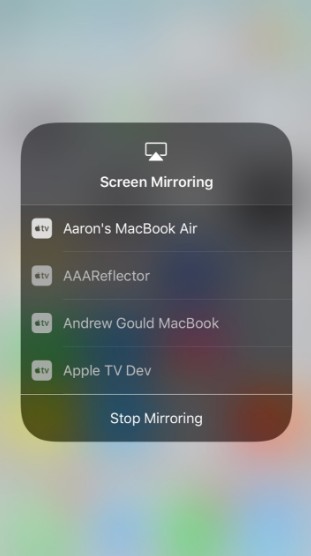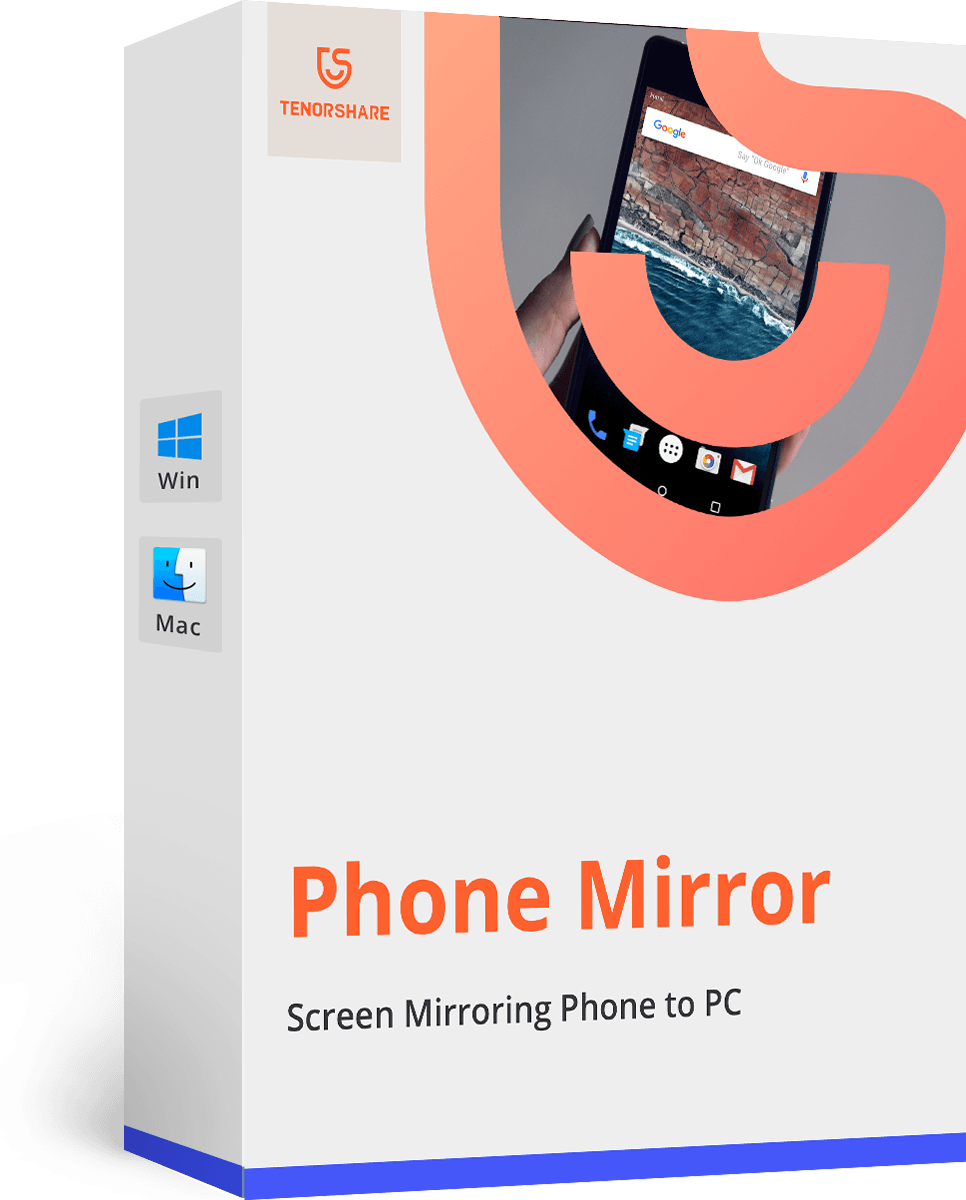How to Show iPhone Screen on Mac
The times have changed and so as the demand of the iPhone users. Now, users want to share their iPhone screen on Mac. The process is called "mirroring". It lets them control iPhone from Mac, use apps on Mac and even play games on a bigger screen. Actually, it is not only Mac users sharing iPhone screen, there are Apple TV users as well doing the same thing. So, to keep up with the increasing demand Apple has released their own mirroring app that comes pre-installed with the MacOS. Quick Time is an Apple certified mirroring apps but there are also other third-party mirroring apps available on the App Store. In this article, we will be going through the details of the whole process as well as dive into some of these apps. So, let's begin.
Part 1: How to Mirror iPhone to Mac using QuickTime
The feature to mirror iPhone and iPad screens on your Mac has been available for a long time but the process is not as simple as you think. Apple has tried to make the process as simple as they can but you have to use the QuickTime app to implement the process. So, to mirror iPhone to Mac follow the process below:
- Launch QuickTime app on your Mac. Download and install if it isn't installed on your Mac.
- When the app starts, connect your iPhone to Mac.
-
Now, on QuickTime go to "File" and select "New Movie Recording".

- Now, it should recognize your iPhone and display real-time.
- If somehow, it didn't work, you have an alternate option available to you.
-
Go to the recording bar and right click. Select the type of recording device. iPhone and iPads are included in the options but you need to select iPhone here.

- And you will see that the screen of your iPhone has been replicated on the QuickTime Window on Mac.
- Now, for the final part, Apple shows an iOS status bar, full battery, and even the time settings.
- You can also change the aspect ratio of the recording of your device.
So, this is how you can mirror iPhone screen on Mac for free, the recording is real time but there is a little lag between performing an action on your device and seeing it on your Mac. This is not a big issue but you won't want to play live games with this feature.
Part 2: How to Airplay iPhone to Mac using Third-party Screen-Mirroring App
As discussed, mirroring has now become a trend and for all the right reasons. A lot of users are mirroring their iPhone screen on their Smart TV, Apple TV, and Mac etc. Although Apple provides Quick Time, which is an efficient and simple app, some users prefer to use third-party apps for this purpose due to a better overall experience. There is also Airplay; it comes pre-installed with the devices. So, Airplay iPhone to Mac is certainly very easy. But we are here to talk about the famous third-party mirroring apps like AirServer, Reflector etc. Just keep in mind that where Quick Time and Airplay is providing their services for free, these third-party apps will charge you for the exact same services but you get a slightly better experience. Compared to other apps, Reflector will let you show your iPhone screen on your Mac very easily The steps to use Reflector are mentioned below:
- Download and install the Reflector on your Mac. You would want to download the trial version, as it is free for 7 days.
- Now, connect your Mac and iPhone through the same wireless network.
-
Navigate to Control Centre on your iPhone.

- Then tap on the Screen Mirroring option.
- A list will be available to you, select Mac from the list.
-
Tap on the mirroring option found under the name of your Mac and turn on the toggle switch.

- Now, your iPhone screen will be visible on your Mac.
So, if you want to show iPhone screen on Mac, you can download the Reflector app to achieve that task. These steps are the same for almost all iOS versions and devices. As you can see the app is easy to use and the interface is very simple.
Conclusion
For a few years now, this new trend has started to share iPhone screen on Mac, and on even Apple TV. Although Apple has understood the demand of its users and has provided them with apps like Quick Time or Airplay to display iPhone on Mac, still users are going out of their way to buy third-party apps like Reflector or AirServer. Actually, what happened is that the Apple certified apps are excellent but the solution they are providing is a bit complicated whereas Reflector is providing the same thing but the method is much simpler.
Just in case, if you want to know about mirroring Android to PC, we highly encourage you to use Tenorshare Phone Mirror. It is a great Android screen mirroring app. Go for it!
- Play Android games on PC and Mac with keyboard mapping
- Screen Mirror Android & iOS to PC No Delay
- Directly control Android devices from PC & Mac
- Mirror up to 5 Android devices at the same time
- Transfer files between Android and PC
Speak Your Mind
Leave a Comment
Create your review for Tenorshare articles