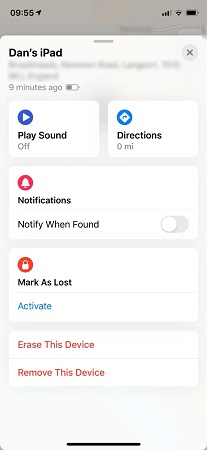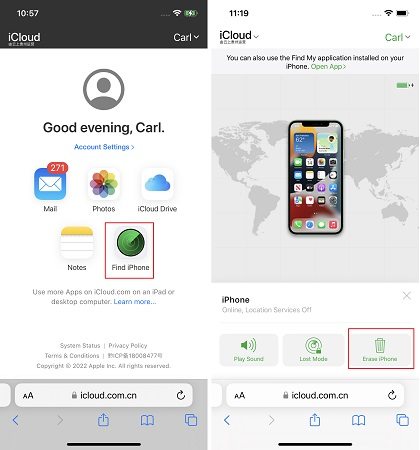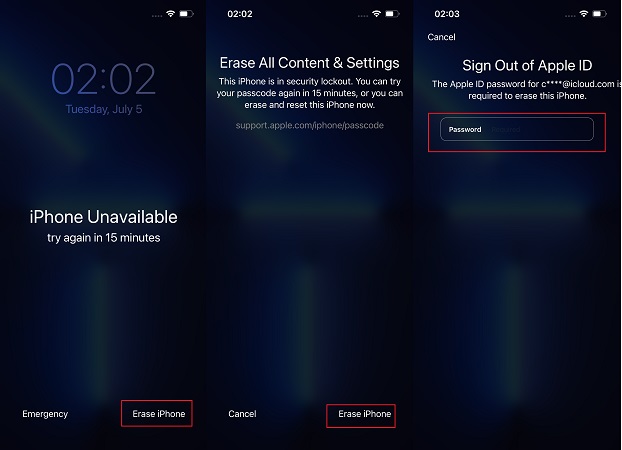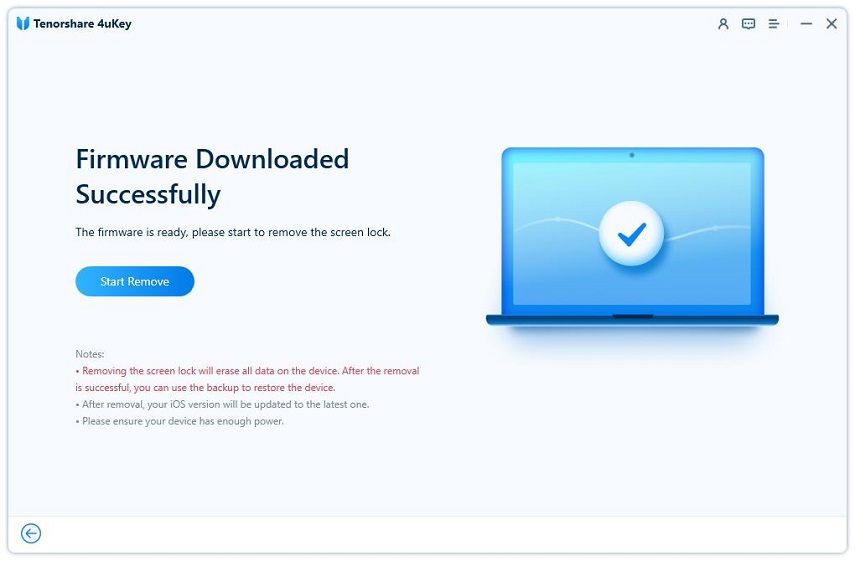How to Unlock iPad with iPhone or Unlock iPhone with iPad
Many people own multiple Apple devices. The seamless integration between iPhone and iPad allows them to transfer and sync data easily. If you find yourself locked out of your iPad and don't remember the passcode, do you think that you can use iPhone to unlock iPad too? There are several methods you can try to unlock iPad with iPhone or vice versa below.
- Part 1: Can You Unlock iPad with iPhone
- Part 2: How to Unlock iPad with iPhone without Passcode
- Part 3: How to Unlock iPad or iPhone without Other Device
- Part 4: How to Unlock iPad or iPhone with Computer
Part 1: Can You Unlock iPad with iPhone
Generally you can set the same passcode, Face ID or Touch ID to lock and unlock your iPhone and iPad, but you cannot unlock iPad with iPhone or unlock iPhone using iPad. Of course there is an exception, and that is when you forget the passcode and get locked out of your iOS devices.
Once your iPad/iPhone is locked without the correct passcode, you have to reset it and remove all its data. Apple provides various features that allow seamless integration between its devices, making it feasible to unlock iPad with iPhone under this circumstance. With another iPhone/iPad, things can be done easily.
Part 2: How to Unlock iPad with iPhone without Passcode
Now coming the the main part of this article. Here we explain 2 ways to unlock your iPad with iPhone and vice versa.
1. Unlock iPad using iPhone in Find My App
All your Apple devices can be connected to one Apple ID account. And the Find My app does not only locate and find devices linked to your Apple ID, but also offers the Erase choice to remotely erase your device data, including the forgotten passcode or unavailable Face ID/Touch ID.
- Open Find My app on your iPhone and tap on the Devices tab.
- From the device list, find and select your iPad.
On the next screen, tap on Erase This Device. Confirm and finish the erasing process.

2. Unlock iPad with iPhone on iCloud Website
The Find iPhone feature in iCloud website does the same thing as Find My app. So to unlock iPad using iPhone, you can also sign into iCloud website in Safari to initiate the Erase iPhone option.
- Sign into icloud.com with your Apple ID and password.
- Tap on Find iPhone. Then select your iPad from the All Devices list.
Tap on Erase iPhone. Enter Apple ID password again to confirm the process and wait for it to complete.

- After that, your iPhone will restart as new. You have to set it up again and restore the data from backup if there is a previous backup available.
Part 3: How to Unlock iPad or iPhone without Other Device
With a locked and disabled iPad, instead of unlocking iPad with iPhone, is there a more direct and faster way to unlock it? For example, is it possible to reset the iPad or iPhone directly on its own without the need for another device?
The answer is yes, but with 3 prerequisites: Your iPhone/iPad has been updated to iOS/iPadOS 15.2 and later; Apple ID has been signed in on the device; Wifi or cellular data has been connected.
Meet these requirements? See how to unlock iPhone on the lock screen now. The process for iPad is the same.
- Enter wrong passcode many times until you see Erase iPhone at the bottom right corner of the iPhone Unavailable/Security Lockout screen.
- Tap on it. Confirm this erasing action by tapping on Erase iPhone again.
Now enter your Apple ID password. Your iPhone will be erased in a few minutes

Part 4: How to Unlock iPad or iPhone with Computer
In case the above methods are not applicable, how can you unlock your locked iPhone or iPad? For people who do not have another Apple device, or no Apple ID available, Tenorshare 4uKey is recommended.
4uKey is an iOS unlocker, removing forgotten passcode from any iPhone or iPad in a few clicks. No iCloud or iTunes needed, but you should have a computer.
After downloading and running 4uKey on your computer. Click Start to unlock your iPhone or iPad.

Connect your device to the computer with a USB cable, and then click on Next.

Download the latest firmware package by clicking on Download. It takes up several GBs of your computer storage.

Now you can click on Start Remove to remove the forgotten passcode.

When you see the following screen and your iPhone restarts, your problem is sloved.

Conclusion
Losing access to your iPad or iPhone due to a forgotten passcode can be a frustrating experience. However, with the 2 methods outlined in this article, you can unlock iPad with iPhone or unlock iPhone with iPad without a passcode. If the 2 methods do not work for you, try Tenorshare 4uKey to unlock any iPhone and iPad without passcode on your computer.
Speak Your Mind
Leave a Comment
Create your review for Tenorshare articles

4uKey iPhone Unlocker
Easily Unlock iPhone passcode/Apple ID/iCloud Activation Lock/MDM
100% successful unlock