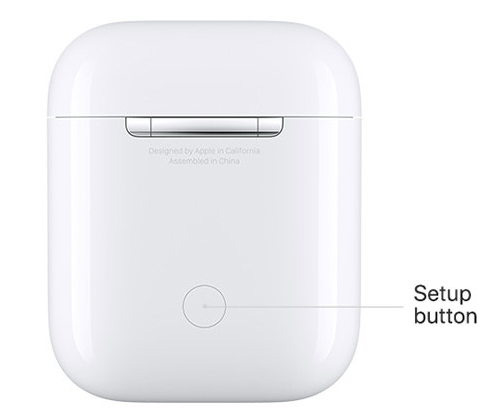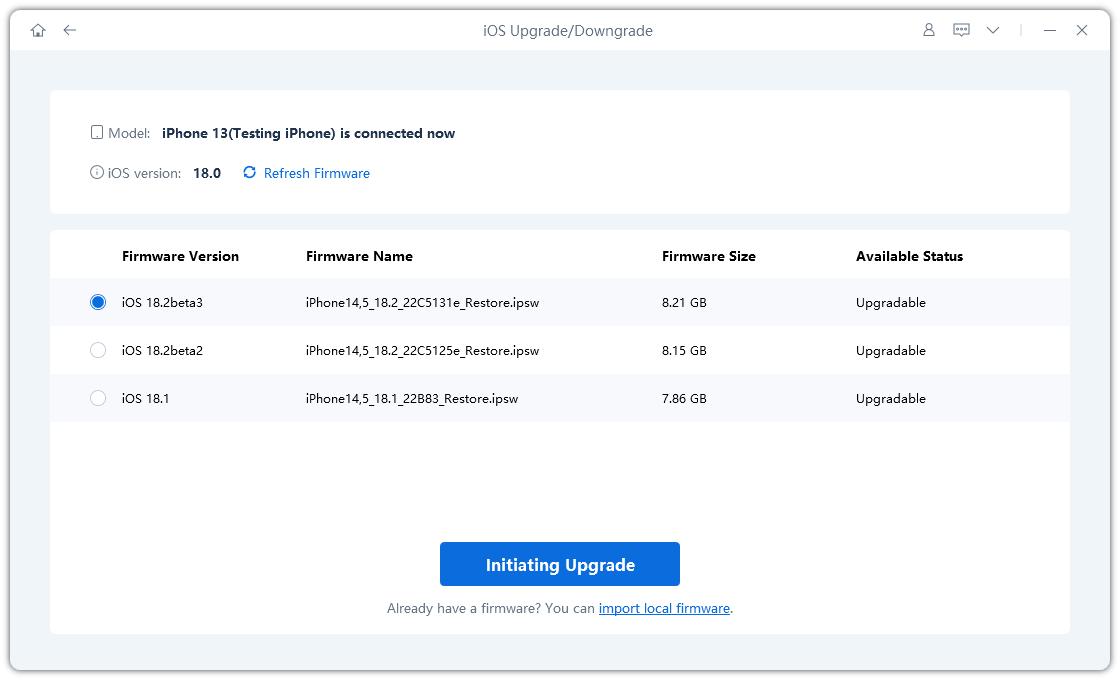Fix Airpods Not Working after iOS 16 Update Easily (iOS 17 Included)
In general, there aren't many connection issues with the AirPods. But with the iOS 16/15 update, Apple devices are experiencing several issues. The AirPods occasionally have connectivity issues with iOS 16/15, sound issues when attached, and other issues. Before moving on, you can watch this video to have a better understanding.
- iOS 16 AirPods Problem 1: Airpods Not Connecting to iPhone
- iOS 16 Airpods Problem 2: Airpods Connected but No Sound
- iOS 16 Airpods Problem 3: Only One Airpod Working
iOS 16 AirPods Problem 1: Airpods Not Connecting to iPhone
Why won't an AirPod pair with your iPhone or Mac? Why are your Airpods not working? First, you must confirm that both the iOS operating system and the firmware for your AirPods are up to current to resolve the iOS 16 AirPods Not Connecting issue. After that, use the methods listed below to quickly resolve the iOS 16 left AirPod not working issue.
Fix 1. Check If The Update Is Up to Date
Ensure that your iPhone device has the most recent suitable software and that iOS 16 is up to date.
Fix 2. Check If Bluetooth Is Turned on
Make sure Bluetooth is turned on and open Control Center. To reconnect your AirPods, turn on/off airplane mode once again.
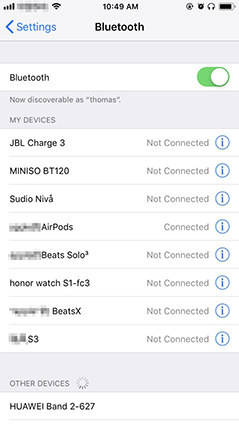
Fix 3. Check If the Airpods Are Selected as Your Audio Device
Go to Bluetooth Settings. Make sure your AirPods are chosen as your audio device if plugged in.
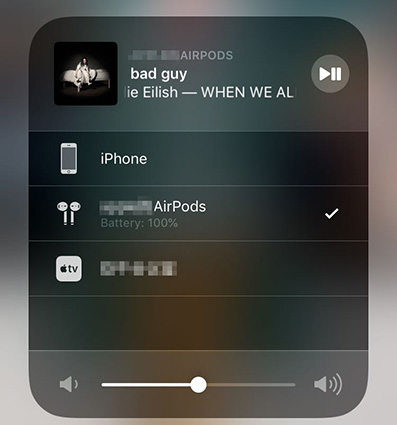
iOS 16 Airpods Problem 2: Airpods Connected But No Sound
On several iPhone models, including the iPhone 14, the iOS 16 AirPods connected, but no sound problem frequently occurs. Since iOS 16, more Apple consumers have complained that while their AirPods are linked to their iPhones, they cannot hear any sound.
Without prior notice, the AirPods expressly ceased playing any sounds from the iPhone. Follow the methods below to obtain quick and easy DIY remedies if you have the same iOS 16 AirPods connected but with no sound issue.
Fix 1. Reset Bluetooth and Re-pair Again
You should also check the Bluetooth connection if the AirPods are paired but don't produce sound. Double-check the connections because the AirPods can be linked to Bluetooth and Wi-Fi.
Open Settings and choose Bluetooth from the menu. To disable Bluetooth, move the bar. Restart it once some time has passed.
Fix 2. Reset your AirPods
You may try resetting the AirPods immediately if there is a problem with the mic or another device. Follow these procedures to reset them:
- To begin with, place the AirPods back in the charging case with the top open. Forget about them.
Press the reset button on the rear of the case for at least 15 seconds. When you see the lid flashing an Amber-colored light, it means the AirPods have been reset. Keep holding it down.

- Pair the AirPods with your iPhone after restarting it.
Way 3. Restart Your iPhone or iPad
One of the most common ways to fix Airpods not connecting to iPhone issues is to restart your iPhone or iPad. You just need to long press the volume button. Then, an option to restart the device will appear. Click it and wait for the iPhone to restart. This way will fix your issue most probably.
Way 4. Reset Network Settings
Resetting the network settings on your iPhone is the greatest option we have for you. Anyone may follow this procedure because it is rather straightforward. However, remember that if you use this method, all of your previously stored Bluetooth settings will be lost.
- Navigate to your smartphone and choose "Settings."
- Now select "Reset" under "General."
The settings can be reset by selecting the "Reset All Settings" option.

Way 5. Turn off Nearby Bluetooth devices
Interference in Bluetooth connections can lead to disconnections, static, poor audio quality, and other issues. If this just occurs in one location, interference could be the issue.
- Using your AirPods in a new location or moving the offending gadget. If this is happening in your house, take the first step. You might not have a chance if you are at work.
- You might want to consider turning off Wi-Fi while on the phone because it can interfere with the AirPods, especially during conversations. When you're done, turn it back on.
- You may also try turning off Automatic Ear Detection if you're experiencing stuttering rather than static or noise.
iOS 16 Airpods Problem 3: Only One Airpod Working
Ensure that the troublesome AirPods are charged and that Bluetooth is switched on on your iPhone if you are experiencing issues with the left or right AirPod not working properly. One AirPod may occasionally lose connectivity intermittently or cease functioning entirely in iOS 16 due to this bug. If you've encountered the iOS 16 AirPods problem, the actions listed below should assist you in fixing it.
AirPods with a low battery may cause one of the airpod to be useless. The solution is to charge Your AirPods when you are facing one Airpod not working issue.
Tip: Repair the iOS 16 Bug If Airpods is Not Working
If you have updated to the latest iOS 16, AirPods are still not working. Then it could be the ios 16 bugs. Try to fix it with Tenorshare ReiBoot.
- Downgrade iOS 26 to iOS 18 ;
- Fix iPhone won't restore in recovery mode, my iPhone is stuck on the Apple Logo,iPhone black screen of death, iOS downgrade stuck, iPhone update stuck, etc.
- Support all iPhone models and the latest iOS 26 and earlier.
Steps to fix the issue using Tenorshare Reiboot
Run the program after installing it on your computer. Following that, select "Start" and wait a bit. Ensure that the iPhone is linked to the computer.

Because using the 'Standard Repair' option is secure, select it. If your device is not connected, you can solve this issue using the Recovery Mode methods.

Click the "Download" button to download the firmware package. You can download it manually if the procedure doesn't work.

Once the package has been downloaded, choose "Start Standard Repair" and give the repair procedure time to finish.

Conclusion
If your AirPods aren't working, you can attempt some of these potential fixes. Tenorshare ReiBoot is advised to attempt if you continue to experience troubles because it can nearly always resolve iPhone issues. Additionally, it offers premium features for quick results and is simply accessible on the website.
Speak Your Mind
Leave a Comment
Create your review for Tenorshare articles