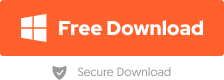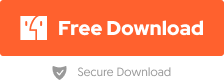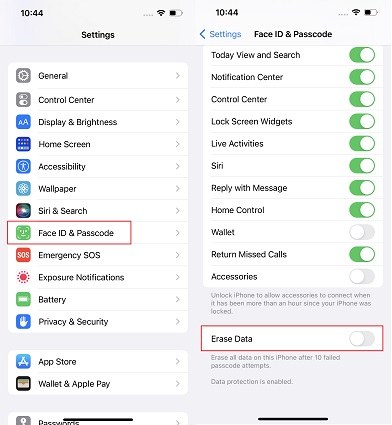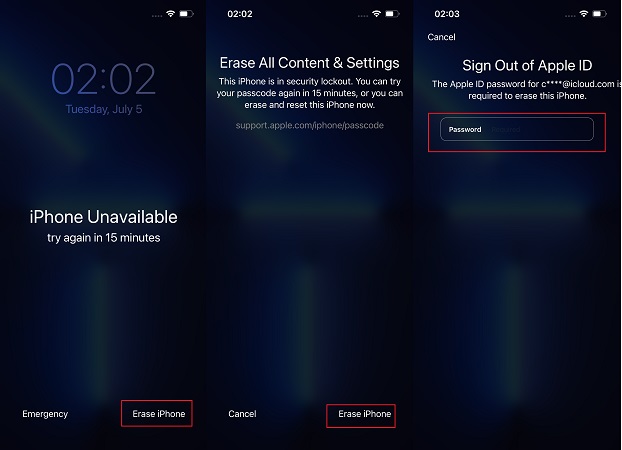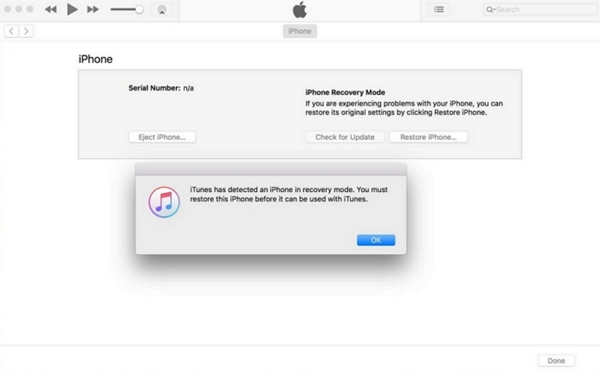Fixing the Issue: Erase Data After 10 Failed Attempts on iPhone
Download 4uKey for free, and quickly erase Data on iPhone or iPad with simple clicks. No passcode, Apple ID or tech skills required!
To protect your data, besides a strong Face ID system and passcode system, iPhone has provided its users with another feature that is to erase data after 10 failed attempts. How much do you know about it? To understand this Erase Data feature, we explain in detail here.
- Part 1: What happens If You Erase Data After 10 Failed Attempts on iPhone
- Part 2: How to Turn on/off Erase iPhone and Save Your Data
- Part 3: What You Should Do After Erase Data After 10 Failed Attempts
- Part 4: How to Unlock iPhone After 10 Failed Passcode Attempts
- Part 5: FAQs on Erase Data After 10 Failed Attempts
Part 1: What happens If You Erase Data After 10 Failed Attempts on iPhone
Let’s say that you have this option of erase data after 10 failed attempts enabled, after someone enter 10 failed passcodes, your iPhone is going to factory reset itself and erase all of your data so that it doesn’t fall in the wrong hands. The problem is that you may accidentally enter wrong passcode or forget the passcode, which will cause you lose data as well.
Part 2: How to Turn on/off Erase iPhone and Save Your Data
With one toggle, you can enable your iPhone to erase all data after 10 failed passcode attempts. Here we will give you the instructions to turn it on or off.
- On your iPhone, go to Settings > Touch ID / Face ID & Passcode.
- Enter your current passcode to get in.
After this, scroll down to the bottom and find Erase Data. Tap on the toggle to turn it off or on.

Part 3: What You Should Do After Erase Data After 10 Failed Attempts
Now let’s move on and think of a scenario that your iPhone has erased all data after 10 failed attempts. Then what should you do?
- Well, first of all, you have no choice but to set up your iPhone as new. And if there is a backup in iTunes or iCloud, you can restore it to get back your data.
- Check the Erase Data setting, if not necessary, toggle it off.
- Keep taking a regular backup to avoid all data loss and no way to restore.
Part 4: How to Unlock iPhone After 10 Failed Passcode Attempts
On iPhones that don’t have erase data after 10 failed attempts enabled, when you hit 10 failed passcode attempts, your iPhone becomes unavailable. Without more tries to enter guessed passcodes, you have the following options to unlock your iPhone.
1. Erase iPhone on the lock screen
Now that your iPhone is unavailable or security lockout, running iOS 15.2 and later, an option of Erase iPhone comes. You can use it and erase all data on your iPhone with Apple ID password.
- At the right bottom corner, you will see option of Erase iPhone. Tap that.
Enter in the Apple ID and password. After you do so, your iPhone will reset and you can set it up again.

2. Unlock iPhone without passcode via 4uKey
Not all iPhones have the Erase option on the lock screen. In this case, what you can try is using a third-party software Tenorshare 4uKey. It unlocks your iPhone or iPad after 10 or more failed passcode attempts. All iOS versions is compatible.
Related Read: Remove Screen Time passcode after 10 failed passcode attempts
First of all, click the download button to download 4ukey on your computer. Install the program and run it. Click on Start.

Connect your iPhone to the computer by using a lightning-fast cable. After 4uKey detects it, click on Next.

Then you need to download the latest matching firmware package. Click on the download button.

After the download, click on Start Remove. The process will take a few minutes to complete. Finally, your iPhone will restart as new.

3. Reset iPhone via iTunes restore
Without iPhone Erase Data after 10 attempts, you can also use iTunes to erase it. It restores your iPhone to factory settings, after which you will get a new iPhone too. With a computer at hand, you can do this method quite easily.
- Connect your iPhone with your computer and open iTunes or Finder on Mac.
- If iTunes does not recognize your iPhone, put it into recovery mode.
On your computer, you will now see a message which says that your iPhone has been into recovery mode. Click on OK.

- Then click on Restore iPhone. Erase iPhone will begin shortly. Wait for your iPhone to start up on itself.
Part 5: FAQs on Erase Data After 10 Failed Attempts
1. Is it possible to unlock disabled iPhone without erasing iPhone?
No, no matter you have enabled Erase Data feature or not, to unlock a disabled iPhone, you will have to erase and factory reset the iPhone.
2. What happens to 10 failed passcode attempts on Screen Time?
Upon entering the wrong screen time passcode 10 times, you will be restricted from trying out the screen time passcode for one hour.
3. Can your iPhone be permanently disabled and how to unlock it?
Yes, if you enter the wrong lock screen passcode too many times, it is possible that iPhone will be permanently disabled without the chance to enter passcode again. You can use either the Erase iPhone option, iTunes or 4uKey to unlock it.
Conclusion
Erase Data after 10 failed attempts is a good feature when it comes to protecting your data. Besides, if you want to unlock iPhone after 10 failed attempts without Erase Data, Tenorshare 4uKey is the best third-party software in this regard. After you get into your device again, you can just use your backup to get back your data.
- Unlock iPhone without Passcode instantly
- Remove iCloud activation lock without password/Apple ID/previous owner
- Remove Apple ID or iCloud account on iPhone/iPad without password
- Bypass MDM Screen from iPhone/iPad
- Remove screen time passcode in 3 simple steps
- Fix disabled iPhone/iPad without iTunes or iCloud
- Find and view stored passwords on iPhone and iPad
Speak Your Mind
Leave a Comment
Create your review for Tenorshare articles

4uKey iPhone Unlocker
Easily Unlock iPhone passcode/Apple ID/iCloud Activation Lock/MDM
100% successful unlock