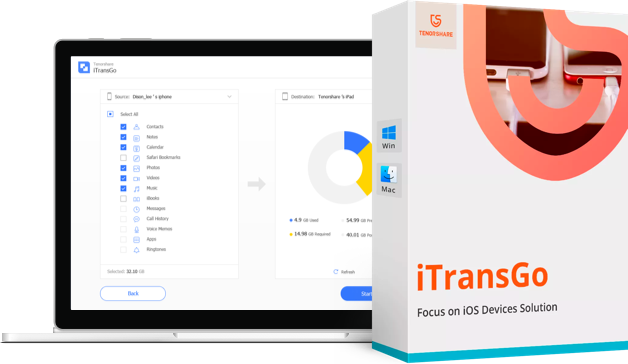7 Ways to Transfer Photos from Android to iPhone without Computer
Are you making the switch from Android to iPhone 16/17 and wondering how to effortlessly transfer your precious photos? Look no further! In this guide, we'll explore 7 effective methods to seamlessly move your pictures from your Android device to your new iPhone 16/17. Whether you're using a cable, cloud storage, or specialized apps, there's a solution to fit your needs. Let's dive in and discover the best ways to transfer photos from Android to iPhone 16/17.
- Part 1: How to Transfer Photos from Android to iPhone 16/17 with Computer
- Method 1: Transfer Photos from Android to iPhone 16/17 without Losing Quality
- Method 2: Use iTunes [Photos Overwritten]
- Part 2: How to Transfer Photos from Android to iPhone 16/17 without Computer
- Method 1: Use Move to iOS App [Need to Factory Reset iPhone]
- Method 2: Download DropBox [Up to 2 GB]
- Method 3: Leverage Google Drive [Low Speed]
- Method 4: Utilize Google Photos [Losing Quality]
- Method 5: Upload to iCloud [5 GB Free Storage]
- Part 3: FAQs on Transferring Photos from Android to iPhone 16/17
Part 1: How to Transfer Photos from Android to iPhone 16/17 with Computer
Making the switch to iPhone 16/17 doesn't mean leaving your Android photos behind! This section explores two methods to transfer photos from Android to iPhone 16/17 using cable.
Method 1: Transfer Photos from Android to iPhone 16/17 without Losing Quality
For a seamless transfer with zero quality loss, consider utilizing photo transfer app such as Tenorshare iTransgo, which goes beyond basic file copying by preserving the original clarity of your photos. Moreover, you can rest assured that your existing photos won't be replaced. With a range of impressive features like selective transfers, swift transfer speeds, and compatibility with over 8000 Android devices, iTransgo offers stable transfer operations to move pictures from Android to iPhone 16/17, ultimately saving you valuable time and removing concerns about interrupted transfers.
Key Features of Tenorshare iTransgo
- Without Losing Quality: When transferring Android photos to an iPhone, the original quality of your photos is preserved, eliminating the need for manual downloading of the original quality.
- Fast Transfer Speed:It ensures a swift transfer process, even with extensive volumes of photo.
- No iPhone Factory Reset: You do not need to factory reset your iPhone device.
- No Overwriting of Photos: Your photos will not be overwritten during the transfer process.
Steps to Use iTransgo:
1. Download and install iTransgo on your computer and the "Android to iOS" method by clicking the Start button. Finish connecting your devices.

2. Follow on the onscreen instructions to enable USB Debugging on the Android phone. Then hit Start.

3. Select the type of data you want to transfer.

4. Wait for the tool to finalize the transfer. Once completed, you will see the Transfer Successful screen.

Method 2: Use iTunes [Photos Overwritten]
While iTunes is an official option, it's important to note that each time you sync photos via iTunes, you may overwrite previously synced photos on your iPhone. Additionally, some Android photo formats may not be viewable on iTunes, and you can't move specific photos to your iPhone one by one, but only all the photos stored in a folder.
If iCloud Photos is enabled on iPhone, iTunes is unavailable to sync images.”
Here's how to move photos from Android to iPhone 16/17 using iTunes (after transferring photos to your computer):
1. Connect your Android to your computer and find your photos and videos. On most devices, you can find these files in DCIM > Camera. On a Mac, install Android File Transfer, open it, then go to DCIM > Camera.
2. Choose the photos and videos you want to move and drag them to a folder on your computer.
3. Disconnect your Android and connect your iPhone or iPad to your computer.
4. On a Mac with macOS Catalina, open Finder. On a Mac with macOS Mojave or earlier, open iTunes. On a PC, open the Apple Devices app. On your computer, sync your photos to your iPhone 16/17.
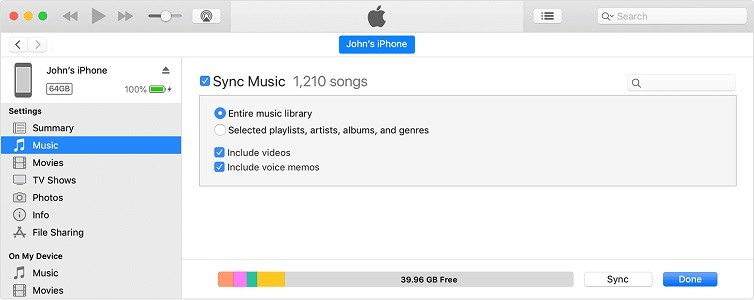
Once transferred, you can find your photos and videos on your device. This method is useful but involves additional steps depending on the device you are using.
Pros:
- No storage space limitations
- Stable transfer process
Cons:
- Previous photos will be overwritten
- Low speed when transferring large amount of high quality photos
Part 2: How to Transfer Photos from Android to iPhone 16/17 without Computer
Compared with iTunes, using specialized data transfer software like Tenorshare iTransgo provides a more streamlined and efficient experience without any risk of photos being overwritten and with stable transfer speeds. If you prefer transferring photos without computer, proceed to the next section of the article where we discuss five steps that you can use to transfer photos from Android to iPhone 16/17 wirelessly.
Method 1: Transfer Photos from Android to iPhone 16/17 via Move to iOS [Need to Factory Reset iPhone]
If you are a new iPhone user or your iPhone is factory reset, Apple's Move to iOS allows you to transfer photos from Android to iPhone 16/17 via Wi-Fi for those switching from Android during the iPhone 16/17 setup stage.
Steps to Use Move to iOS:
1. Turn on your new iPhone 16/17 and follow the on-screen setup instructions until you reach the Transfer Your Apps & Data screen.
2. Choose From Android.
3. On your Android device, download and launch the Move to iOS app.
4. Open the Move to iOS app on both devices and follow the on-screen prompts. You'll receive a security code on your iPhone that you'll need to enter on your Android phone.
5. Select the Photos option and choose the photos you want to transfer.
6. On an iOS device, tap Continue when you see the Move Data from Android screen. Then wait for the ten-digit or six-digit code to appear. Wait for the transfer to complete. This may take some time depending on the amount of data being transferred.

Pros:
- Fast speed
- No quality loss
Cons:
- iPhone must be factory reset or a brand new device before transferring photos from Android to iPhone 16/17
Method 2: Transfer Photos from Android to iPhone 16/17 with DropBox [Up to 2 GB]
Dropbox, offering just 2GB of storage space, allows you to send images from Android to iPhone 16/17, provided the total size does not exceed 2GB. To access more storage, you will need to upgrade to a paid plan.
Steps to Use Dropbox:
1. Install the Dropbox app on both your Android device and iPhone 16/17.
2. Create a free Dropbox account or log in to your existing account on both devices.
3. Open the Dropbox app on your Android phone and navigate to the folder where your photos are stored.
4. Tap the + icon and select Upload Photos. Choose the photos you want to transfer.
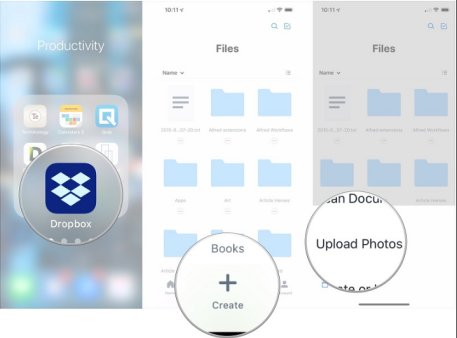
5. Wait for the transfer to complete. This may take some time. Once uploaded, open the Dropbox app on your iPhone 16/17 and access the folder containing your transferred photos.
6. Tap on a photo and select Save Image to download it to your iPhone's Photos app.
Pros:
- Fast speed
- No quality loss
Cons:
- iPhone must be factory reset or a brand new device before transferring photos from Android to iPhone 16/17
Method 3: Transfer Photos from Android to iPhone 16/17 through Google Drive [Low Speed]
Google Drive is another cloud storage solution supporting multiple platforms, including Android, iOS, Windows, and macOS - making it easy to transfer Android photos to iPhone 16/17. However, you are only given 15 GB free space to save your transferred photos and you need to be aware of potential privacy concerns associated with storing your photos on cloud platforms.
Steps to Use Google Drive:
1. Install the Google Drive app on both your Android and iPhone 16/17.
2. Sign in to your Google account on both devices.
3. Upload the photos to a folder on your Google drive by tapping Back up now.
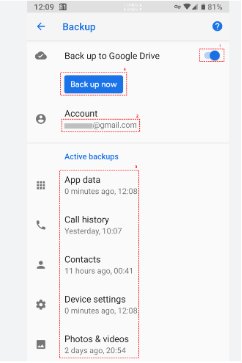
4. Open the same Google Drive account on your iPhone and download the photos to your iPhone.
Pros:
- 15 GB free space
Cons:
- Low speed for large volume of photos
Method 4: Transfer Photos from Android to iPhone 16/17 via Google Photos [Losing Quality]
Google Photos offers automatic photo backup to the cloud, allowing you to access them from any device, including your iPhone 16/17. However, Google Photos might compress photos to save storage space, potentially causing a slight quality loss in the downloaded images. Here’s how to move photos from android to iPhone 16/17.
Steps to Use Google Photos:
1. Install the Google Photos app on both your Android and iPhone 16/17.
2. Sign in to your Google account on both devices. Enable Backup & Sync in the Google Photos settings on your Android phone.
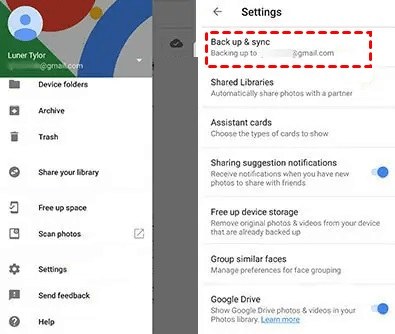
3. On your iPhone 16/17, open the Google Photos app and log in with the same Google account.
4. Your uploaded photos should now appear in the app. You can download them to your iPhone's Photos app for offline access.
Pros:
- Fast transfer speed
- Automatic synchronization
Cons:
- Quality loss
Method 5: Transfer Photos from Android to iPhone 16/17 with iCloud [5 GB Free Storage]
If the size of the Android photo collection being transferred to an iPhone 16/17 exceeds 5 GB, iCloud may not be the best option as it offers only 5 GB of free storage space.
Steps to Use iCloud:
1. Turn on iCloud Photos on your iPhone 16/17 through Settings > Photos.
2. On your Android device, visit iCloud.com and then sign in with the Apple ID synced on the iPhone 16/17.
3. Upload Android photos to iCloud manually, which enables you to transfer photos from Android to iPhone 16/17 wirelessly.
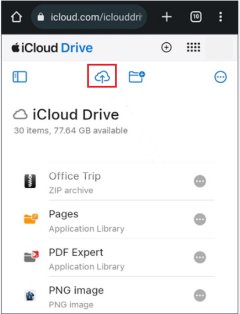
4. Then you can access photos on your iPhone 16/17.
Pros:
- No photo quality loss
- fast speed
Cons:
- Limited 5 GB storage
- It is not user-friendly for Android devices
Part 3: FAQs on Transferring Photos from Android to iPhone 16/17
Q1: Can I transfer all my pictures from Android to iPhone 16/17?
Absolutely! The methods outlined in this guide offer various options for transferring all your pictures from Android to your iPhone 16/17. However you might face limitations in the following aspects if you prefer methods other than the iTransgo.
- Storage limitations
- Transfer speeds
- Quality
Q2: Why can't I see pictures sent from Android to Android on my iPhone?
This issue could be caused by a few reasons:
- Incompatible format: The photos might be in a format not natively supported by the iPhone Photos app.
- Incomplete transfer: If the transfer process wasn't completed successfully, the photos might not be fully downloaded.
- iCloud Photos settings: Ensure iCloud Photos is enabled on both devices, and your iPhone has enough storage space for the transferred pictures.
Q3: How to transfer data from Android to iPhone 16/17 after setup?
While the Move to iOS app is ideal for transferring data during initial setup, there are still options after the iPhone is already configured:
- Cloud storage services: Utilize solutions like Google Drive or Dropbox to upload photos from your Android and then download them onto your iPhone.
- Third-party data transfer software: Explore data transfer software specifically designed to move data between Android and iOS devices (like iTransgo mentioned earlier). These tools can often transfer a wider range of data types beyond photos.
Q4: How to transfer photos from Android to iPhone using Bluetooth?
Unfortunately, Bluetooth isn't a recommended method for transferring large data sets like photo libraries. Bluetooth has limited transfer capabilities and is considerably slower than other options like Wi-Fi or a wired connection. Consider the methods outlined in this guide which offer a more efficient and reliable transfer experience.
Conclusion
Transferring photos from Android to iPhone doesn't have to be a daunting task. By carefully considering factors like transfer speed, quality, and convenience, Tenorshare iTransgo is highly recommended, which streamlines your process of moving pictures between different devices.
- Transfer data from Android to iPhone
- Support Any iDevice, no factory reset after setup
- Switch from 8000+ Android devices to iPhone.
- Support the newest iOS 26 and iPhone 16
Speak Your Mind
Leave a Comment
Create your review for Tenorshare articles