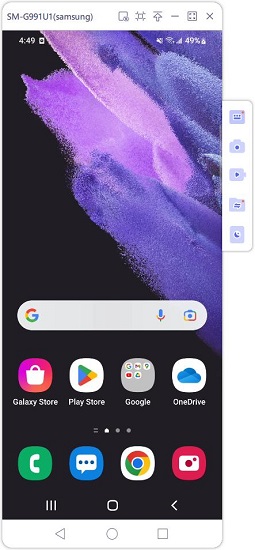How to Connect Android to PC in 5 Ways
If you connect phone to pc, you are able to perform different functions like charging, transferring data between the two devices, or even making backups. People also connect using wires just to charge their device. No matter you want to connect Android phone to PC wirelessly or by a USB cable, you can do it in very easy ways.
- Part 1: Connect Android Phone to PC via USB
- Part 2: Connect Android Phone to PC with Bluetooth
- Part 3: Connect Android to Windows 10 with Your Phone App
- Part 4: Connect Samsung Phone to PC by Samsung Flow
- Part 5: Connect Android to PC via Phone Mirror
Part 1: Connect Android Phone to PC via USB
The first and the directest way if you want to connect android to PC is to use a USB cable. Using such a connection, you can easily send and receive files between your phone and PC, or just charge the phone.
Once this connection has been established, you will see a notification pop up on your phone. Tap the notification and choose whichever mode you desire.

Part 2: Connect Android Phone to PC with Bluetooth
If you desire a wireless connection with your PC, you may use one of the oldest way - using Bluetooth to connect phone to PC. While this might be slower and less stable than a wired USB transfer, it is still used by many people.
- On your Android phone, turn on Bluetooth.
Now open Bluetooth on your computer and turn it on. Then click on Add Bluetooth or other devices.

- Select your phone that is shown in the search list. You will see a code that should match the code shown on the phone. Click on Pair.
That’s it. This is how to connect android to pc. Now you can send or receive files through Bluetooth.

Part 3: Connect Android to Windows 10 with Your Phone App
When it comes to accessing Android phone from PC, Your Phone app by Microsoft allows you to connect phone to PC and use the features of phones like texting, calling or viewing the gallery remotely from your computer. You can also use Android apps on PC. Now let's start to connect Android to Windows 10 or 11.
- On your PC, search for Your Phone app and open it. Install and launch Your Phone / Link to Windows App on your Android device.
Log in to your Microsoft account on both devices. And pair the app using the QR code.

- Scan the QR. Give permissions to Your Phone App and finish setting up.
Once you continue, Your Phone App will open before you. On the left side, there is a feature menu, choose what you want to use.

Part 4: Connect Samsung Phone to PC by Samsung Flow
Samsung has made a dedicated app to connect Samsung phone to pc. Use Samsung Flow, you can control your phone remotely and accomplish tasks like viewing notifications, reply to messages, screen mirroring your Samsung, sending and receiving files, etc. To do all of this, you need to connect phone to pc by Samsung Flow.
- On both your mobile phone and Windows PC, download and install Samsung Flow.
- And keep the Bluetooth and Wi-Fi of both the devices enabled.
Now, open Samsung Flow app on two devices. Then click Start Samsung Flow on your PC.

- Then connect the two devices by Wifi orBluetooth and click on Ok/Done on both of them.
You have now connected Samsung to PC via Samsung Flow. Do whatever you want.

Part 5: Connect Android to PC via Phone Mirror
Last but not least, one of the main reason to connect phone to PC is screen mirroring. And the best app to connect Android to PC is Tenorshare Phone Mirror. Using this desktop application you can:
- Connect Android to PC via USB and mirror Android to PC
- Control your phone using your PC’s keyboard and mouse
- You may also take screenshots or record video shown on your Android on PC.
All you have to do is to follow the steps given below to connect Android to PC successfully using Phone Mirror.
Download and install Phone Mirror on your PC. Once installation has completed, run the software.
Now connect Android phone to PC by using a USB cable. Follow the steps on screen to enable USB debugging.

On next interface, click on the mirror button to start the mirroring.

The screen will be displayed on your PC in a second. You can control it do much more.

Conclusion
You may want to connect phone to PC for a variety of reasons, like transferring data, charging or casting your Phone’s screen. There are 5 different ways to connect android to PC in this article. You may connect using USB, Bluetooth or dedicated apps like Tenorshare Phone Mirror. All of this work perfectly and you can choose whichever serves your needs best.
Speak Your Mind
Leave a Comment
Create your review for Tenorshare articles