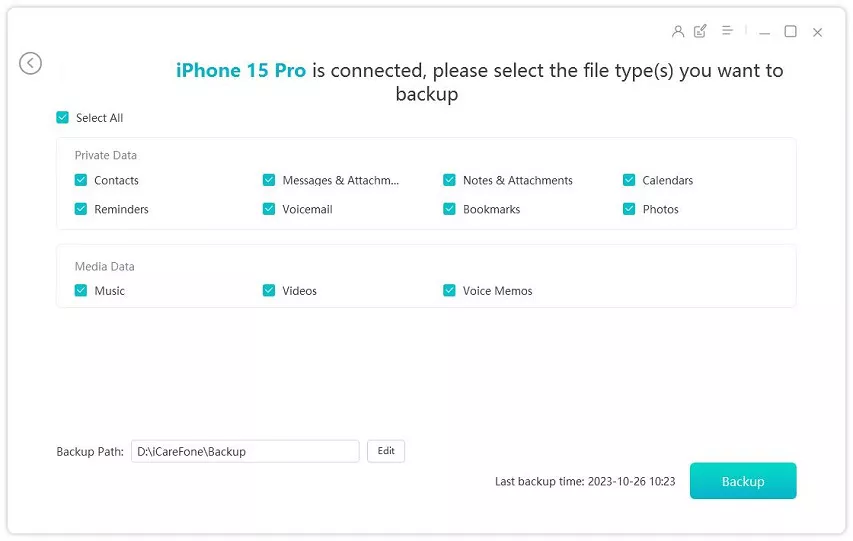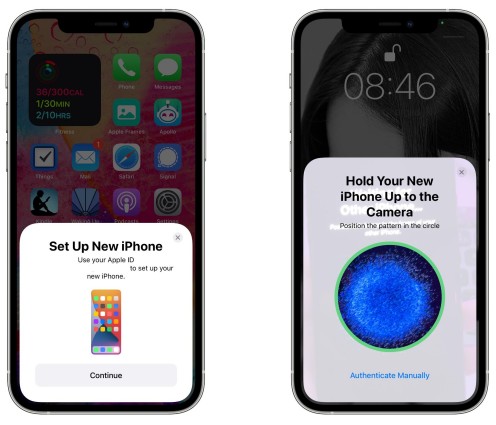[Detailed Guide] How to Transfer Data from Old iPhone to iPhone 14/15
It’s always the next level of excitement when getting your new iPhone out of the box and having your first hands-on experience. But, you can’t use it instantly without setting it up and having all your essential data onboard.
When you get a new iPhone, the first thing you may want to do is transfer all of your data from the older one to the newer one. Moving all of your data appropriately from your older to your newer iPhone can be a daunting task if you don’t know the right ways and tools to use.
Transferring your data from an old iPhone to iPhone 14 is just like a piece of cake. Here, we’ll discuss the top 4 methods of how you can transfer your data from an old iPhone to the iPhone 14.
- Method 1: How to Transfer Old iPhone to iPhone 14 with Tenorshare iCareFone
- Method 2: How to Tranfer Data to New iPhone 14 through Quick Start
- Method 3: How to Tranfer Data to New iPhone 14 Using iCloud Backup
- Method 4: How to Tranfer Data to New iPhone 14 by iTunes or Finder
Method 1: How to Transfer Old iPhone to iPhone 14 with Tenorshare iCareFone
Transferring your data from your older iPhone to your new iPhone 14 would be time-consuming, especially if you have larger files. However, you can quickly transfer all of your data seamlessly from an older iPhone to the iPhone 14 with an offline tool using - Tenorshare iCareFone.
You can run this program on a PC or Mac. The best part is you can transfer the files selectively and even the files you can’t find on your new device. It’s a professional program that lets you transfer all of your important data from an older iPhone to a newer one without the hassle of uploading and downloading the data from the iCloud.
Here are the steps on how to transfer data from one phone to another using Tenorshare iCareFone without iTunes or iCloud.
Backup without iTunes or iCloud
- Download the Tenorshare iCareFone on your computer, and install and launch it. Connect your old iPhone to the computer using the lightning cable, and if prompted, enter the passcode on your iPhone screen and select “Trust this Computer”.
On the main interface of iCareFone, open up the Backup & Restore tab from the left side of the window. Here you can select the data you want to transfer to your iPhone 14. Once you have selected the files you want to transfer, click on Backup.

Once you have selected the files you want to transfer, click on Backup. After completed, you can select to view backup data.

When the Backup process is successfully completed, it’s time to connect your new iPhone 14 to move all the backed-up files.

Restore the new iPhone 14 from backup without iTunes
When you have successfully created a backup using Tenorshare iCareFone. Follow the steps below to restore it on your new iPhone 14.
In the Backup & Restore interface, you have to select “To view and restore previous backup files”. Select the backup file you want to restore to the iPhone 14, click on View.

and then click on Restore to Device. The process will start restoring the files to your new device, and it'll be completed in a while, depending on the size of the files.

Method 2: How to Tranfer Data to New iPhone 14 through Quick Start
During the setup process of your new iPhone 14, you’ll be asked if you want to transfer all your data from an older iPhone. This feature is called Quick Start, which was first launched in iOS 12.4. If you are switching to the new model of the iPhone after a long time, it might sound like a new thing to you.
Here’s how transfer data from old iPhone to new iPhone through the quick start method:
Connect both devices to the same wifi network, and place them closer to each other. If you are on the setup screen of your new iPhone 14, your old iPhone will automatically show the notification “Set up a New iPhone”.

Note: This method only works if you are on the setup screen on your new iPhone. However, if you have already set up your new iPhone 14, reset your iPhone to go back to the setup screen to use Quick Start. - Click on Continue, and it will ask you on your old device to scan a photo from your new iPhone 14 device. Enter the passcode of your older iPhone on the newer one and let it finish getting the transfer files ready.
- It’ll ask you to set up a Face ID; hit Continue to set up Face ID. Finally, permission to “Transfer from your older” will appear on your new device; click on the continue and follow up the other instructions on the screen to transfer the data from the old iPhone to your new iPhone 14.
Method 3: How to Tranfer Data to New iPhone 14 Using iCloud Backup
You can conveniently transfer your data to your new iPhone 14 using the “iCloud Backup” method. It’s quite a seamless process to transfer all of your data to your new iPhone if your data doesn’t exceed the 5 GB limit.
Apple provides 5 GB of free data storage for iCloud. If your backup files are larger than 5 GB, you’ll have to buy the storage plans to backup all of your data to iCloud.
Here’s how to transfer all data to your new iPhone 14 using the iCloud Backup method.
On your old device, Go to Settings > Click on your Apple ID > Select iCloud > Scroll down and click iCloud Backup. Turn on the backup toggle and tap “Backup Now” to backup all of your data on your old iPhone.

- Now, grab your new iPhone and set it up by following the on-screen information. On the Quick Start menu, select “Download from iCloud”. Next, sign in to your Apple ID and select the backup file you recently created. It’ll take some time, and your data will be transferred to your new iPhone 14.
Method 4: How to Tranfer Data to New iPhone 14 by iTunes or Finder
If you have a large data file to transfer to your new iPhone 14 and don’t want to buy the paid storage plans for the iCloud, iTunes is a perfect way to do it. All you need is a computer, a lightning cable to connect your iPhones to the computer and iTunes.
Here’s how to transfer data from old iPhone to new iPhone 14 using iTunes and finder.
For Windows
Connect your old iPhone to the computer. On the main interface of iTunes, click on the tiny iPhone icon on the top left of the window. Click on the Summary from the left side of the window. Under the Backup section, select “This Computer” and click on “Back up Now”.

On your new iPhone 14 screen, under the Quick Start page, select “Set up Manually” and follow the other on-screen instructions to set up the device. On the App & Data page, select “Restore from PC or Mac”.

- Now, connect your new iPhone to the computer and open up iTunes. The option to restore your iPhone with the backup file will automatically appear on iTunes. Select the backup you recently created, select “Restore from this backup” and click on Continue. Your iPhone will be restored with the backup file you selected.
For Mac
- Open up the Finder on your Mac, and connect your old iPhone to the Mac using the lightning cable. Select your iPhone from the left side of the Finder app, and click “Trust” if you are connecting it for the first time.
Click “Back up all of the data on your iPhone to Mac” and click “Back up now”.

Connect your new iPhone to the Mac. On the setup screen of your new iPhone, follow the instructions until you reach the App & Data page. Select “Restore from Mac or Pc”. On the left side of the Finder app, select your new iPhone 14 and backup file to restore it.

Conclusion
In this article, we discussed how to transfer data to a new iPhone. There are plenty of ways to transfer your data from iPhone to iPhone, but the most reliable method is using Tenorshare iCareFone. It doesn’t only kill the hassle of involving in the lengthy and complex method of uploading and downloading the backup files but also lets you selectively transfer your data.
- Free backup everything you need on iPhone/iPad/iPod
- Transfer music, photos, videos, contacts, SMS without limitation
- Selectively restore files without erasing current data
- 1-Click to transfer photos from iPhone to PC/Mac
- Sopport the latest iOS 26 and iPhone 16
Speak Your Mind
Leave a Comment
Create your review for Tenorshare articles

Tenorshare iCareFone
Best Free iPhone Transfer & iOS Backup Tool
Easily, without iTunes