How to Transfer Videos from Android to Computer
Our smartphones are equipped with cameras that help us capture high-quality videos that are large enough to fill up both our phone memory and our SD cards over a short period of time. That coupled with the many videos we receive from friends and family and those we download necessitates the need to either back them up on a computer or cloud service, though the former is recommended because of the fact that most videos are large. This article explains how to transfer videos from android to computer without USB cable, with one, and through third-party software.
- Option 1. Transfer Videos from Android to PC using USB Cable
- Option 2. Send Android Videos to Computer with Bluetooth
- Option 3. Recover Videos from Android to Computer via Android Data Recovery
Option 1. Transfer Videos from Android to PC using USB Cable
Using a USB cable to transfer videos from your Android device to your computer is the simplest way to go about it.Follow the procedure below:
Step 1: Connect your device to the computer. It has to be unlocked for it to work.
Step 2: Select "Media device (MTP)" if prompted for a connection type.
Step 3: Wait for a few seconds for the automatic installation of drivers. In certain instances, you may have to install the driver(s) manually.
Step 4: File Explorer should automatically open. If it doesn't, tap the Windows button on your keyboard or click "Start" on the bottom left of the interface and launch File Explorer.
Step 5: For videos saved on internal storage, click your device's name on the left pane of the File Explorer window, navigate to DCIM and under "Camera", copy the videos you'd like to transfer and paste them on a destination folder of choice on your computer.
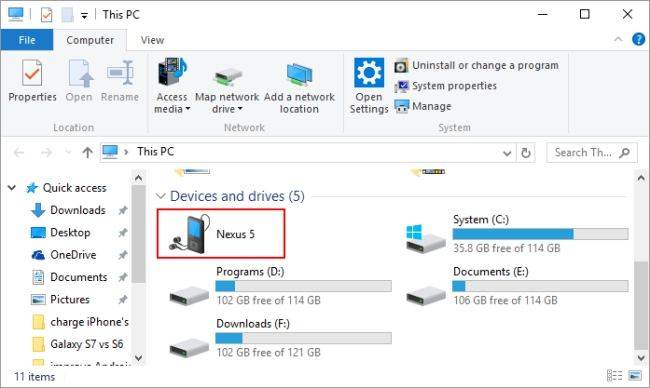
For videos stored on your SD card, click on your SD card on File Explorer and proceed to step 5.
Option 2. Send Android Videos to Computer with Bluetooth
If you are thinking of how to transfer videos from Android to PC wireless, using Bluetooth as explained below is a great option.
Step 1: Turn on your device's Bluetooth by swiping down from the top of your screen and tapping the Bluetooth icon.
Step 2: On your PC click "Start", click on Settings > Devices > Bluetooth & other devices and toggle it "On".
Step 3: Click Add Bluetooth or other device > Bluetooth.
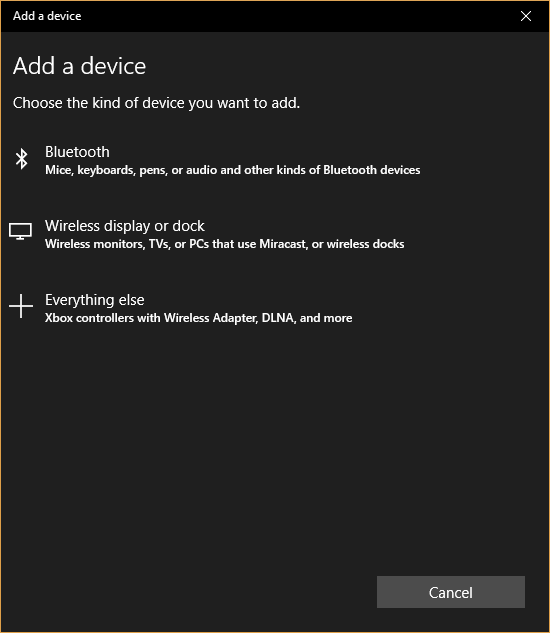
Step 4: Once your device's name appears on the computer, select it and click Pair then accept.
Step 5: Click the Bluetooth icon then select "Receive a File".
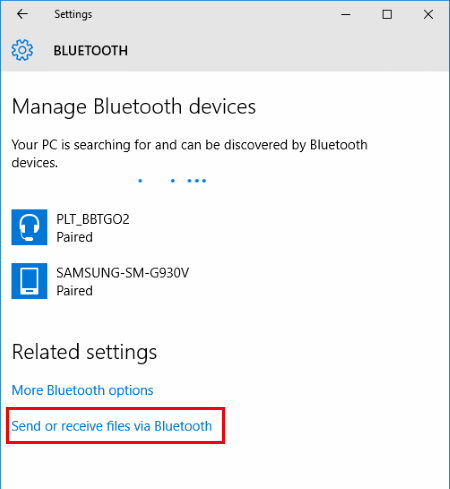
Step 6: Select the videos you'd like to transfer. Tap share and select the "Bluetooth" option.
Step 7: Select your computer's name and choose "Yes" in the prompt that follows.
Option 3. Recover Videos from Android to Computer via Android Data Recovery
Using third-party software to transfer videos from Android to your computer offers you more flexibility and functionality. Tenorshare Android Data Recovery has a subsidiary package known as Android data transfer that's simple to use.
Tenorshare Android Data Recovery is a simple easy to use tool for Android users who've lost their contacts, messages, photos etc. that allows users to recover data both from the internal storage of their Android phone and SD card. With it, you can recover important files that you've accidentally deleted after a factory or master reset on your device from phones that have been damaged by water or have broken screens among other scenarios. For efficient recovery of data, follow the procedure below.
Step 1: Download and install Android Data Recovery. Connect your device to your computer using a USB cable.
Step 2: Launch this professional Android data transfer and hit on "Next" button to start scanning your phone.
Step 3: Under it, select the file types you wish to export. Here you should hit on "Video" and then click on "Next" button and go ahead.

Step 4: Click "Recover" button that's located on the bottom right bar.
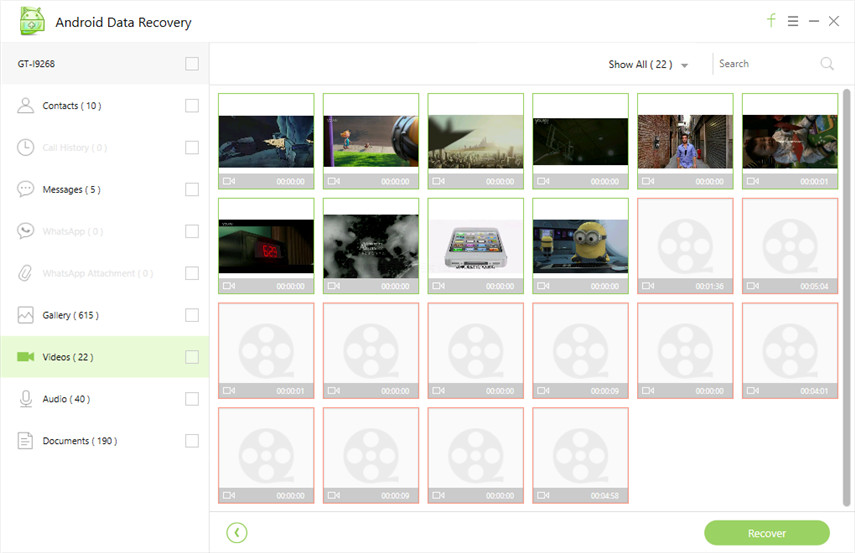
Note: If you are wondering how to transfer videos from Android to computer without USB, then Tenorshare Android Data Recovery Pro is another better option.
Conclusion
As has been detailed in the article above, transferring videos from your Android device to your computer is a simple straight-forward process. Using a USB cable is preferred to Bluetooth since the latter takes more time. What's more, Android Data Recovery is quite a reliable tool to transfer videos from Android phone to Windows or Mac computer.


Speak Your Mind
Leave a Comment
Create your review for Tenorshare articles

Tenorshare UltData for Android
Best Android Data Recovery Software
Highest Data Recovery Rate



