ReiBoot - No.1 Free iOS System Repair Software
Fix 150+ iOS Issues without Data Loss & Safely iOS 26 Upgrade/Downgrade
ReiBoot: No.1 iOS Repair Tool
Fix 150+ iOS Issues, No Data Loss
We've created an easy-to-follow guide on how to downgrade iOS 16.4 (beta) to iOS 16.3.1. This guide will help walk you through the downgrading process so that you can enjoy all of the features and stability offerings provided by the official stable release from Apple without dealing with any potential bugs or issues associated with using beta software. Keep reading this blog post to learn more about how to downgrade quickly and efficiently today!
If you're an avid iOS user, then you know that it's tempting to stay up to date-with the latest features and advancements. However, when it comes to the beta stage of upgrades, you might be wondering if you can go back to a known and trusted version, such as iOS 16.3.1. The answer is yes!
By carefully following Apple's recommended process, you can uninstall the beta version and reinstall your known version so that any app or feature-related issues won't interfere with your phone's capabilities. Not only will this save you time and energy, but it will also give you peace of mind knowing that your device is secure. So if a new beta does not seem appealing for one reason or another, going back from iOS 16.4 Beta is perfectly possible with Apple's guidance!
Are you a tech enthusiast struggling to downgrade iOS 16.4 (Beta) to iOS 16.3.1? Here's some valuable insight into the process with two simple ways to help make it much easier for you! So read on and get your device downgraded in no time at all without any hassles whatsoever!
Tenorshare ReiBoot ensures a hassle-free, streamlined process for downgrading iOS 16.4 (beta) to iOS 16.3.1. This guide will provide full instructions on using Deep Downgrade mode to downgrade from iOS 16 Beta successfully but don't forget —- before doing anything, you will need to download and install ReiBoot on your computer first!
With Tenorshare ReiBoot's intuitive interface, you'll be easily taken through each step of the ultra-simple downgrade process, so what are you waiting for? Get ready to return your device to its pre-Beta glory with just one click!
With ReiBoot, downgrading iOS 16.4 Beta to iOS 16.3.1 is a cinch! Start by connecting your iPhone to your computer and then clicking "Downgrade iOS" at the bottom left of the panel for the next step in reverting to a previously stable version of Apple's operating system.
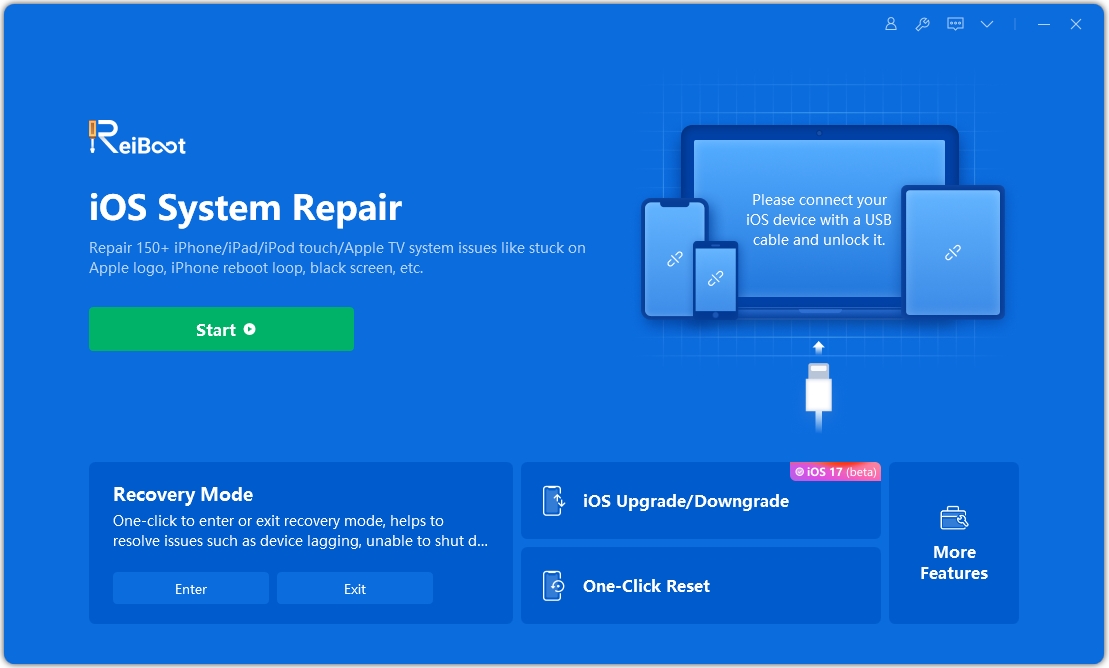
When it comes to iOS 16.4 Beta, the best option is to choose Deep Downgrade mode as it can support a major version downgrade. After selecting this option, all that's left is to click the button below and experience a smooth transition.

A single click on "Download" will begin to download the package.

Once your firmware package is downloaded on your computer, click the 'Start Deep Downgrade' button to downgrade from iOS 16.4 Beta to iOS 16.3.1 swiftly. Be sure to stay updated on the version changes of your device while taking advantage of this effortless downgrade technology.


Step 1: To downgrade your iOS 16.4 beta to the more stable version of iOS 16.3.1, the first step is to connect your iOS devices to your computer using a USB cable.
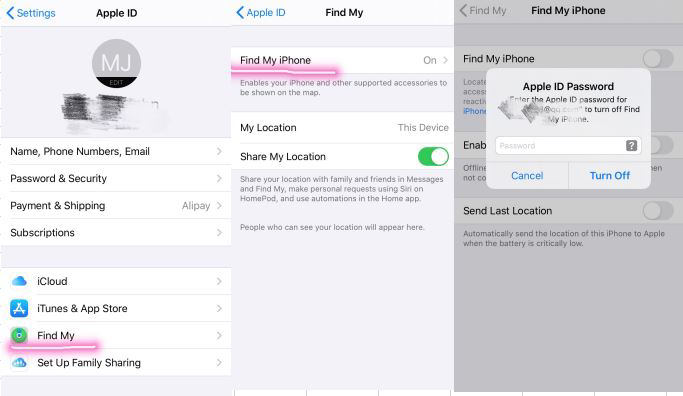
Step 2: The next step in downgrading iOS 16.4 Beta to iOS 16.3.1 is launching Finder or iTunes, depending on your operating system. If you have a macOS, you can locate the Finder app within your Launchpad, while if you're utilizing an Apple PC, iTunes must be used to perform this step both safely and successfully. After opening the program, ensure the necessary backup sources and other information, such as user ID, are ready to ensure that this process will run smoothly.
Step 3: Once your device is detected in iTunes/Finder, you can access various options simply by clicking it. This is the third step of downgrading iOS 16.4 Beta to iOS 16.3.1, with the ultimate goal being to restore you back to a more stable version of the OS. Through this clickable portal, you can access important settings and processes, allowing for an efficient downgrade experience focused on providing optimum stability for your device.
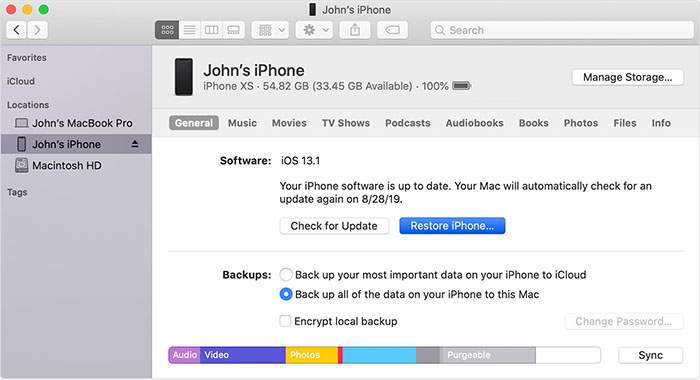
Step 4: Here involves holding down the left Option key (Mac) or the left Shift key (Windows) and clicking on the 'Restore iPhone/iPad' button in iTunes/Finder to complete this step successfully. Following this step diligently will help reduce errors and guarantee a smooth downgrade.
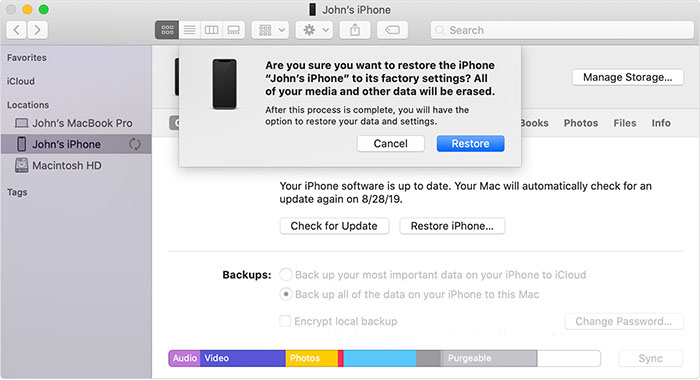
Step 5: Once you restore your iPhone, a new window will appear. Select the iOS 16.3.1 or iPad OS 16.3.1 firmware file previously saved to your desktop —- this is the crucial component to bring your system back from the beta version of iOS 16.4. Upon completion of the transfer process, you can choose to reinstall the backed-up version you created prior, or configure everything as if it were brand new — the choice lies with you!
Q1: iOS 16.4 New Feature
iOS 16.4 New Features:
Q2: Can I go back to iOS 16.1 or iOS 16.2?
Going back to an older version of iOS can be an appealing option for many users who want to restore missing features, return to a population of apps with fewer bugs, or even continue using an app pulled from the App Store. Unfortunately, this isn't possible with Apple if you already run iOS 16.1 or higher. Poorly supported versions must remain unused as they become increasingly incompatible and eventually stop working.
Q3: Can I downgrade iOS 16 without a computer?
It is possible to downgrade from iOS 16 without the use of a computer! While it doesn’t always come as intuitive, and you may notice many tutorials featuring computer downloads when researching your options, it is possible to downgrade with no additional hardware.
Now you have learned the step-by-step guide to downgrading iOS 16.4 Beta to iOS 16. 3.1. Using Tenorshare ReiBoot is truly a piece of cake that just requires one click to complete the entire process. Before downgrading your system, it is always best to back up all of your data before any big changes occur.
Also, don't forget to keep an eye out for updates on the latest version of iOS so that you can stay ahead of the curve! Thanks for reading, and we hope this blog post has helped guide you through downgrading from iOS 16.4 Beta to iOS 16.3.1! Have a great day, and happy downgrading!
then write your review
Leave a Comment
Create your review for Tenorshare articles

By Sophie Green
2025-10-29 / iOS Downgrade