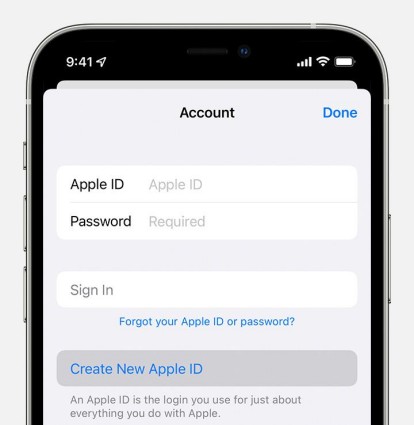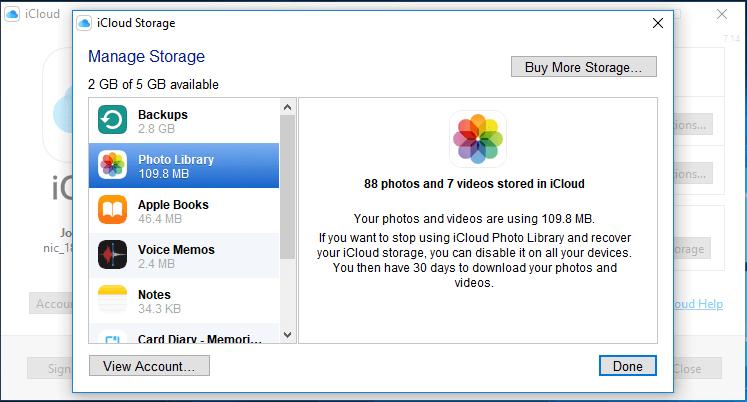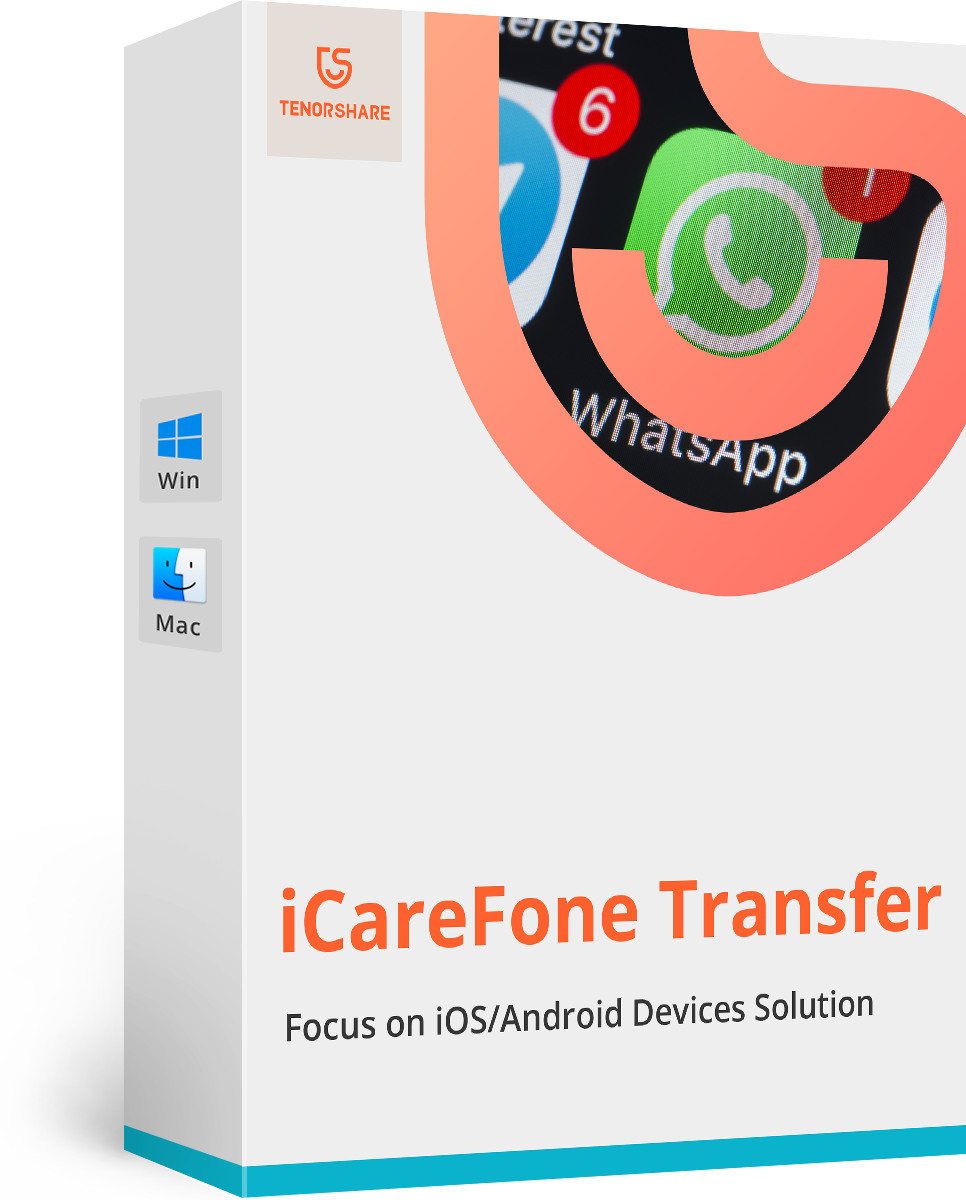[2025] Restore iPhone 14 From iCloud Backup Without a Hitch
You have backed up important data on iCloud and now looking for easy ways to restore it without facing any problems? Then this article is for you.
People back up important files so that whenever they buy a new mobile or reset the old one, they can easily retrieve them. But the problem arises in the restoration process as it is filled with lots of complications and interruptions.
But lucky for you as I am discussing how you can do this easily. So, how to restore iPhone 14 from iCloud backup in no time? Continue reading to find out. Let's start!
- Part 1: Common Way How to Restore iPhone 14 from iCloud Backup
- Part 2: Restore iPhone 14 from Tools without Limitation Using a Magic Tool
- FAQs about iCloud Backup
Part 1: Common Way How to Restore iPhone 14 from iCloud Backup
People always have some important data (pictures, videos, documents) in their mobiles that is too precious to be lost or deleted. That is why they back it up so that even if they have to delete it for some time, there is still a way to bring everything back.
iPhone users, in particular, can easily back up the data on iCloud and then restore it whenever they factory reset the device or get a new one. It is also super easy to restore a new iPhone from iCloud Backup. Want to know how?
Here's how to restore iPhone from iCloud Backup:
- Turn on your new iPhone 14 and then first select settings like language and region.
Next, go to "App and Data" and tap on "Set Up Manually."

After that, tap on "Restore from iCloud Backup." You will then sign in your Apple ID on your iPhone 14, and the restoration process will begin.

So, that’s how to restore an iPhone from iCloud backup.
But there is a problem with this method. If you are already using iPhone 14 and then want to restore data, then there is a complication. You will have to reset the mobile after you backup the data on iCloud if you want to retrieve it. Doing this can cause the loss of any important data which you might have forgotten to back up. In addition, there are always problems with storage when you use iCloud for backing up and restoring data. So, restoring an iPhone from iCloud backup is not that simple.
So, it is critical you follow only such methods or tools that free you from limitations and fear of losing more data!
But what is such a method/tool? Don't worry; I'm discussing it now!
Part 2: Restore iPhone 14 from Tools without Limitation Using a Magic Tool
Lots of complications can arise when you try to restore the data. These can also lead to permanent data loss or even impact the device. Luckily, there is a tool you can use if you want to restore iPhone 14 data without any limitations. It's Tenorshare iCareFone- A reliable software with ideal results.
iCareFone is one of the best data back-ups and restore software that can work equally best for both Android and iOS devices. It has an easy-to-understand interface, quick backing up and restoring speed, and best of all, it is safe.
Here's how to backup and then restore data using Tenorshare iCareFone:
Download and install, then launch it on your Mac or PC. After that, connect your iPhone 14 using a USB cable.Click on the "Backup and Restore" option to begin the data recovery process.

Click on Restore on the left side of the screen, and every backed-up file will be shown on the screen. You can also preview these files by clicking on the “View” option at the bottom.

Choose the files you want to restore, and then the system might ask you to put the password for security reasons.When you choose the files, you can then click on the Restore or Export option, and the files will be brought back and saved in no time.

Kindly note that iCareFone only supports to restore photos, videos, music, contacts and bookmarks directly to your device.
Now, let’s see FAQs related to iCloud Backup.
FAQs about iCloud Backup
1. Is it OK to Delete Backup on iCloud? Will It Erase Everything on iPhone
You can delete the backup on iCloud, and it won't harm your device. But you won't be able to retrieve it anymore as this will be permanently erased from the iCloud storage. Doing this will also turn off iCloud backup.
Note that deleting iCloud backup won't erase everything on the mobile. It will only eliminate the backed-up data.
2. How to View and Delete Old iCloud Backups on iPhone
As there are only 5GB of space in iCloud, people frequently have to view and delete Old data to make space for the new one.
Here's how to do it.
- Open Settings and tap on your name.
Next, go to the “iCloud” option and then choose “Manage Storage.” Out of different options, you will see the “Backup” option there. Tap on it.

- You can then easily view the backed-up data and delete the one which you think is unnecessary. It's that simple!
Concluding Thoughts
So, how to restore iPhone 14 from iCloud Backup?
You can restore iCloud-backed data by going on App & Data and following simple instructions after you set up the region and setting of the new or factory reset device. But this process can cause problems, and the restoration process fails in some cases.
To restore data without any Limitations, you should get help from the top software like Tenorshare iCareFone. It is fast, safe, reliable, and easy to use. You can backup and then restore data easily and in no time. Thousands of people have used it, and they have nothing but praises for this software.
So, download Tenorshare iCareFone and restore every data smoothly!
- Transfer WhatsApp between Android and iPhone;
- Restore WhatsApp from Google Drive to iPhone;
- Backup WhatsApp iPhone to PC/Mac Freely & Easily;
- Supports 6000+ Android & iOS phone models, like iOS 26 & iPhone 16.
Speak Your Mind
Leave a Comment
Create your review for Tenorshare articles

Tenorshare iCareFone
Best Free iPhone Transfer & iOS Backup Tool
Easily, without iTunes