[2025 Guide] How to Send Videos from Android to iPhone
If you recently switched from Android to iPhone and you can’t find an easy way to transfer videos from your Android to iPhone, this article will solve your troubles. It is easy to send videos and files between devices with the same OS. But, if you talk about sending and receiving files between different OS like iOS and Android, you can only use third-party apps and tools to get the job done.
When people switch to iPhones, the first thing that troubles them is how to send videos from Android to iPhone. If you are facing the same problem, you are at the right place. Here, you will find the five easiest and fastest ways to transfer videos from Android to iPhone. Each method listed here works for all iPhones and Android devices.
- Way 1: How to Send videos from Android to iPhone after Setup
- Way 2: How to Send Videos from Android to iPhone Using Move to iOS App
- Way 3: How to Send Videos from Android to iPhone Using Computer
- Way 4: How to Send Videos from Android to iPhone Using iTunes
- Way 5: How to Send Videos from Android to iPhone Using Google Drive
Way 1: How to Send videos from Android to iPhone after Setup
So, if you have already set up your new phone, how do you transfer videos? Or if your videos were not successfully transferred using Move to iOS, what should you do? Don't worry, iCareFone iTransGo can easily solve your problem.
iCareFone iTransGo is the best option for transferring data from Android to iPhone. With iCareFone iTransGo, you can transfer messages, contacts, photos, videos, music, and more from your Android to iPhone after setup!
- No factory reset: Transfer after setup. No reset.
- No data loss: Unlike Move to iOS, no device data will be overwritten using iCareFone iTransGo.
- Quick transfer: 15M/S. (The speed will be affected by computer performance and USB cable.)
- Easy to use: iCareFone iTransGo has a user-friendly interface that makes it easy for anyone to use, even if you have no technical expertise.
Let’s see how it works:
Download and install iCraeFone iTransGo on your computer. Then launch it and connect both your Android and iPhone to the computer. Choose “Android to iOS” from the home page.

Now you may need to enable usb debugging and trust the computer by following the on-screen guide. When your devices have been detected, click the “Start” button.

Choose the data that you need to transfer. Click Start Scan button to let the program scan data.

When the data has been scanned, click the “Transfer Data” button to start transferring.

Within seconds, all the data will be transferred to your iPhone from your Android device. You can check on your iPhone now.


Way 2: How to Send Videos from Android to iPhone Using Move to iOS App
Apple developed the Move to iOS application to make it easier for users to transfer data from Android devices to their iPhones. You can use it to send videos, files, pictures, and all types of data from any Android device to your iPhone. Make sure that the Android device is running on the Android 4.0 or later version.
The Move to iOS app also has some minor issues, as many users reported it as being too slow or not working at all. If it does not work for you, try other listed methods. Here are the steps on how to transfer videos from Android to iPhone with Move to iOS.
Set up your iPhone till you reach the “Apps & Data” screen and tap on the “Move Data from Android” option. Download and install the “Move to iOS” app on your Android.

Open the app and tap “continue” on your iPhone and Android. Tap on the “Allow” option. Now, see the digit code on your iPhone and enter it on your Android.

- Now, select the data you want to transfer between devices. To send videos, go to "Camera Roll" and select the videos your want to send.
- After the video transfer is complete, tap on the "Done" option on your Android Phone.
- On your iPhone, tap "continue" to proceed with your device setup.
Way 3: How to Send Videos from Android to iPhone Using Computer
If you are wondering how to share videos from Android to iPhone easily, you should try the old-school method of transferring data using a computer. All you need is a computer and USB cables for your Android and iPhone, and you can start the transfer right away. There is nothing complicated about this method. All you do is manually transfer the data from your Android to your computer and then transfer it from your computer to your iPhone. Follow these steps for clarity.
- Connect your Android device to your computer by using a USB cable.
- Transfer the videos with manual data transfer and disconnect your Android device.
- Next, connect your iPhone to your computer using a lighting cable.
- Transfer the videos you copied earlier and disconnect your iPhone.
Way 4: How to Send Videos from Android to iPhone Using iTunes
You can transfer videos to your iPhone from any Android using iTunes. As you are aware, iTunes is also software developed by Apple. It is a helping tool for iPhone and iOS device users to facilitate them with tasks like data backup and restore, device reset and update, and data transfer. Here is how to send large video files from Android to iPhone via iTunes.
STEP 1: Connect your Android to your PC with a USB cable and navigate to videos. Export the videos you want to transfer.
STEP 2: Open iTunes on your PC and navigate to “File > Add Folder to Library." Browse through your PC and find the videos you imported from your Android device. Select those videos to add them to the iTunes library.
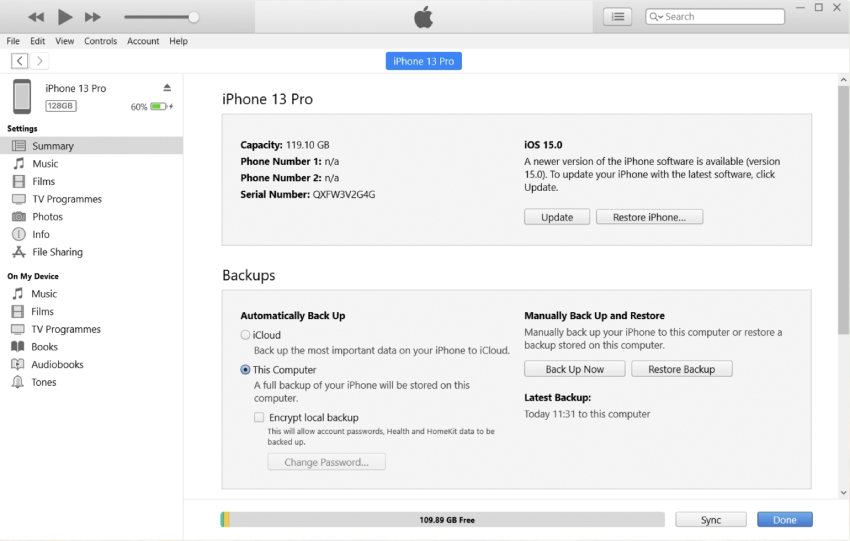
STEP 3: Disconnect your Android device and connect your iPhone to the PC. Sync it with iTunes and navigate to Movies > Sync Movies.
Way 5: How to Send Videos from Android to iPhone Using Google Drive
STEP 1: Open Google Drive on your Android device and sign in with your Google account. Go to settings and tap on the “Accounts and Backup” option.
STEP 2: Next, select the “Backup and Restore” option and tap on “Backup Now.”
STEP 3: Select the video files you want to transfer and upload them to the cloud.
STEP 4: Open Google Drive on your iPhone and sign in with the same gmail. Download the videos from the cloud.
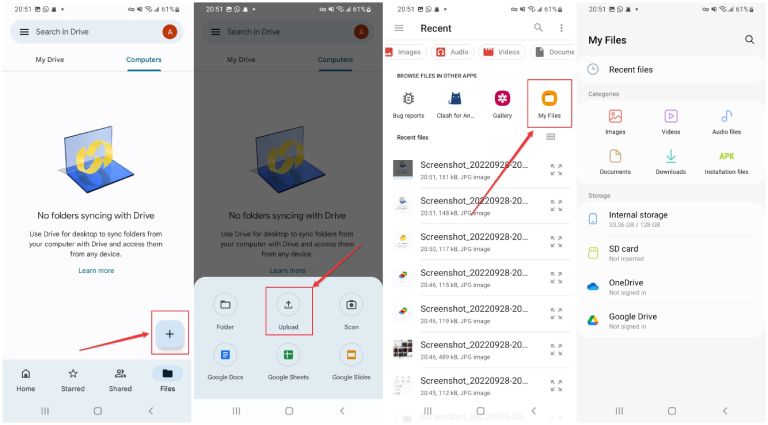
Conclusion
Let’s conclude our guide on how to send videos from Android to iPhone here. You can easily transfer videos using the "Move to iOS" app or iTunes. If you don't want to use data transfer apps, you can directly transfer videos by using your computer as a third-party device.
But, the most efficient and safe way to send high-quality videos without data loss is by using iCareFone iTransGo. It allows users to quickly transfer videos and files without a factory reset
Speak Your Mind
Leave a Comment
Create your review for Tenorshare articles

















