[Easy Fix] MacBook Randomly Shuts Down after Catalina Update
"2019 Macbook Pro 16GB RAM 4TB SSD, recently upgrade to Catalina and running the latest updated version of Catalina. The MacBook Pro randomly shuts down. I have reset the SMC, PRAM, and still the problem continues. This is not an acceptable situation. What is causing this problem and how is it fixed?"
If your MacBook Pro randomly shuts down after installing Catalina, it could be an issue either with the version of your macOS or an app or feature on your Mac. Regardless of what is causing the issue, it is best if you could get it resolved as soon as possible otherwise you really cannot do any work on your machine.
There are various ways to get around the MacBook Pro keeps shutting down randomly issue and the following guide lists some of those ways for you. Follow each of the below methods and you will find luck with at least one method that will resolve the issue for you.
- Method 1. Force Terminate of the Non-responsive Applications
- Method 2. Force Shutdown Your Mac
- Method 3. Reset SMC (System Management Controller)
- Method 4. Reset the PRAM or NVRAM
- Method 5. Repair Disk Permissions
- Method 6. Run an Apple Diagnostic Test
- Method 7. Contact Apple Support
- Bonus Tips: Best Way to Recover Lost Data after MacBook Shutting Down Unexpectedly
Method 1. Force Terminate of the Non-responsive Applications
It may be that an app you have installed on your Mac is causing an interference with your OS and as a result your Mac is getting shut down. In that case, you should force terminate the app so it can no longer function on your machine.
Step 1. Force closing apps are pretty easy on a Mac and you can do it with the press of a key combination.
Step 2. Press the Command + Option + Esc keys on your Mac's keyboard. It will open a dialog box.
On the dialog box that opens, select the app that you think could be causing the issue and then click on Force Quit at the bottom.
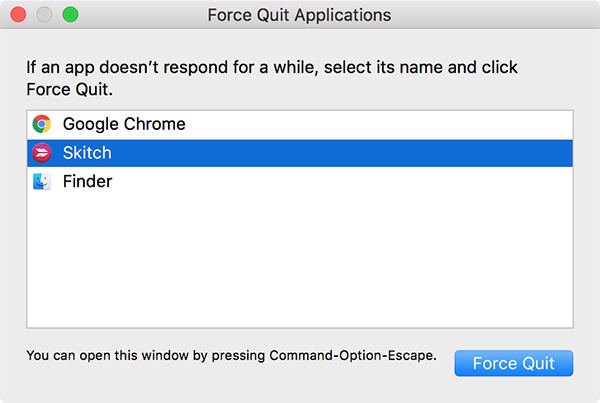
Your chosen app will be force closed.
Method 2. Force Shutdown Your Mac
If force quitting the apps did not do the job for you, you might want to force shutdown your entire Mac. This will forcibly close all the apps, features, and the entire operating system on your machine.
To force reboot your Mac, press the Command + Control + Option + Power buttons at the same time. Wait for your Mac to fully force reboot.
Method 3. Reset SMC (System Management Controller)
Resetting the SMC on your Mac could also help you fix the MacBook Air randomly shuts down issue. It can be used as the following.
Step 1. Click on the Apple logo at the top and select Shut Down.
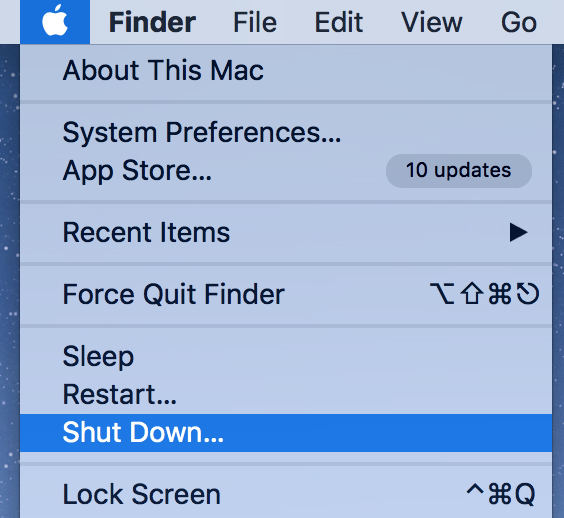
Step 2. Press Shift + Control + Option + Power buttons at the same time on your keyboard.
Step 3. Let go of all the buttons.
Step 4. Press the Power button to turn on your Mac.
Method 4. Reset the PRAM or NVRAM
PRAM and NVRAM could also be reset to fix the random shutdown issue you are facing on your Mac.
Step 1. Turn off your Mac.
Step 2. Turn on your Mac and press and hold down Option + Command + P + R buttons at the same time.
Step 3. Let go of the keys after about twenty seconds.
Method 5. Repair Disk Permissions
Your Mac disk is where the operating system is loaded and you must ensure it has the proper permissions on it. One of the ways to verify it is to use the Disk Utility on your Mac.
Step 1. Click on Launchpad in your Dock, search for Disk Utility, and click on it when it appears.
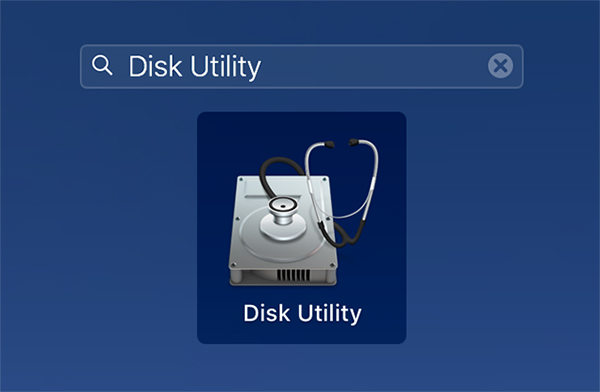
Step 2. Right-click on your main OS drive and select the option that says Run First Aid.
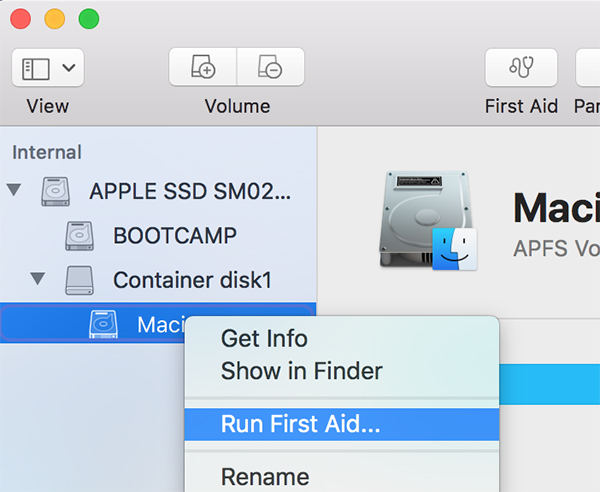
Step 3. Follow the on-screen instructions to repair your disk permissions.
Method 6. Run an Apple Diagnostic Test
Apple Diagnostic test could be used to find and fix issues including the random shutdown one on a Mac.
Step 1. Turn off your Mac.
Step 2. Turn on your Mac and press and hold down the D button. Select your language from the list.
Step 3. It will check your Mac for any issues.
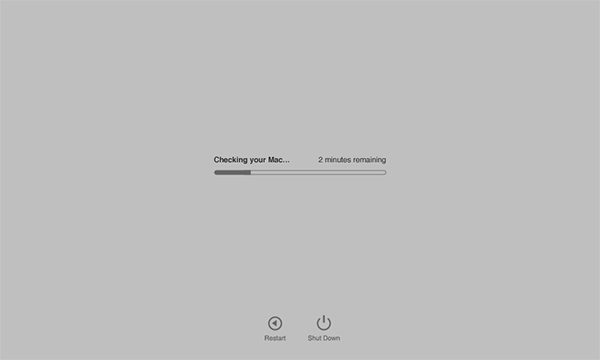
Step 4. It will list out all the errors it finds on your machine.
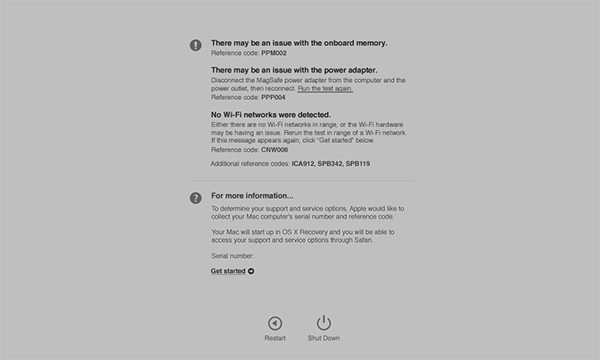
Method 7. Contact Apple Support
If your MacBook Pro shuts down unexpectedly in Catalina even after following the above methods, you might want to seek direct assistance from Apple.
Head over to the Apple Support website and you will be able to reach out to their support team. They should be able to help you with the issue you are facing on your Mac.
Bonus Tips: Best Way to Recover Lost Data after MacBook Shutting Down Unexpectedly
When your MacBook Pro randomly shuts off after Catalina update, chances are you lose some of your files as well. Random shutdowns often cause data loss, and if you are already a victim of it, you might want to use a software to recover your lost data.
Tenorshare 4DDiG for Mac Data Recovery, is a perfect tool when it comes to recovering lost data on Mac machines. It lets you quickly scan your drives for any content that can be recovered and allows you to save the recovered files on your machine.
Step 1 Download and launch the software on your Mac. Select your drive and click on Scan.

Step 2 Select the files you want to recover and click on Recover.

Step 3 Choose the folder to save your files in.

Your selected files will be recovered and saved on your Mac.
Sum Up
A number of users are facing the MacBook Pro randomly shuts down after installing Catalina issue, and if you are one of them, the above guide will be of tremendous help to you as it teaches the ways to fix the issue on your machine.
Speak Your Mind
Leave a Comment
Create your review for Tenorshare articles






