Complete Guide on How to Sync Podcasts from iPhone to Catalina
Are you a fan of Podcast series and shows that you want to listen to in your laptop, iPod, iPad, and other devices? Lucky for you because Apple makes it possible to sync Podcast subscriptions to all iOS devices. Transferring your precious Podcast collection to another device is another form of backup, in case your phone experience problems in the future.
While iTunes is also a good option for backup and syncing, the new macOS Catalina doesn’t have this program. In this article, you are going to find out how to sync Podcasts from iPhone to Catalina.
- Part 1: How to Sync Podcasts from iPhone to Catalina
- Part 2: How to Transfer Podcasts from iPhone to Catalina (Both Purchased and Non-purchased)
- Extra Tips about Transfer/Sync Podcasts
Part 1: How to Sync Podcasts from iPhone to Catalina
The new macOS Catalina finally removed iTunes, leaving iPhone and Mac users confused. First, where do you find your Music, Videos, and Podcasts? The answer is easy because the newest system update created a Music App that you can use.
The new app is very similar to iTunes, except that in the aspect of syncing files. Now, you can manually sync music and other content by going to your Mac’s Finder, instead of iTunes.
- To get started on syncing Podcasts, you need to set up the Music app by opening the app and signing in using your Apple ID and password.
- Once successful, you can head straight to your Mac’s Finder, and under the Locations tab, click on your device.
- Just like in iTunes, a pop up will appear on your iPhone telling you if you trust the computer on your device. Simply click on Trust then unlock your phone.
- Click on Sync on the lower part of Finder to transfer your files from iPhone to Mac.
- For Podcasts, simply click the Podcasts tab then click on Sync to transfer the files. This is easy and works smoothly, as the process is quite similar to iTunes.
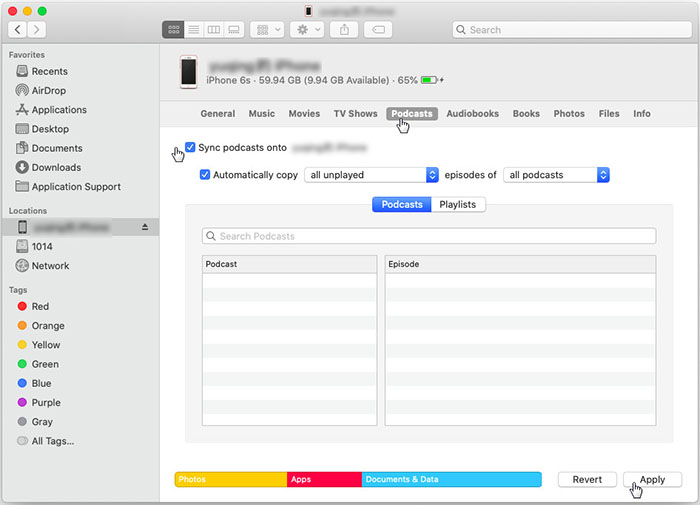
In summary:
- 1. Connect iPhone to Mac by using USB or USB-C.
- 2. In the Finder on your Mac, select the device on the Finder sidebar.
- 3. Click on the Podcasts tab.
- 4. Select ‘Sync Podcasts onto [name of the device]’ on the checkbox to turn on sync.
- 5. Click on Automatically Copy.
- 6. Click Apply.
Part 2: How to Transfer Podcasts from iPhone to Catalina (Both Purchased and Non-purchased)
Syncing paid Podcasts is easy with the Music app, however, if you have unpaid ones, the process will be different. Luckily, there is a tool that can help manage files from your iPhone to your Mac. The Tenorshare iCareFone supports transferring music, photos, videos, contacts, and other files without limitation. It has free backup of data and restores lost files without any hassle.
To transfer Podcasts to Mac using iCareFone, follow these steps:
1. Download and launch the software on your Mac.
2. Click on Transfer Device Media to iTunes.

3. Select Podcasts and click Transfer.
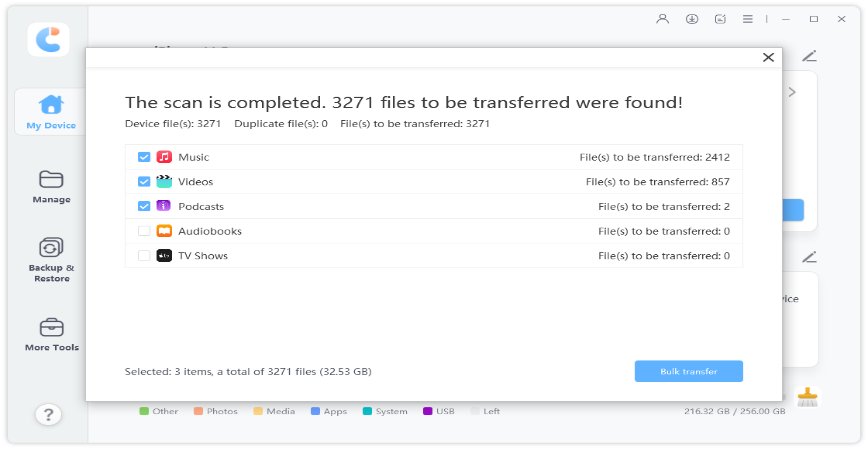
4. Once the transfer is complete, you can view all Podcasts on Mac.
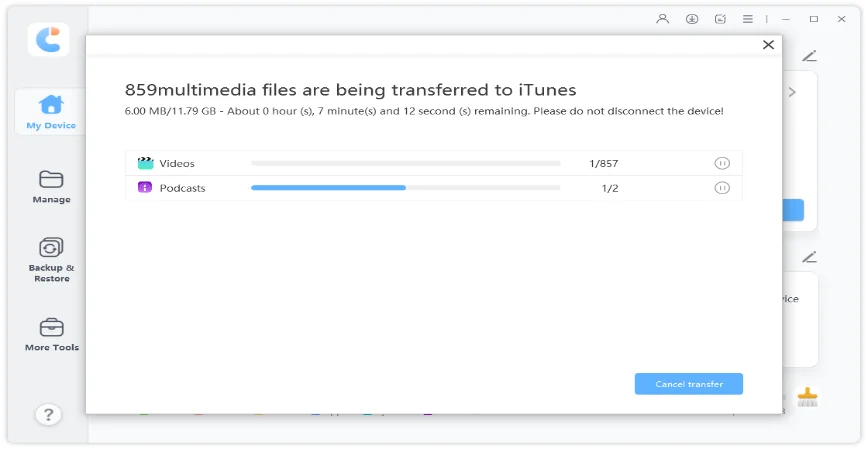
What Else Can iCareFone Help to Do?
Aside from transferring Podcasts to macOS Catalina, the iCareFone also supports the following:
1. Restore Files on iPhone, Android, Windows, Mac
With the use of iCareFone, you can easily restore files anytime you want. Experience no data loss or files being overwritten. Every file is safe, and you can preview real-time the files you are looking for.
2. Free Backup Files
The backup feature supports selective data backup without the need for Wi-Fi. The whole process is easy, fast, and definitely secure. Even WhatsApp data can be backup, which is an advanced feature.
Extra Tips about Transfer/Sync Podcasts
How to Transfer Podcasts from iPhone to Computer (Windows)
Transfer Podcasts to a Windows computer is also easy, you can do this completely free with using iTunes. To get started with the transfer, follow these steps:
1. Go to Settings > Podcasts to turn on Sync Podcasts.
2. Connect your phone to the computer by using the USB cable. After this, launch iTunes, make sure you have already authorized your iPhone to iTunes.
3. Go to Edit > Preferences, choose Store option.
4. Check Sync podcast subscriptions and settings.
5. Wait for the transfer to complete.
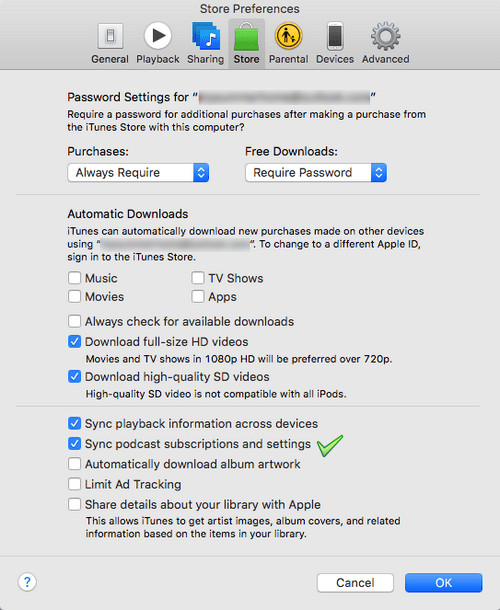
After the transfer, check your computer if the Podcasts were successfully transferred. Remove the USB cable from the PC, then you’re good to go.
Note: you can also transfer Podcasts from iPhone to Windows computer with iCareFone, the steps are just the same as what we have mentioned above.
How to Sync Podcasts on Apple TV
Apple TV lets you watch or listen to Podcasts on your television. You can only do this using AirPlay, as it sends the Podcast to the Apple TV.
To set up the AirPlay, you need to follow these steps:
1. Open the app where you listen the Podcast. It can be from your iPhone’s Podcast app or any other third-party apps like Overcast, Castro, and Pocket Casts.
2. Start playing the Podcast.
3. Tap on the AirPlay button. Then Tap on Apple TV you want to play the Podcast on.
If the Podcast app doesn’t have a built-in AirPlay button, what you can do is:
1. Open the iPhone’s Control Center and look for the AirPlay button. To find it, you can press firmly on the widget to expand it.
2. Click on the AirPlay button then tap on Apple TV.
How to Sync HomePod to Podcasts
To enhance the experience of listening to your Podcast collection, you can sync these files to the HomePod, or the speaker. Setting up HomePod with Siri is simply and you only need to follow a few steps.
1. Make sure to plug the HomePod in to power. A chime will be heard with a pulsing white light.
2. Unlock your iOS device and hold next to the HomePod. Tap Set Up when it appears on the device’s screen.
3. Enable Personal Requests and allow access to your information on iCloud and more.
4. To complete pairing, center the HomePod to the viewfinder of the iOS device. Enter passcode manually, then Siri will respond with a four-digit passcode to enter your device.
5. Wait for the HomePod to finish the setup. Once successful, Siri will greet you and give examples of things you can ask.
6. Try saying ‘Hey Siri, play my newest Podcast.’ You can also say other phrases like, ‘Hey Siri, subscribe to this Podcast’, or ‘Hey Siri, play it twice as fast.’
Conclusion
Listening to Podcasts is fun because of the new content. From horror to love story, adventure, and many others, you can entertain yourself just like listening to music. Follow the steps mentioned above to sync Podcasts from iPhone to your Mac and Windows computer. Download Tenorshare iCareFone to make it easier to transfer Podcasts to your PC at home.
Speak Your Mind
Leave a Comment
Create your review for Tenorshare articles

Tenorshare iCareFone
Best Free iPhone Transfer & iOS Backup Tool
Easily, without iTunes





