How to Transfer iPhone Files Using iFile
Transferring files between iPhone and Windows/Mac might be one of the most needful things in our daily life, whereas, iTunes only provides limited transfer choices. Thanks to jailbreak and iFile, we can get full access to files running under user root directory and transfer files to iPhone freely via Bluetooth and WiFi. Here we will write in details about how to transfer iPhone files using iFile.
- Steps to Upload Files to Jailbroken iPhone Using iFile
- iFile Alternative to Transfer Files Between Computer and iPhone without Jailbreak
Steps to Upload Files to Jailbroken iPhone Using iFile
Before we start, make sure your iPhone or iPad is jailbroken and you have iFile installed to your iOS device. Another tip I have to mention is that your computer and iPhone should be connected with the same WiFi network.
Step 1. Open iFile on your iPhone/iPad, and tap WiFi icon (right side of the setting’s icon) from the bottom bar. It will automatically activate local WIFI network.
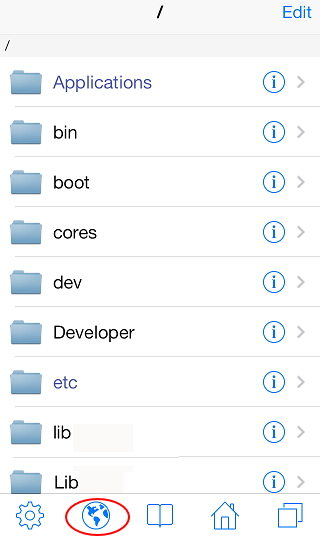
Step 2. Wait for iFile to initiate Web Server on your iPhone/iPad/iPod touch. You can find the IP address with the URL http://...local:10000 or http://192.123.1.2:10000. The IP address may vary on your computer.
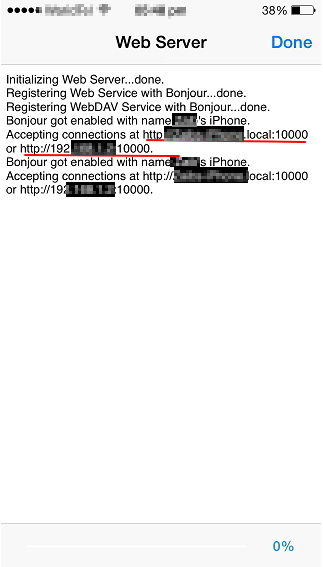
Step 3. Go to your computer and open any web browser like Chrome, Internet Explorer or Firefox. Add the IP address (http://192.123.1.2:10000) shown on Web Server to the Browser address. Once entering the address correctly, you will see root files on your iPhone.
Step 4. Before transferring files, you can open specific folder in the web browser to save transferred files. Click “Choose File” button and locate the files that you want to upload to your iPhone. You can choose any type of files including video, audio, photos, pdf, text files, and more.
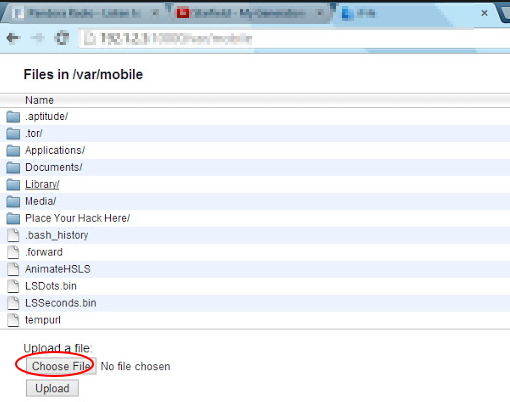
When you confirm to start transferring files on web browser on your computer, both your computer and iOS device will have a progress bar to show you the process. Wait patiently until you see a pop-up message on your computer saying “File successfully uploaded”.
Now you can open the folder that you have transferred files to and view the files on iPhone. That is the 4 steps to upload and transfer files from computer to your iPhone.
iFile Alternative to Transfer Files Between Computer and iPhone without Jailbreak
What if you do not want to jailbreak your iPhone/iPad/iPod? You can then use iFile alternative without jailbreaking iphone. As a desktop program, Tenorshare iCareFone offers a method to transfer photos, contacts, notes, bookmarks, etc between computer and iPhone.
Open iCareFone, and connect your iPhone/iPad to computer via USD cable. Choose Manage.

On the main interface of files manager, you can manage 8 types of files on your iOS device. Choose any one of the types and you can add, delete, or export files one by one or in batch.


That is it. Both iFile and Tenorshare iCareFone can manage and transfer files better than iTunes. While iFile supports more files transfer, iCareFone does not require you to jailbreak your device.
Speak Your Mind
Leave a Comment
Create your review for Tenorshare articles

Tenorshare iCareFone
Best Free iPhone Transfer & iOS Backup Tool
Easily, without iTunes







