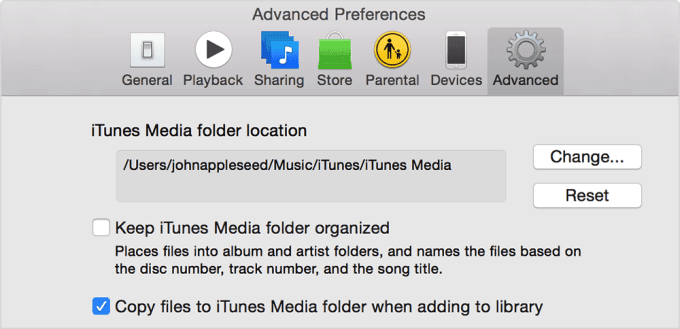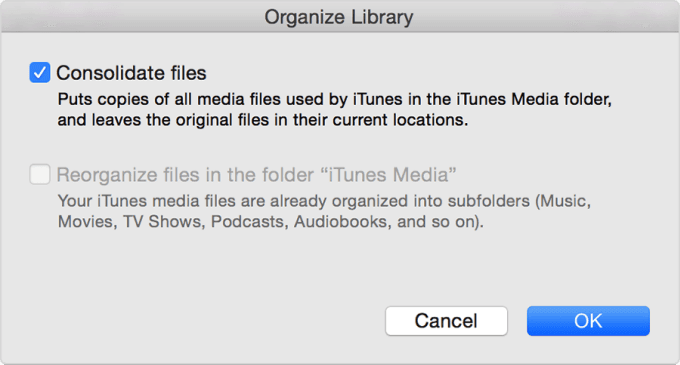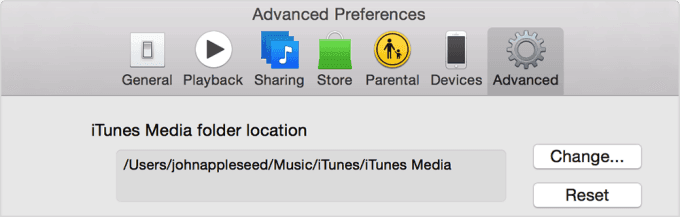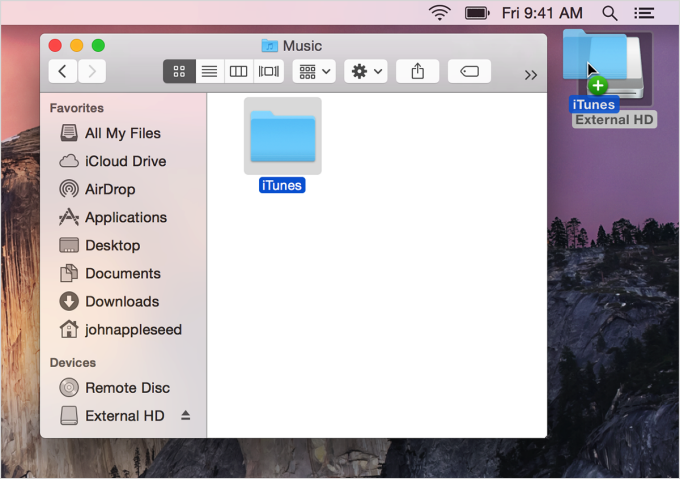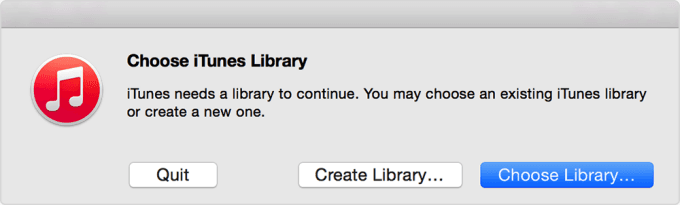How to Transfer iTunes Library to New Mac
Got a new Mac or reinstall your iTunes and want to recreate iTunes library? Moving your library can be a daunting task. Fortunately, the process is relatively straightforward once you understand a few basics of how iTunes stores your data. Then you can do so with a few easy steps.
How to Migrate your iTunes Library to your new Mac
1. Consolidate your library into one folder:
- Choose "iTunes" > "Preferences" > "Advanced".
- Select "Copy files to iTunes Media folder when adding to library" and click "OK".

- Choose "File" > "Library" > "Organize Library".
- Select the option to "Consolidate files." Click "OK".

2. Copy that folder to an external drive:
- Quit iTunes.
- Locate your external drive on the desktop or Finder sidebar.
- Locate your iTunes folder: By default, the iTunes folder is located in: "Finder" > "username" > "Music". If the iTunes folder is not in the default location listed above, find the iTunes folder by following these steps: Choose "iTunes" > "Preferences". Click "Advanced". The location of your iTunes folder will be listed in the "iTunes Media folder location" box.

- Drag the iTunes folder to your external drive.

3. Restore iTunes Library Backup to the New Mac
- Quit iTunes.
- Locate your external drive on the desktop or Finder sidebar.
- Drag the iTunes folder (backed up earlier) from your external drive to whatever location you desire on your internal hard drive. It is recommended that you choose the default location for the iTunes folder, which is: "Finder" > "username" > "Music".
- While holding down the "Option" key, open iTunes.
- When the Choose iTunes Library message appears, click the Choose "Library" button.

- Select the iTunes folder you just moved to the internal hard drive.
- Click "Choose".
- Then choose the iTunes Library file inside.
Things You should Note after You Transfer Your Library
- If you want to stop using your old computer, deauthorize it by choosing "Store" > "Deauthorize This Computer" from the iTunes menu bar.
- If you used iTunes on your old computer to back up your iOS device, back up your devices on your new computer or manually transfer the backups from your old computer.
- If you used iCloud with your old computer for syncing, set up iCloud on your new computer.
- If you will continue to use your old computer, recreate your iTunes library. This prevents an iOS device from seeing the old computer as the new one because of the old library files.
Recommendation for Transferring iOS Files
iPhone Care Pro for Mac is a iTunes-like tool for Mac users who transfer songs, videos, playlist, photos and other data between iPhone 6/6 plus/5s/5c/, iPad Air 2/Air/ mini 3/mini 2, iPod Touch 5G/4G and other iPods and Macbook Pro, Macbook Air and iMac running Mac OS X 10.10 Yosemite, 10.9 Mavericks, and under. We hope you will like.

Speak Your Mind
Leave a Comment
Create your review for Tenorshare articles

Tenorshare iCareFone
Best Free iPhone Transfer & iOS Backup Tool
Easily, without iTunes