[iOS 17] How to Change Hey Siri to Just Siri on iPhone/iPad
Apple has changed the way you can activate Siri on iOS 17. Now, you can simply say "Siri" to wake up the virtual assistant, without having to say "Hey" first. iOS 17 allows you to choose whether you want to wake up Siri by saying “Hey Siri” or just “Siri”. This makes it easier and more natural to use Siri, and it's one of the many new features that come with iOS 17.
In this article, you’ll learn how to change Hey Siri to just Siri in iOS 17 on your iPhone or iPad. We'll also cover some other new Siri features in iOS 17, and how to fix iOS 17 Siri not working.
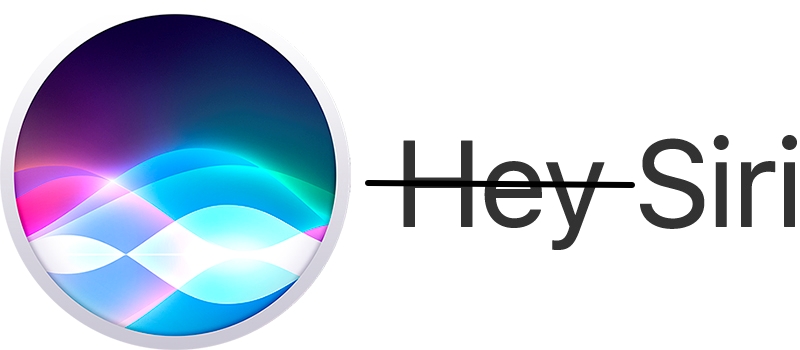
- Part 1: What Are the New Siri Changes for iOS 17?
- Part 2: How to Change Hey Siri to Just Siri in iOS 17 on iPhone/iPad
- Part 3: How to Fix iOS 17 Siri Not Working without Data Loss
- Tips & Tricks: What Siri Can Do in Standby
Part 1: What Are the New Siri Changes for iOS 17?
Apple has made a number of changes to Siri in iOS 17. It is now more accurate at understanding your requests and can even respond in Standby Mode. It can also read audio books out loud for you, saving you a lot of time.
iOS 17 has a more responsive Siri making the virtual assistant more powerful, accurate, and user-friendly. Here are two major Siri changes for iOS 17.
Siri Activation: One of the biggest changes in iOS 17 Siri is the way you can wake it up. Unlike previous iOS versions, you can simply say "Siri" without saying “Hey” first.
Of course, you can still use the "Hey Siri" wake word if you prefer. But I think most people will find the new "Siri" wake word to be more convenient and natural.
Back-to-back requests: One exciting new feature in iOS 17 Siri is back-to-back requests. which allows you to ask Siri to do multiple things without having to say "Hey Siri" or "Siri" in between to reactivate it.
For example, you could say, "Hey Siri, set a timer for 5 minutes and then play my workout playlist." Siri will understand that you want to set a timer and then play your workout playlist, all without you having to say "Hey Siri" again.
Part 2: How to Change Hey Siri to Just Siri in iOS 17 on iPhone/iPad
Wondering how to change “Hey Siri” to just “Siri” in iOS 17? Here’s a step-by-step guide on how to enable Siri instead of Hey Siri on iPhone or iPad.
- Go to ‘Settings’. Tap on ‘Siri and Search’.
Tap ‘Listen for “Siri” or “Hey Siri”.

Enable “Siri” or “Hey Siri”.

If you see that the “Listen for” option is not available to you in iOS 17, you might wanna change the language to English (United States) since the new Siri activation feature is not .
Part 3: How to Fix iOS 17 Siri Not Working without Data Loss
If iOS 17 Siri not working on your iPhone or iPad after updating, you can try restarting your device or updating your software to the latest version of iOS 17.
If you've tried all of these steps and iOS 17 Siri is still not working, Tenorshare ReiBoot is here to fix all of your iOS problems without losing data. It helps repair your iPhone system in just a few minutes.
Here’s a step-by-step guide on how to install ReiBoot on Mac or PC.
Run ReiBoot on your computer and connect the iPhone to the computer using Apple original lightning USB cable. Once your device is recognized, click 'Start' to use the iOS System Recovery tool.

Choose 'Standard Repair’ from the two options you’re given.
Make sure you read the notes below for necessary information to avoid failure in downloading. When you’re done, click ‘Standard Repair’.

Click 'Download' to download the latest firmware package. Note that the download may take some time.

After the download is complete, click on ‘Start Standard Repair’. ReiBoot will repair your iOS in some time without losing your data.

Standard Repair has been completed! Click ‘Done’ and your iOS device will automatically reboot without causing your data to get erased.

Tips & Tricks: What Siri Can Do in Standby
Standby mode is a new feature in iOS 17 that allows you to use Siri hands-free when your iPhone is charging and in a landscape position. It basically turns your iPhone into a smart device when it’s idle. You can then ask Siri things like time and temperature.
Here’s how to enable standby mode on iOS 17. just go to ‘Settings’. Tap ‘Standby’ and toggle it on.
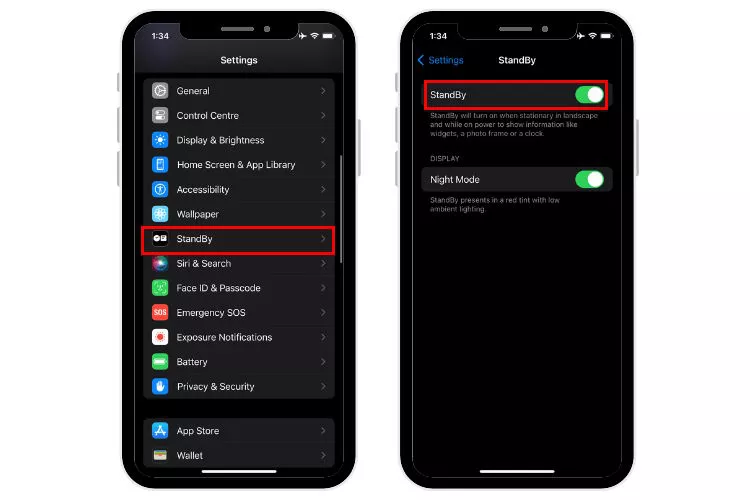
Now that the Standby mode is enabled on your iPhone, all you need to do is to put it on charging and lean it against a stand or something - the key is to put your iPhone horizontally.
When you lock the screen, the Standby mode will be enabled. Siri will then be activated and you can ask her to do things like check the weather, set a timer, or control your smart home devices.
Conclusion
You just learned how to change “Hey Siri” to just “Siri” in iOS 17. The new iOS 17 update features some amazing updates for Siri including the use of Siri in Standby mode to conveniently perform most of the functions with just your voice.
However, if you find that your iPhone isn’t operating well or Siri isn’t responding to your wake words, you need to fix your iPhone using Tenorshare ReiBoot. This powerful tool lets you fix the unknown system errors in just a few clicks.
- Downgrade iOS 26 to iOS 18 ;
- Fix iPhone won't restore in recovery mode, my iPhone is stuck on the Apple Logo,iPhone black screen of death, iOS downgrade stuck, iPhone update stuck, etc.
- Support all iPhone models and the latest iOS 26 and earlier.
Speak Your Mind
Leave a Comment
Create your review for Tenorshare articles

















