5 Easy Fixes for iOS 18/26 Contact Poster Not Working [Video Guide]
Apple has announced a new feature for iOS 18/26 called Contact Posters. This feature allows you to customize the way your contact information is displayed on your phone, including your name, photo, and background color. You can also use Memoji or Animoji to create a more personal and expressive contact poster. Contact Posters are displayed when you make a call or send a message to someone, so they're a great way to make a good first impression. They're also a fun way to show off your personality and creativity.
In this article, we'll show you how to create and customize your own Contact Posters. We'll also provide some tips on how to troubleshoot iOS 18/26 Contact Poster not working problem.
- Part 1: What Are Contact Posters?
- Part 2: How to Create an iOS 18/26 Contact Poster? [Video Guide]
- Part 3: Why Is iOS 18/26 Contact Poster Not Working on My Phone?
- Part 4: How to Fix iOS 18/26 Contact Poster Not Working with 5 Easy Fixes
- Part 5: FAQs about iOS 18/26 Contact Poster Not Working
Part 1: What Are Contact Posters?
Apple revealed several new features that will be coming to iOS 18/26 during its Worldwide Developers Conference (WWDC) with a customizable method to display your contact information, referred to as "contact posters."
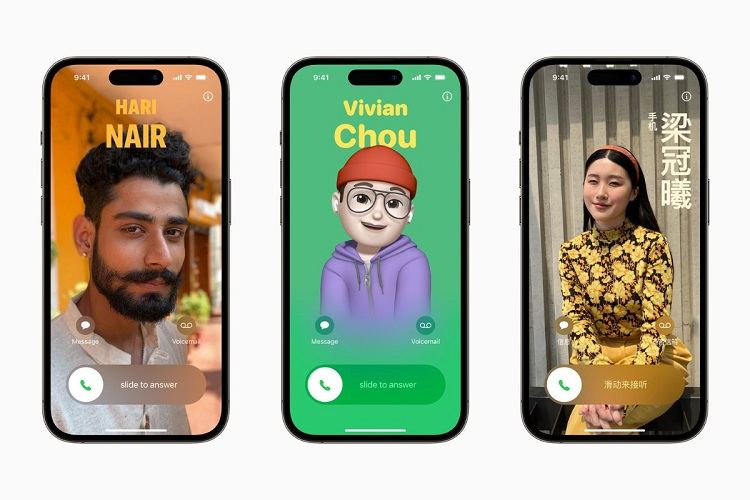
The latest contact posters feature lets you personalize your presentation when you make a call. Similar to the way you alter your screen lock, now you can alter your name's font color, as well as the full-screen image that appears when you're calling someone else's number when you make a call to them. You can also add your Memoji.
This feature allows for seamless integration across contact cards and incoming calls, so your contact poster remains consistent across all modes of communication and sharing (no embarrassing pictures will appear as your contact photo!)
iOS 18/26 is expected to release with this and other features, such as live voicemails, FaceTime video voicemails, and contact exchange via AirDrop.
With the release of iOS 18/26, Apple has introduced an exciting new feature called Check In, which allows you to notify and alert others automatically via the Messages app. If you encounter the 'Check In is not available to send to this recipient' issue, check out the 'iOS 18/26 Check In Not Working: How to Fix' article for troubleshooting steps.
Part 2: How to Create an iOS 18/26 Contact Poster? [Video Guide]
To create your first Contact Posters and make a personal photo that will shine brightly on anyone running iOS 18/26, follow these steps:
- Launch the Phone App on your iPhone and select Contacts at the bottom.
- From there, navigate to My Card at the top and contact Photos & Posters.
- Start customizing your contact photo by pressing Continue.
- Make your selections, and press Done in the top-right corner.
- When finished, preview your Contact Poster before clicking Continue if satisfied with its design.
- Once you choose to change your Contact Photo, various customization options are available to you.
How to Personalize a Contact Poster in iOS 26
There are numerous ways to personalize your Contact Poster on iOS 26. The Contact Poster will be displayed live as you modify it, meaning you can view the changes immediately and decide about them.
Using the camera or Photo icons
If you use the camera icon or select a photo from your library, tapping on the circle in the bottom right corner will toggle the depth effect on/off and allow you to change its color, size, font style, and more by touching it. Pinch in and out with your fingers to crop or zoom the photo exactly how you'd like. Four filters at the bottom can be switched by swiping across your screen; additionally, some filters allow you to switch their colors simply by touching the circle next to it!
Using Memoji
Your Contact Poster options include selecting either an existing Memoji you have created previously or an Animoji from our grid below or creating one from scratch using "+". Once finished creating a Memoji from scratch or tapping one you have made previously, select its camera option inside it to create your custom expression and tap "Next" in the top right.
To change the background color, tap on the colored circle in the bottom left corner; to change the text, tap on it to change the font, size, and color.
Using Monogram
Monogram uses the first two letters of your name and surname entered on the main Contact Poster page, although you can change this by tapping initials in the bottom right corner. However, only two letters can be displayed. As with Memoji options, background color changes by tapping on colored circles in the bottom left corner; for text options, simply tap and hold text before selecting a size, color, font, etc.
Part 3: Why Is iOS 18/26 Contact Poster Not Working on My Phone?
There are a few common reasons why iOS 18/26 contact poster not working. One possibility is that your phone is not running the latest version of iOS 18/26. Early versions of iOS 18/26 might contain bugs and compatibility issues, affecting the proper functioning of the Contact Poster. Another possibility is that you have not enabled contact posters in your settings. Finally, it is also possible that there is a problem with your phone's network connection.
Also read: [Pro Analysis] Is iOS 18/26 Stable?
Part 4: How to Fix iOS 18/26 Contact Poster Not Working with 5 Easy Fixes
When your Poster isn't showing up or does not appear when you call someone, you can try the following troubleshooting steps to fix contact poster not working in iOS 18/26.
1. Check Device Compatibility
Request the person you're reaching to adhere to the instructions above to create their Contact Poster properly. Making sure that the configuration is compatible and properly configured for both platforms is vital to allow Contact Poster to function seamlessly.
2. Update Device to iOS 18/26
Ensure your iPhone is running the latest version of iOS 18/26. To do this, navigate to Settings > General > Software Update. If an update is available, tap "Download and Install" to get the latest version, which may include bug fixes and improvements for the Contact Poster functionality.
3. Force Restart iPhones
Sometimes, a simple restart can resolve various software-related issues. To force restart your iPhone, follow these steps:
- Quickly press and release the Volume Up button.
- Then do the same with the Volume Down button.
- Press and hold the Side (or Power) button until the Apple logo appears.
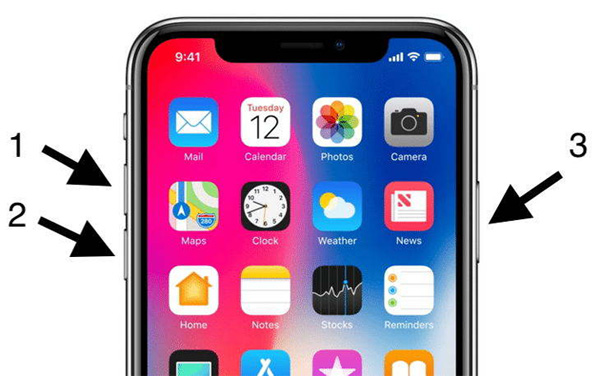
4. Reset all Settings
Resetting all settings can help resolve problems caused by incorrect configurations without affecting your data. To reset all settings, go to Settings > General > Reset > Reset All Settings. Note that this action will reset all your device settings, but your data and media will remain intact.
5. Fix iOS 18/26 Contact Poster Not Working with a Professional Tool
Tenorshare ReiBoot is the ideal iOS system recovery solution. Boasting two repair modes - Standard Repair and Deep Repair - this professional tool helps restore iPhone systems quickly, eliminating nearly all iOS stuck issues, including iOS 18/26 contact poster not working issue. Also, ReiBoot supports iPhone 15/15 Plus/15 Pro/15 Pro Max models, and more.
Download and Install ReiBoot on PC or Mac. Click on Start for iOS system repair.

Connect your iPhone to the computer and click 'Standard Repair' to Proceed.

Download Firmware Package.

After the download has been completed, click on Start Standard Repair.

Wait until the process is finished. Once you encounter the screen showed below, it indicates that the repair procedure has been successfully completed.

Part 5: FAQs about iOS 18/26 Contact Poster
1. How to delete a saved Contact Photo or Poster in iOS 18/26?
To remove a contact photo and poster from iOS 18/26 on your iPhone then, follow these steps:
- On your iPhone, Open your iPhone and then open the Phone app.
- After opening the Phone application, click on the menu at the bottom and then open the contact tab.
- Click the Name Card or search for and open your friend's contact card.
- After you have opened your contact card, select Contact Photo and Poster option.
- From there, simply swipe to the left and choose the Contact Poster you want to remove.
- Simply swipe the Contact poster and then press the delete button.
When you're asked, tap the Delete button.

- Then, click on Done, located in the upper right-hand corner of your screen.
2. How do I change my contact poster on iOS 18/26?
To edit an existing Contact Poster or switch between saved Contact Posters, follow these steps:
- Open the Phone App and navigate to Contacts > My Card > My Contact Posters & Photos, where Edit will allow you to customize them as necessary.
- Swipe through your Contact Posters to select a different one and tap on it, or swipe to one and tap Customise underneath to modify. To customize an existing Poster, swipe over to it and swipe up until the Customize section comes up - then tap Customize again below it for changes.
Conclusion
Encountering issues with the iOS 18/26 contact poster can be frustrating, but several easy fixes can help resolve the problem. Additionally, if you're looking for a reliable and professional tool to assist you with iOS-related problems, Tenorshare ReiBoot is highly recommended. Don't let contact poster problems hinder your communication; try the suggested fixes and consider using Tenorshare ReiBoot for any future iOS troubleshooting needs.
- Downgrade iOS 26 to iOS 18 ;
- Fix iPhone won't restore in recovery mode, my iPhone is stuck on the Apple Logo,iPhone black screen of death, iOS downgrade stuck, iPhone update stuck, etc.
- Support all iPhone models and the latest iOS 26 and earlier.
Speak Your Mind
Leave a Comment
Create your review for Tenorshare articles
















