ReiBoot - No.1 Free iOS System Repair Software
Fix 150+ iOS Issues without Data Loss & Safely iOS 26 Upgrade/Downgrade
ReiBoot: No.1 iOS Repair Tool
Fix 150+ iOS Issues, No Data Loss
Apple has just introduced a new StandBy feature in the iOS 17, allowing you to get the most out of your iPhone’s display. It turns the display into a beautiful glowing screen with nice widgets, clock screens, or your favorite photos when your iPhone is charging or sitting idle horizontally. You can swipe between different screens to choose the one you like. If you’ve installed iOS 17 but find out iOS 17/18/26 StandBy not working and don't know what to do, then following this guide with the top 10 ways to fix the issue.
Before you try to Fix iOS 17/18 StandBy mode not working, you should make sure you have turned it on. Here is how to turn on StandBy mode on iOS 17/18/26:
Step 1: Open the Settings app on your iPhone and scroll down to find the "StandBy" section.
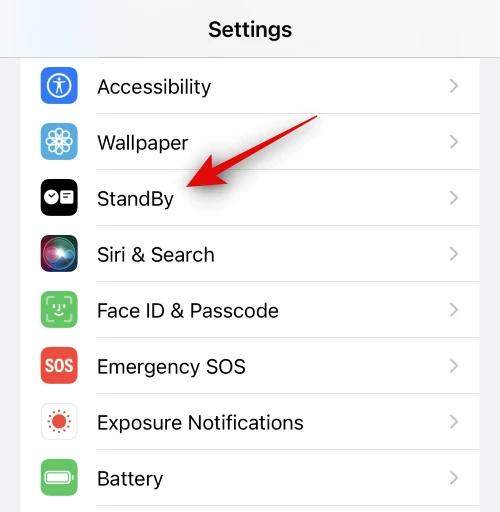
Step 2: Turn on the StandBy option.
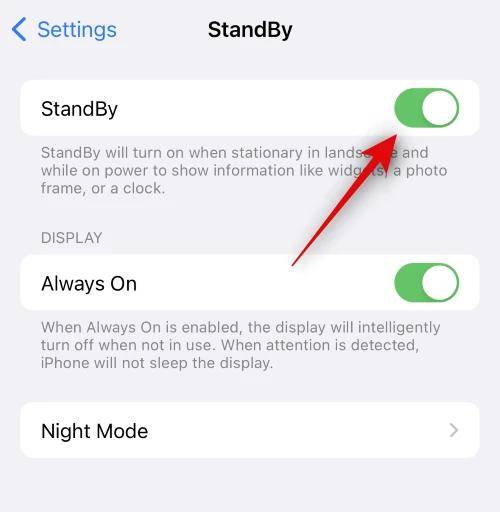
There can be various reasons for iOS 17/18 StandBy not working. As iOS 17/18/26 is still in the initial stages, bugs or errors are expected until the fully functional iOS 17 is launched in September.
StandBy mode not turning on due to a bug or an error in the OS, which can be easily resolved with force restart. The misconfiguration in the OS settings or cache errors can also cause this issue.
Moreover, StandBy works in the horizontal mode; it’s not working. Maybe there isn’t enough time for it to activate due to the motion. A faulty charger or a data cable can also be the reason for the standby mode not turning on.
Following are all the top 8 ways to fix the iOS 17/18/26 StandBy not working issue on iPhone with Video Guide:
The first thing you should do when iOS 17/18/26 StandBy not working is to disable it and re-enable it. It's possible due to the bugs or errors in the OS settings, it's not enabled despite the fact that you’ve turned it on from the settings. Re-enabling the StandBy feature in the settings might help fix the problem.
Here’s how to disable & re-enable StandBy on iPhone:
If the StandBy mode is still not working on your iPhone, you can also try disabling all the settings in the StandBy settings and re-enabling it. Doing so will configure the settings on your iPhone stuck due to the bug or any iOS error. Here’s how to do so:
Go to the Settings app >> StandBy. Tap on the Night Mode, and disable the toggle for it.
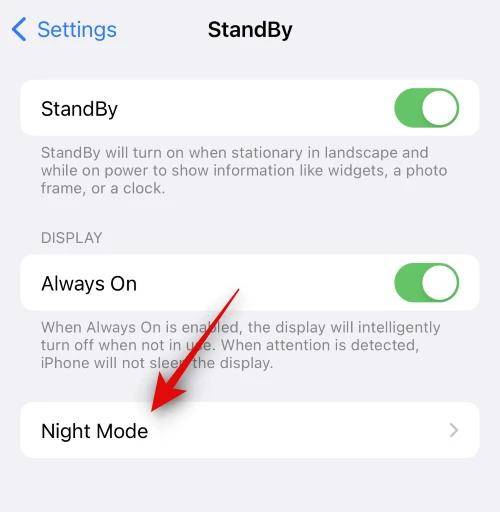
Under the Night mode toggle, click on the Motion toggle to disable it.

Force restarting an iPhone is the simplest yet the best way to resolve iOS-related issues. It helps configure all the settings and gives the OS a fresh start. It’ll lead to the end of all the background services on the device and will fix the errors. Here’s how to force restart an iPhone to fix iOS 17/18/26 StandBy mode not working.

If you’ve enabled the low power mode, it can also interfere with the StandBy mode and other features of the OS. The low power mode is designed to lower the power consumption on the device by limiting the background process and CPU usage.
The status bar's battery icon turns yellow when the iPhone's low-power mode is enabled. If it’s yellow, follow the steps below to disable it:
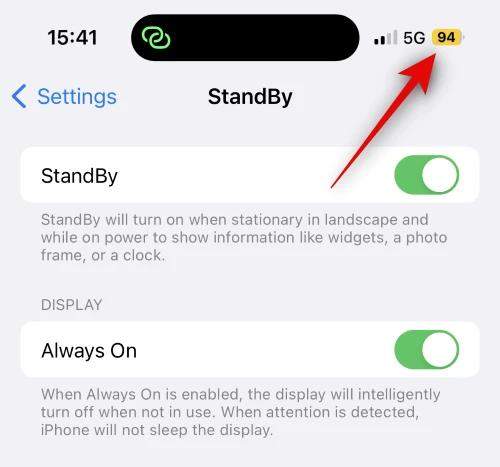
Open up the Settings app and tap on the Battery option. Tap on the Low Power Mode toggle to turn it off.
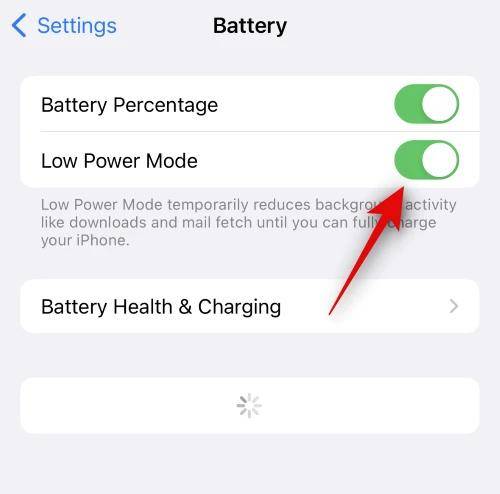
If the Low Power Mode was turned on, then “StandBy mode not turning on” should be resolved easily now.
StandBy mode works when your device is in the horizontal position, and enabling the rotation lock can interfere with the StandBy mode feature’s operation. Turn off the rotation lock on your iphone, and it should fix the issue. Here’s how to turn off the rotation lock on an iPhone:
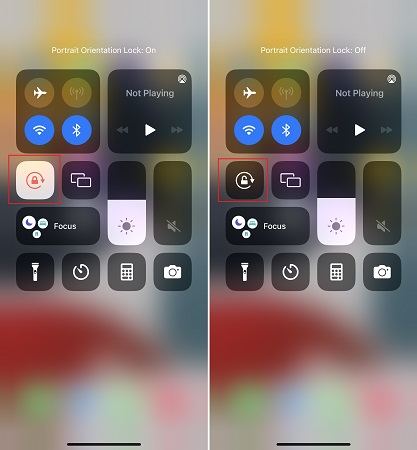
Now put your device on the charging and in a landscape to turn on the StandBy mode. If it works, then it must be the rotation lock bug interfering with the StandBy mode. Hopefully, it’ll get fixed in future updates.
iPhone 14 Pro and Pro Max models come with the Always-on display feature, which requires different settings and customisation to enable the StandBy mode. And it’s mainly due to the intelligent face detection feature, which turns off the screen when you’re looking away.
If the Always On feature is disabled, StandBy mode might not work. To fix the “StandBy mode not turning on”, you must turn on the Always on feature. Here’s who to turn on Always On on iPhone 14 Pro/Pro Max:
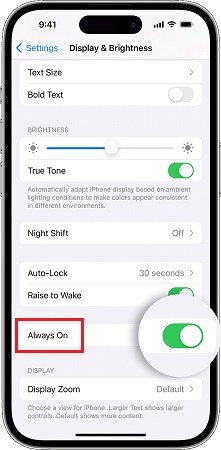
If you’re still unable to fix the “iOS 17/18/26 StandBy not working”, it’s time to take some advanced steps to fix it. Sometimes, the issue occurs due to an error in the settings configuration. The message isn’t registering properly, which leads to the situation, the settings seem to be enabled, but it’s not in actuality. Resetting all settings resolves this bug.
Try resetting all the settings on your iPhone to fix the “iOS 17/18 StandBy not working”:

If none of the above solutions fixed the “iOS 17/18/26 StandBy mode not working”, there must be some critical problem with your device that must be thoroughly checked. The problem must be resolved after applying the fixes above, but if it persists, then it can be related to the hardware.
Contact Apple support for professional assistance, and get your iPhone device checked. If you think it's a software issue and there's nothing wrong with your phone's hardware, then give it a final shot with the next fix.
If your iOS 17/26 StandBy mode not working due to a bug or an error, you can try using Tenorshare ReiBoot to fix it. It’s a professional tool designed specially to resolve iOS-related issues without getting any professional assistance.
It's an automated tool which detects the problem automatically on the device and applies fixes to resolve it. It can fix 150+ iOS-related issues, including iPhone stuck on the Apple logo, frozen screen, and black screen problem issues which usually require professional assistance.
Here’s how to fix the iOS 17/26 StandBy not working issue with Tenorshare ReiBoot.
Download and launch ReiBoot on your computer, and connect your iPhone to the computer using the compatible cable. Click the Start button on the program screen.

It’ll give you two options: select the Standard Repair option and click the Standard Repair button to continue.

Standard Repair requires a firmware package for your device to apply the fix. The Tenorshare ReiBoot will suggest the firmware package according to the model of your iPhone, click on the Download button.

Once the firmware package has been downloaded, click the Start Standard Repair to initiate the process, and wait for it to complete. Make sure to close all other programs on the computer during the process.

Your iPhone will restart once the process completes, and the “iOS 17 StandBy not working” issue should be fixed.

Another great way to fix the “StandBy mode not turning on” is reinstalling the iOS 17/18/26 on your iPhone via Tenorshare ReiBoot. There is a possibility that the iOS 17 didn’t install properly on your device, thus causing the issue and reinstalling it might fix the problem. ReiBoot can help you install the iOS 17 in one-click without losing data.
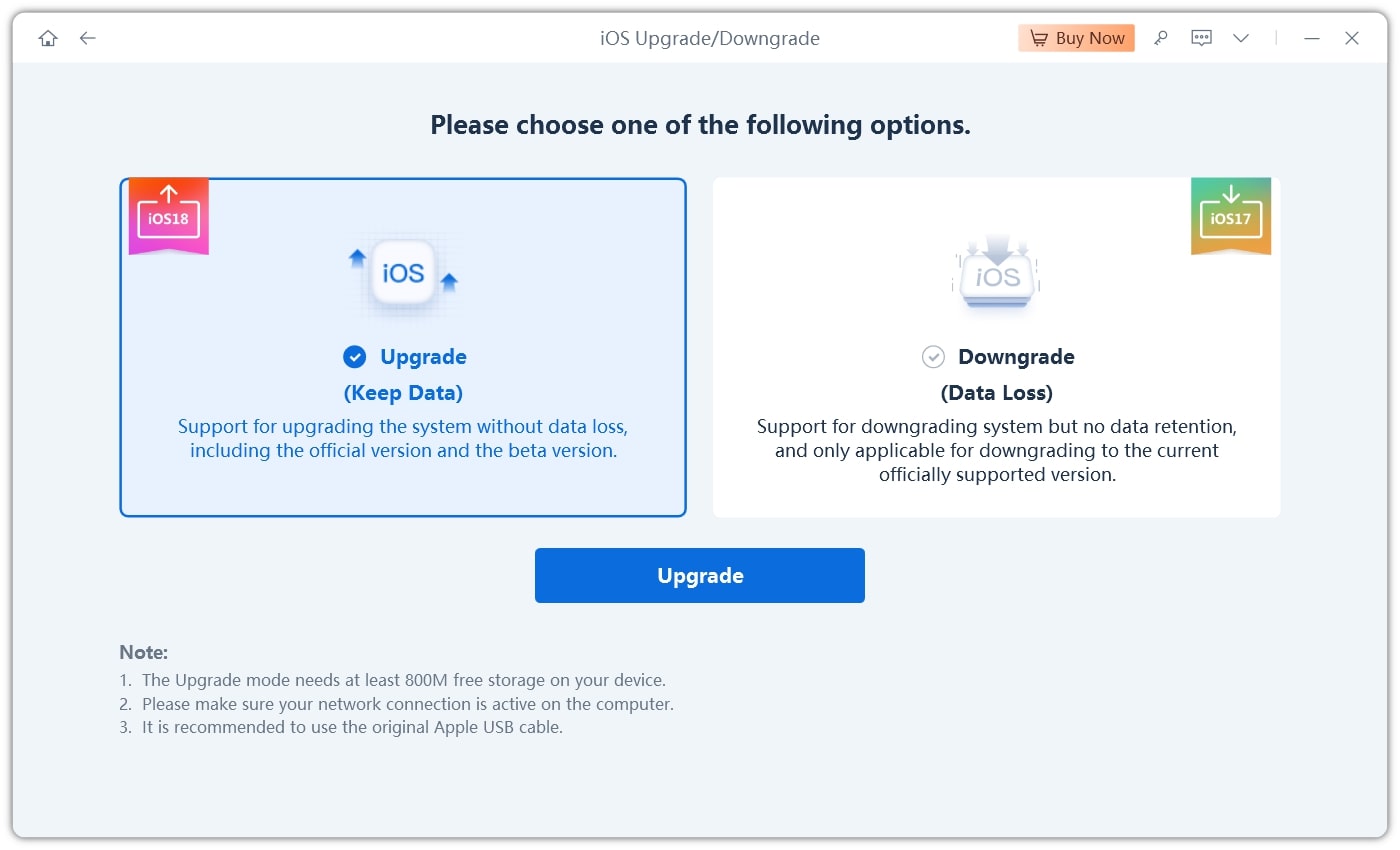
Apple devices that support iOS 17 can support the StandBy mode feature, which means the iPhone XR and iPhone XS and newer.
You can look at Part one and close it with just a click of a button. Go to Setting >> StandBy and then turn off StandBy option to turn off StandBy mode on iOS 17.
StandBy mode only remains engaged on iPhone models equipped with the always-on display feature, specifically the iPhone 14 Pro and iPhone 14 Pro Max as of the present moment. In the case of earlier models, StandBy mode will deactivate automatically if there is a lack of activity for a period of 30 seconds.
Apple recently rolled out iOS 17/18/26, bringing new features and improvements to the iPhone and iPad. However, many users reported the “iOS 17/18 StandBy mode not working" issue. In this guide, we’ve outlined all the top ways to fix this.
If you don’t want to go through the long list of ways around, Tenorshare ReiBoot is the go-to tool to fix all iOS-related problems on your iPhone and iPad without hassle.

then write your review
Leave a Comment
Create your review for Tenorshare articles

By Anna Sherry
2025-10-29 / iOS 17