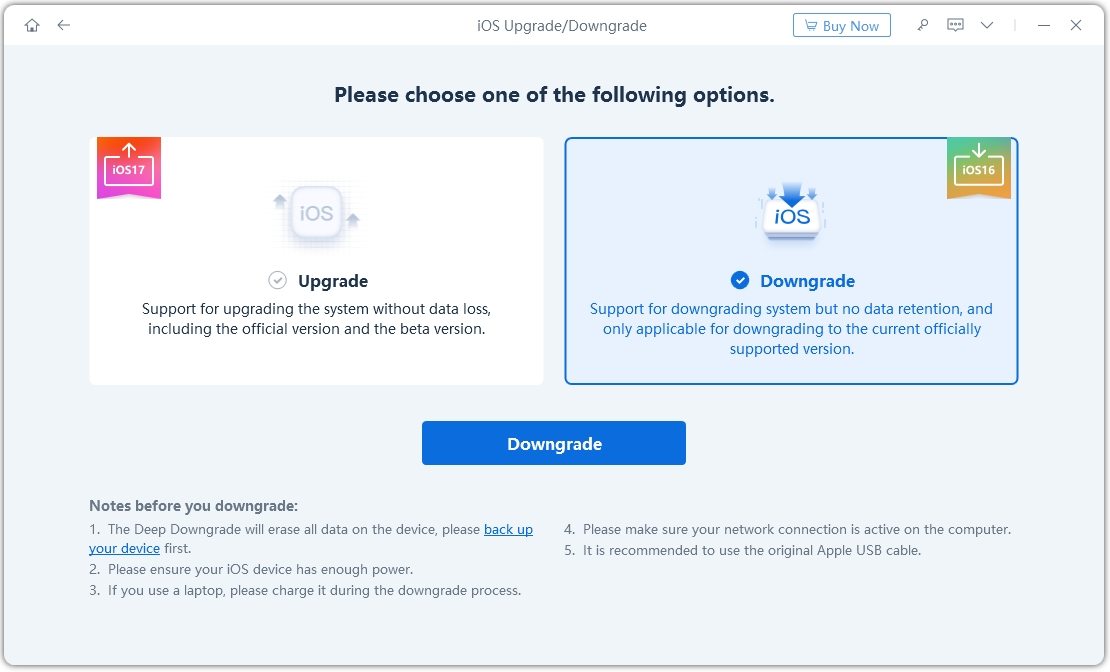How to Fix iOS 26 NameDrop Not Working in 2025 [One-Stop Guide]
NameDrop is one of the many highlight features of the newly-released iOS 26. With NameDrop, you can easily and efficiently share your contact details with someone you’ve just met. However, not many people on iOS 26have got it working. As you’re reading this post, we know you’re also having trouble getting it to work. Well, don’t worry! In this post, we’re going to dive deeper into the subject and explore how you can get it working in no time!
- Part 1: What Is Name Drop in iOS 26? Is It Just Bump?
- Part 2: Why iOS 26NameDrop Not Working on iPhone?
- Part 3: Learn How to Properly Use iOS 26NameDrop Step by Step
- Part 4: Fix iOS 26NameDrop Not Working with 4 Tips
- Part 5: How to Downgrade from iOS 26 to iOS 18 in 1-Click
Part 1: What Is Name Drop in iOS 26? Is It Just Bump?

First things first, what is Name Drop Apple?
It’s a new feature in iOS 26that allows you to easily share your contact details with someone. When you meet someone for the first time, you usually tell them your number or email by voice, which is not very efficient.
With NameDrop, all you have to do is bring your iPhone close to your iPhone or Apple Watch, and you will be able to share your contact details on the spot! It’s as easy as that.
Part 2: Why iOS 26NameDrop Not Working on iPhone?
Now, you must be wondering why it’s not working for you even when you’re on iOS 26.
Well, there are a few reasons why that must be happening. Let’s take a look.
- The other person is not running iOS 26.
- WiFi or Bluetooth is not ON on one of the devices.
- AirDrop is turned OFF on either of the devices.
- There’s a temporary glitch in iOS system.
Part 3: Learn How to Properly Use iOS 17 NameDrop Step by Step
It’s possible that you’re properly using the feature, that’s why it’s not working for you. Now, you must be thinking, “How do I use NameDrop on iOS 26the right way?”.
Well, it’s easy. Simply follow the steps below.
- Make sure WiFi, Bluetooth, and AirDrop are turned ON on both phones. To verify that, open your Control Center and make sure the icons for all 3 three options are ON.
- Turn ON the screens on both phones and unlock them.
- Bring your iPhone right next to the other iPhone, so much so that they’re about to touch each other.
- You will see the NameDrop screen on your iPhone. Simply choose which contact details you want to share with the other person, and it will be shared instantly!
Part 4: Fix iOS 26NameDrop Not Working with 4 Tips
If NameDrop isn’t working for you even now, apply the following fixes.
1. Update Both Devices to iOS 26
Your iPhone and the other person’s iPhone both need to be running on iOS 17 for this feature to work. So, make sure both devices are running iOS 17. (Jump to know how to update iOS 17)
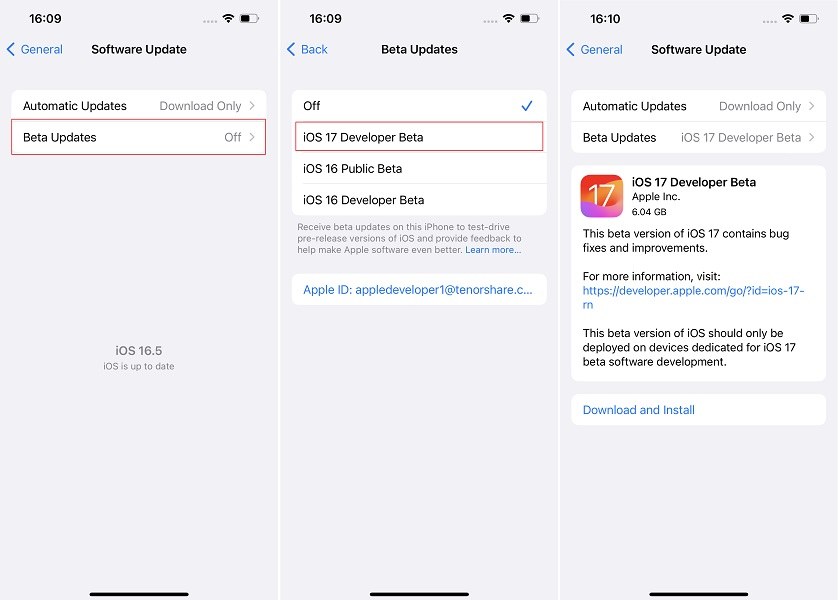
2. Turn On WiFi, Bluetooth, and AirDrop
Under the hood, NameDrop uses AirDrop technology to share contact details. For that reason, AirDrop needs to be enabled for this feature to work properly.
Furthermore, AirDrop relies on WiFi and Bluetooth, so they also need to be enabled for this feature to work correctly.
So, follow the steps to make sure they’re turned ON.
- Open the Control Center.
- Make sure the toggles for WiFi, Bluetooth, and AirDrop are all blue. Blue means they’re turned ON.
- If one or more of them is turned OFF, tap them to turn back ON.
- Repeat the same steps on the other phone.
3. Check Device Compatibility
- It works on all iPhones compatible with iOS 17, which includes iPhone XS or later.
- If you’re using it with an Apple Watch, be noted that it only works with Apple Watch Series 6 or later. If you have got an older Apple Watch, it won’t work.
4. Force Restart iPhones
You should also force restart both iPhones to resolve any temporary glitches in the system.
To do that, follow the steps.
- Press and release the volume up button.
- Press and release the volume down button.
- Press and hold the side button until you see the Apple logo.
Part 5: How to Downgrade from iOS 26 to iOS 18 in 1-Click
iOS 26update may cause some bugs. So, it’s completely understandable that you’d prefer to return back to iOS 18. In that case, you can do that with Tenorshare ReiBoot. It’s really simple to use and you don’t need any technical knowledge to use it.
All you have to do is follow the simple steps below.
Download and install ReiBoot on your computer, then open it. Connect your iPhone to the same computer using a USB cable. Choose the Upgrade/Downgrade option.

Then choose Downgrade as shown below.

Now, you need to download the firmware package for iOS 16. To do that, simply hit the download button and wait for it to complete.

When it’s done, hit the Initiate Downgrade button to install iOS 16.

Wait for the process to complete, and you’re good to go!

Be noted that downgrading your iOS version wipes your internal storage and all your data is deleted. So, make a backup of your device before doing it. If ReiBoot's downgrade iOS 17 feature not working for your issue, you could try to use iOS system repair feature to fix NameDrop not working on iPhone without data loss.
The Bottom Line
And that’s everything you need to know about the NameDrop feature!
If you find iOS 26very buggy, you can use Tenorshare ReiBoot to returnto iOS 18 or repair iOS system.
- Downgrade iOS 26 to iOS 18 ;
- Fix iPhone won't restore in recovery mode, my iPhone is stuck on the Apple Logo,iPhone black screen of death, iOS downgrade stuck, iPhone update stuck, etc.
- Support all iPhone models and the latest iOS 26 and earlier.
Speak Your Mind
Leave a Comment
Create your review for Tenorshare articles