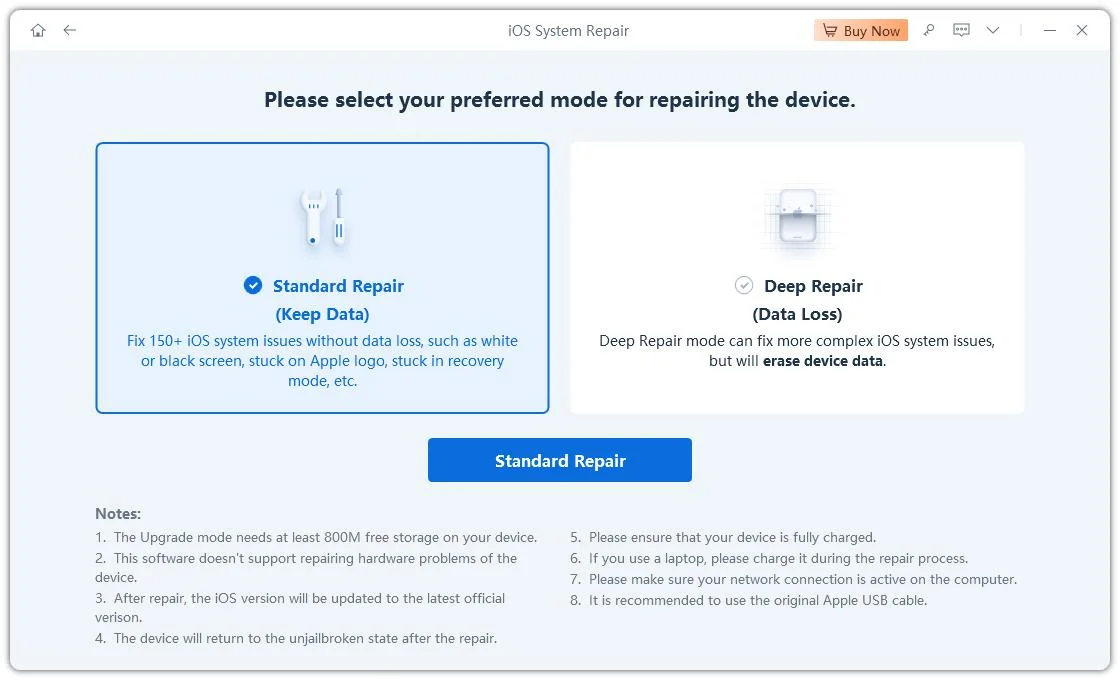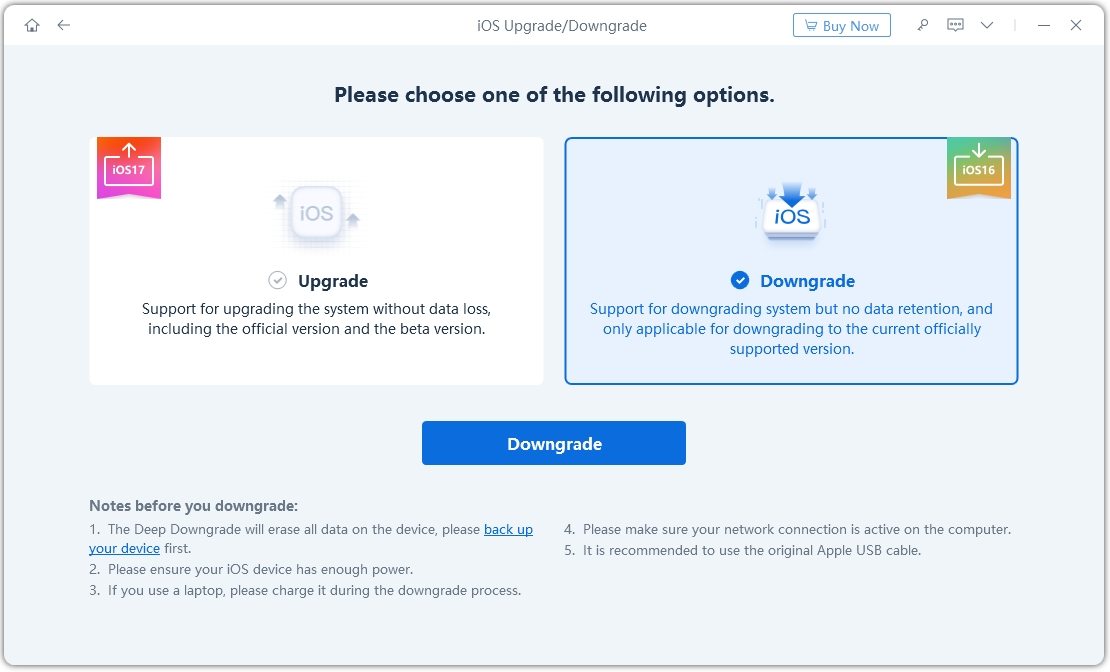How to Fix iOS 26 Apple Music Bugs 2025
Are you an avid Apple Music user who has recently updated to iOS 26, only to encounter a myriad of frustrating bugs? If you're tired of dealing with playback errors, app crashes, freezing, or sync issues, you're not alone. Many users have reported similar problems with Apple Music on iOS 26, which can undoubtedly disrupt your music listening experience. However, fear not!
In this comprehensive guide, we will walk you through the step-by-step process of troubleshooting and fixing these Apple Music bugs that have been plaguing your iOS 26 device in 2023. Whether you're facing Apple Music playback errors, app crashes, freezing, or sync issues, we have you covered.
- Part 1: Exciting New Features of Apple Music on iOS 26
- Part 2:Common iOS 26 Apple Music Bugs Users May Encounter
- Part 3: Top 7 Ways to Fix iOS 26 Apple Music Bugs
Part 1: Exciting New Features of Apple Music on iOS 26
Recently Apple Music on iOS 26 brings a host of exciting new features that enhance the music streaming experience while addressing previous bugs and issues. Let's explore some of these noteworthy features that have garnered attention from users and industry experts.
Enhanced Personalization and Recommendations:
With iOS 17, Apple Music has taken personalization to the next level. The platform now offers more accurate and tailored recommendations based on users' listening habits, preferences, and even their moods.
Deeper Integration with Siri and HomePod:
Apple Music now seamlessly integrates with Siri and HomePod, providing users with a more convenient way to control their music using voice commands. Additionally, Siri can suggest songs based on the user's listening history and answer questions about the music industry.
Optimized Performance for iOS 26:
Apple Music on iOS 26 has undergone performance optimizations to ensure a faster and more responsive user experience. The app now runs seamlessly, allowing users to navigate through their music library, playlists, and recommendations with ease.
Part 2:Common iOS 26 Apple Music Bugs Users May Encounter
When using Apple Music on iOS 26, many users have encountered several frustrating bugs and issues that can disrupt their music streaming experience. Here are some of the common Apple Music bugs reported by users:
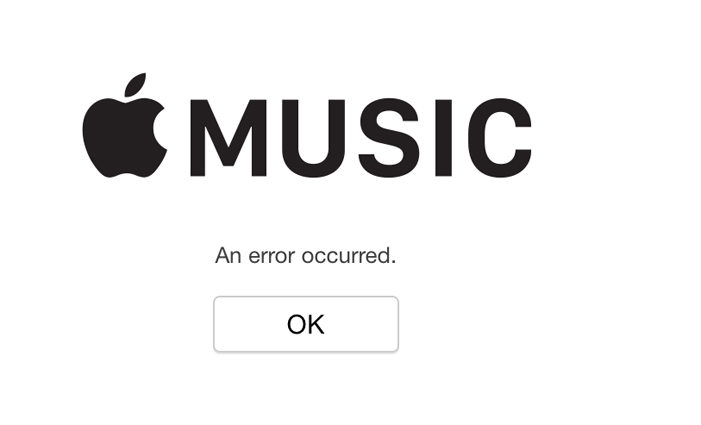
- Apple Music Not Working on iOS 26: Some users have experienced instances where Apple Music fails to work altogether on iOS 26.
- iOS 26 Apple Music Playback Errors: Playback errors can occur on iOS 26, causing interruptions or inconsistencies in the playback of songs.
- Apple Music Crashes on iOS 26: Apple Music may occasionally crash on iOS 26, abruptly closing the app and disrupting the music-listening session.
- iOS 26 Apple Music Freezing: Some users have reported instances of Apple Music freezing or becoming unresponsive on iOS 26.
- Apple Music Skipping Songs on iOS 26: Users may come across a bug where Apple Music skips songs randomly during playback on iOS 26.
- iOS 26 Apple Music App Crashes: In addition to Apple Music crashing, users may experience crashes specific to the Apple Music app on iOS 26.
- Apple Music Sync Issues on iOS 26: Sync issues can arise on iOS 26, causing discrepancies between the user's music library on different devices.
Part 3: Top 7 Ways to Fix iOS 26 Apple Music Bugs
If you are experiencing Apple Music bugs on iOS 26, here are some steps you can take to try and resolve the issues:
Way 1: Restart your iOS device
Sometimes, a simple restart can help resolve temporary software glitches. Try restarting your device and see if the Apple Music issues persist.

Way 2: Update Apple Music APP
Make sure your iOS device is running the latest version of iOS and that you have the latest version of the Apple Music app installed. Updates often contain bug fixes and improvements that can address known issues.
Way 3: Check Your Internet Connection
Ensure that you have a stable and reliable internet connection. Poor connectivity can lead to playback errors, syncing issues, and other problems with Apple Music.
Way 4: Clear Apple Music Cache
If you're encountering playback errors or app crashes, clearing the cache and data of the Apple Music app can sometimes help. Go to Settings > General > iPhone Storage, find the Apple Music app and tap on it to clear the cache and data.
Way 5: Sign Out and Sign Back into Apple Music
Try signing out of your Apple Music account and then signing back in. This can refresh your account settings and potentially resolve any syncing issues.
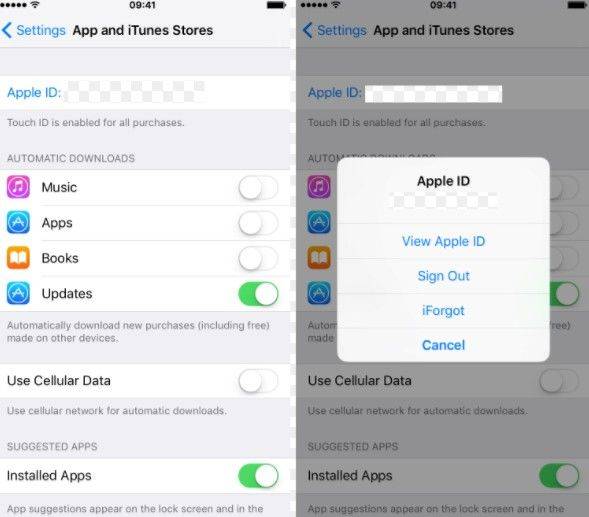
Way 6: Reset Network Settings:
Resetting your network settings can sometimes resolve connectivity-related problems. Go to Settings > General > Reset > Reset Network Settings. Keep in mind that this will remove saved Wi-Fi networks and passwords, so make sure you have that information handy.

Way 7: Fix iOS 26 Apple Music Bugs with Professional Tool
If the previous solutions do not resolve the issue and you find yourself stuck with the problem of Apple Music not playing on your iPhone, you may consider using a professional method. One such solution is utilizing Tenorshare ReiBoot's "Fix All iOS Stuck" function. This powerful feature works effectively to fix various Apple Music problems without risking any data loss. By using this tool, you can ensure that your music files and other important data remain intact throughout the troubleshooting process.
Follow these simple steps to use ReiBoot's Standard Repair feature, which can fix common iOS system issues without causing data loss:
-
Download and install ReiBoot on your PC or Mac.
-
Launch ReiBoot and connect your iPhone to the computer. Click the "Start" button to access the iOS System Recovery tool.

-
In the interface, select 'Standard Repair'. Read the note provided to avoid any potential issues during the repair process. When ready, click 'Standard Repair'.

If your device is not detected, ReiBoot will help your device enter Recovery Mode automatically. If it still doesn't show up, click 'Try DFU Mode' as an alternative.
-
Next, click 'Download' to obtain the latest firmware package. This may take some time due to its size (approximately 5GB). If the download fails, you can also download the firmware package manually through a browser by clicking 'click here'. If you already have the firmware package downloaded on your computer, you can import it by selecting "import local file".

-
Once the firmware package is ready, click 'Start Standard Repair' to initiate the system recovery process.

By following these steps, you can easily use ReiBoot's Standard Repair to fix common iOS system issues without compromising your data.
Extra Tips: Downgrade iOS 26 to Fix Apple Music Bugs
The iOS 26 may have caused bugs in Apple Music. It may have unresolved issues or compatibility problems with certain apps, including Apple Music. These bugs can lead to playback errors, crashes, freezing, skipping songs, app crashes, or sync issues within the Apple Music app on iOS 26.
To fix these Apple Music bugs, consider downgrading to a previous stable version of iOS. This will ensure compatibility with Apple Music and provide a smoother experience.
If you're looking for a hassle-free and secure way to remove iOS 26 from your iPhone or iPad, Tenorshare ReiBoot can help! With its user-friendly interface and one-click solution, ReiBoot allows you to easily uninstall iOS 26 and revert back to a stable iOS version without any data loss.
Connect your iPhone to your computer and open ReiBoot. Then, select the iOS downgrade option as shown in the interface.

On the next screen, you will see two options. Choose 'Downgrade' if you wish to revert back to iOS 16. Ensure that you have backed up your device before proceeding.

The program will automatically detect the iOS version on your device and recommend the corresponding firmware file for the downgrade. Simply click the Download button to start downloading the iOS firmware package.

Finally, click the "Initiate downgrade" button, and the entire process of downgrading from iOS 26 to iOS 16 will be completed within a few minutes.


By following these steps, you can downgrade from iOS 26 to a previous iOS version, which can help resolve iOS 26 Apple Music playback errors.
Related read: How to Go Back to iOS 16 without iTune
Conclusion
While the iOS 26 version introduced exciting new features, it also brought along some Apple Music bugs in iOS 26. These issues, including Apple Music not working, playback errors, crashes, freezing, skipping songs, app crashes, and sync issues, can be frustrating for users. However, there is a solution. By downgrading to a previous iOS version, you can effectively address these Apple Music bugs and enjoy a smoother experience.
To simplify the process, we recommend trying out Tenorshare ReiBoot, a powerful iOS system recovery tool. With its Standard Repair and Deep Repair modes, you can fix various iOS system issues, including those related to Apple Music. ReiBoot provides step-by-step instructions and ensures a higher success rate in resolving these bugs. Take control of your iOS experience and embrace the possibilities with iOS 26 and Tenorshare ReiBoot.
- Downgrade iOS 26 to iOS 18 ;
- Fix iPhone won't restore in recovery mode, my iPhone is stuck on the Apple Logo,iPhone black screen of death, iOS downgrade stuck, iPhone update stuck, etc.
- Support all iPhone models and the latest iOS 26 and earlier.
Speak Your Mind
Leave a Comment
Create your review for Tenorshare articles