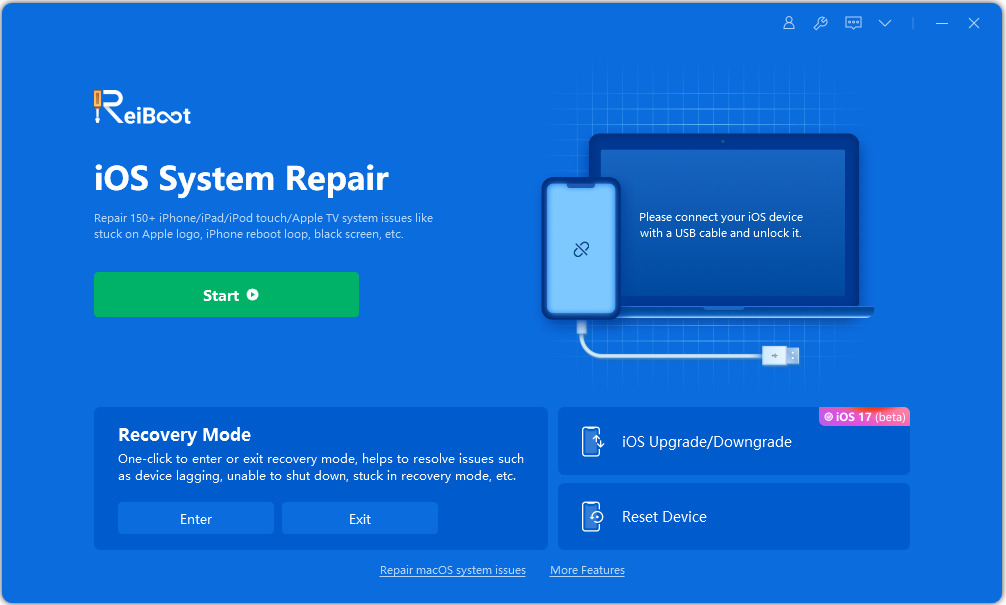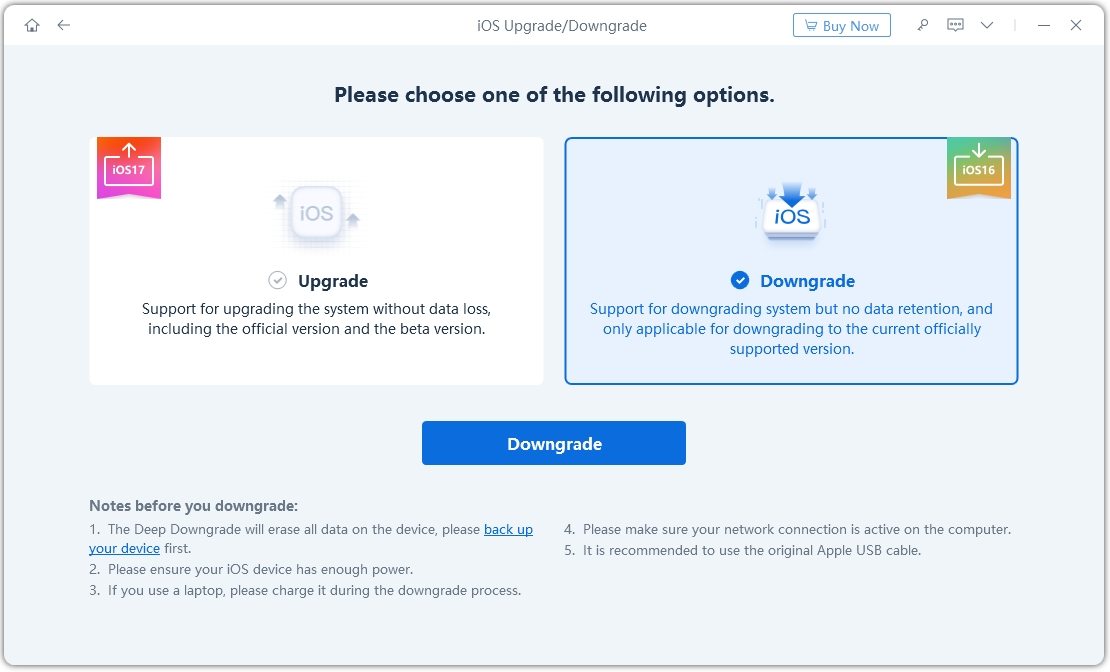All You Need to Know About New Features in iOS 17
Hey! I just learned Apple has released iOS 17. Can you tell me what are the new features in it? How do I install it on my iPhone? Thanks.”
Apple has finally announced iOS 17. In this post, we’re going to talk about every new feature introduced in the iOS 17!Plus, we will also tell you how you can install it on your iPhone easily. Let’s dive right in.
- Part 1: New Features in iOS 17
- Part 2: What iPhones are Getting iOS 17
- Part 3: How to Remove iOS 17 Beta and Go Back to iOS 16?
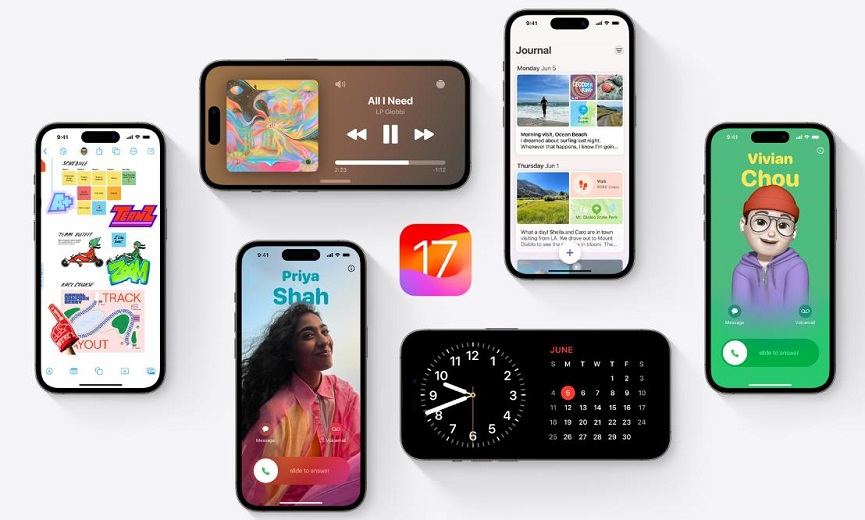
Part 1: New Features in iOS 17
Here’s a rundown of all the new features available in the iOS 17 update.
1. iOS 17 Contact Posters
This is probably the biggest feature in the iOS 17 update.
In iOS 17, you can set a contact poster for yourself in the Contacts or Phone app. You can use your Animoji, an image, or just some text to design your poster. You can also edit your name with different font styles and colors. These customizations resemble the iOS 16 lock screen customizations.
After you’ve set up a poster for yourself, your contacts will see it whenever you call them. Your poster is like your personal profile picture, but a lot more customized.
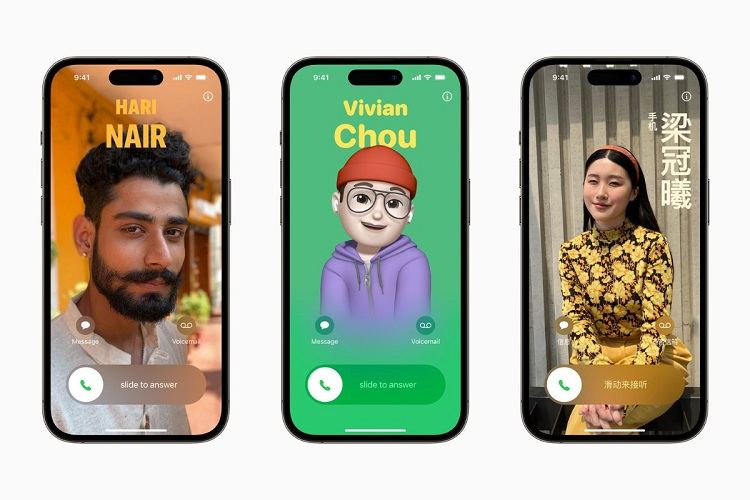
2. iOS 17 New iMessage Features
In iOS 17, there are some handy new features in the iMessage app.
- When you open a group chat, you see a new arrow icon to take you back to the first unread message.
- You can make and send stickers now.
- The chat screen has been redesigned and looks much cleaner now.
- Voice messages now show dictated text.
- Check-In: this feature allows you to automatically let your friends know when you’ve reached home or any other location you select.
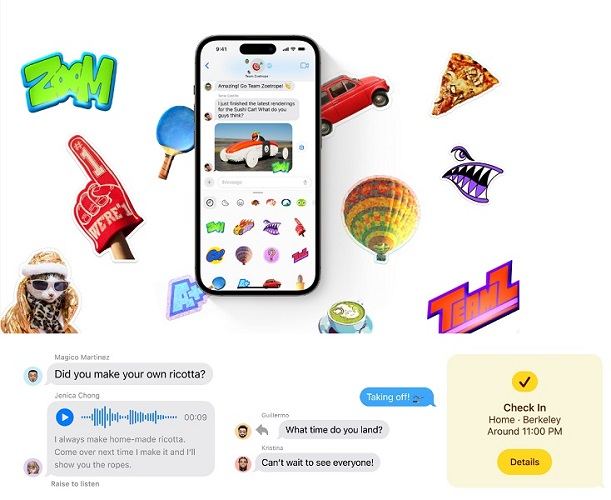
3. iOS 17 FaceTime Features
Apple has also introduced a few features in iOS 17 FaceTime.
Now, when you call someone on FaceTime and they don’t answer, you have the option to leave a video message for them. They get a notification, and from there, they can watch your message right away.

4. iOS 17 Live Voicemail
When someone calls you but you can’t attend the call on the spot, you can press the voicemail button to instantly send them to voicemail.
When they speak, you get a live transcription of what they’re saying. Then, you can decide to call them back on the spot.
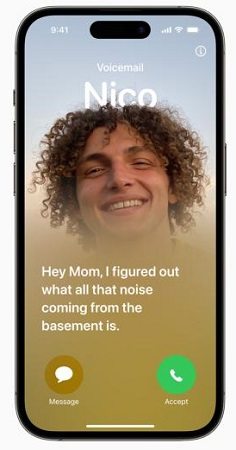
5. iOS 17 StandBy
When you put your iPhone on a wireless charger in landscape mode, it goes into StandBy mode.
In StandBy mode, you can see critical information with a glance, like time, weather, calendars, and more. You can customize what you see in StandBy mode.
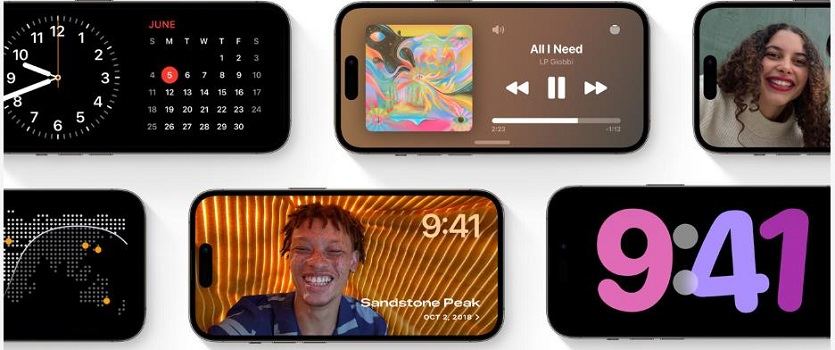
6. iOS 17 Journal App
There’s a new app called “Journal” in iOS 17. This app is like your personal diary, but with all the smart features of a smartphone included in it. It automatically suggests things from your day that you should add to it.
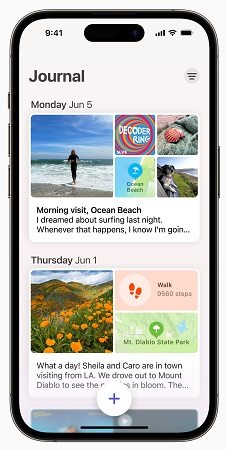
7. iOS 17 Better Keyboard Autocorrection and Predictive Text
In iOS 17, you will see much better keyboard autocorrection and predictive text. Typing on your iPhone should be a lot easier and better now.
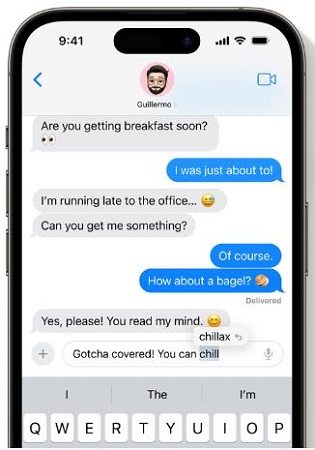
8. iOS 17 Interactive Widgets
Widgets are now interactive! This means you can tap on certain areas of a widget to trigger certain actions.
For example, you can tap the Play button within the Music widget to play a song.
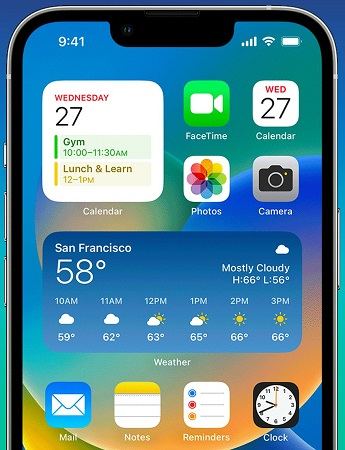
9. iOS 17 NameDrop
With NameDrop, you can easily share your contact information with someone simply by bringing your iPhone close to theirs. You don’t need to manually share contact information anymore.
Say you meet someone for the first time and need to share your contact details with them. All you have to do is bring your iPhone close to their iPhone or Apple Watch, and you will instantly be able to share your contact details and contact poster.

10. iOS 17 Better AirDrop
AirDrop has been updated in iOS 17.
Now. after you select something to share on your iPhone, you can instantly AirDrop it to someone by bringing your iPhone close to theirs. You don’t need to head into the Share sheet anymore.
Part 2: What iPhones are Getting iOS 17?
iOS 17 is designed to be compatible with the iPhone XR, iPhone XS, and newer models, indicating that it no longer supports the iPhone 8, iPhone 8 Plus, and iPhone X. While these devices were capable of running iOS 16, they are not eligible for the iOS 17 update.
iOS 17 Compatible devices:
- iPhone SE (2nd generation or later)
- iPhone XR
- iPhone XS and iPhone XS Max
- iPhone 11 Pro and iPhone 11 Pro Max
- iPhone 11
- iPhone 12 Pro and iPhone 12 Pro Max
- iPhone 12 and iPhone 12 mini
- iPhone 13 Pro and iPhone 13 Pro Max
- iPhone 13 and iPhone 13 mini
- iPhone 14 Pro and iPhone 14 Pro Max
- iPhone 14 and iPhone 14 Plus
Part 3: How to Remove iOS 17 and Go Back to iOS 16?
As the newest iOS version, there are inevitably many bugs and minor issues. For example, some users have reported that after upgrading to iOS 17, the new feature of Live Voicemail is not working. Additionally, some users have experienced their devices going black screen after updating to iOS 17.
In any case, if you regret upgrading to iOS 17 and want to downgrade to iOS 16, you can use ReiBoot for a safe and fast downgrade.
Download and install ReiBoot on your device. Choose “iOS Upgrade/Downgrade” from the man interface.

Now choose “Downgrade”.

Download the firmware package.

Once the firmware package is downloaded, initiate the downgrade process.

Within seconds, your device will downgrade from iOS 17 to iOS 16.

Note that this process will erase all data on your current device, so please make sure to back up your data beforehand (using iTunes, iCloud, or iCareFone).
The Bottom Line
And that’s everything new in the iOS 17 update!
Remember, if you don’t have a developer account but still want to update to iOS 17, you can do it with Tenorshare ReiBoot easily. ReiBoot is also a great iOS downgrade tool!
- Downgrade iOS 26 to iOS 18 ;
- Fix iPhone won't restore in recovery mode, my iPhone is stuck on the Apple Logo,iPhone black screen of death, iOS downgrade stuck, iPhone update stuck, etc.
- Support all iPhone models and the latest iOS 26 and earlier.
Speak Your Mind
Leave a Comment
Create your review for Tenorshare articles