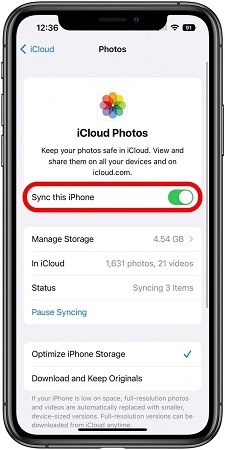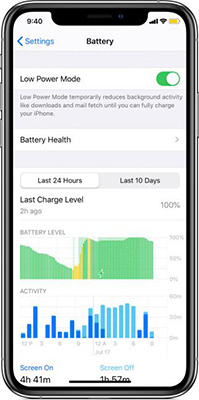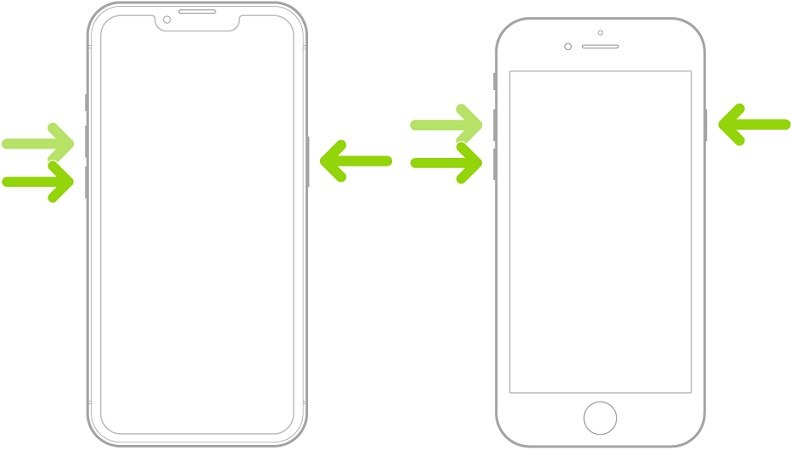iOS 16 Photos Sync to iCloud Stuck? Fixes and Alternative
Running iOS 16 on my iPhone and photo’s appears stuck during the sync to iCloud. And it hasn’t changed for a couple of hours "
iCloud is often used to sync and back up photos. iOS 16 has been just released. Some iPhone users says photos sync to iCloud stuck in iOS 16 like above. What's going on? Let's figure it out in the following ways.
As iCloud may be the choice to restore data when you get a new phone. And if you want to sync photos to your new iPhone 14, there is a better alternative.
- Part 1: 6 Tips to Fix Photos Sync to iCloud Stuck iOS 16
- Part 2: iCloud Alternative to Sync and Backup Photos on iPhone
Part 1: 6 Tips to Fix Photos Sync to iCloud Stuck iOS 16
It is urgent to fix Sync to iCloud in Photos gets stuck on iOS 16. Let’s go over 6 methods, explaining each one by one, until you solve iCloud upload stuck issue.
1. Turn Off/On iCloud Photo Sync
To sync photos to iCloud, you need to turn on Sync this iPhone. You may accidentally turn it off. Or if syncing is not working, you can refresh this feature by turning off and on.
Open Settings, and tap on your iCloud profile. Tap iCloud > Photos. Toggle on Sync this iPhone.

- Do not tap on Pause Syncing. And Optimize iPhone Storage can be selected.
2. Check Internet Connection
The problem appears to be of syncing. And as we know, syncing requires an active and fast internet connection. Your home Wi-Fi may be not working or you have run out of the data. Ensure the internet connection is good and stable, and then try to sync again.
3. Clear iCloud Storage
The third reason that could cause iCloud photo upload stuck is due to run out of iCloud storage. Normally free 5GB is for every iCloud account. And if the iCloud is completely full, you need to buy more storage plan or free up iCloud Storage so new photos can be synced to it.
Check iCloud Storage in Settings > Profile > iCloud> Manage Storage.
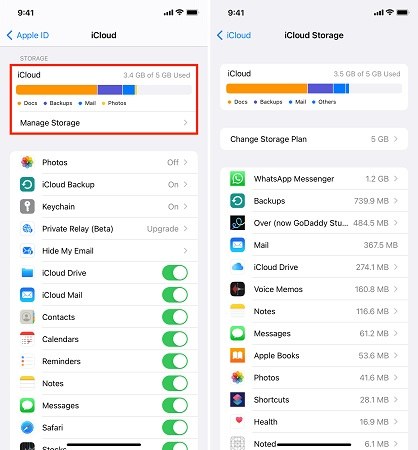
4. Check iPhone Battery
When iPhone’s battery is very low, iPhone may suspend all non-essential functions like syncing. And if this is the case, then we have found out why iCloud Photos sync stuck in iOS 16. Plug in your iPhone to fully charge it.
5. Turn Off Low Power Mode
Some people also use Low Power mode deliberately to conserve battery. But this can affect the syncing and cause iCloud sync stuck iOS 16. So, to turn off the low power mode iPhone:
- On your iPhone, open settings and scroll down to locate Battery.
Tap on the Low Power Mode toggle to turn it off.

6. Restart iPhone
One of the last things to try is to just restart the iPhone. This is a very general fix while your iPhone is suddenly not working. iOS 16 is compatible with iPhons 8 and later iPhones:
- Press and release the Volume Up button. Then press and release the Volume Down button.
Press and hold the side button utill the Apple Logo appears.

- Now open Photos app, see if the syncing to iCloud is going well.
Part 3: iCloud Alternative to Sync and Backup Photos on iPhone
If you have not fixed the iCloud photo upload stuck issue yet, or your iCloud storage is full, then do not worry as there is an amazing alternative - Tenorshare iCareFone to help you backup photos or further transfer them to new iPhone 14.
Pros:
- No iCloud or iTunes are needed to transfer data between iPhones.
- No storage limit.
- The backups will be saved and you can view or restore at any time.
- Besides photos, more file types are supported.
- You can selectively transfer the data.
Cons:
- Computer (PC or Mac) is a must.
- Provide the free backup, but the full version is required to buy.
Backup old iPhone to iCareFone
- Download and launch iCareFone on your computer. Connect your old iPhone to it using the lightning cable. Enter the passcode on your iPhone screen and Trust this Computer.
On the main interface, click the Backup & Restore tab from the left sidebar.

Here you can select the data you want to transfer to your iPhone 14. Once you have selected the files you want to transfer, click on Backup.

Restore data to new iPhone 14 from backup
In the Restore interface, select the backup file you want to restore to the iPhone 14, click on View.

To transfer, select the photos or other files and then click on Restore to Device. And it'll be completed in a while, depending on the size of the files.

Conclusion
When you use iCloud to sync and restore data on the latest iPhone 14, you might face problems "iCloud photos sync stuck iOS 16", then you can try all of the methods given above. You can also use Tenorshare iCareFone to create backups whenever needed.
- Free backup everything you need on iPhone/iPad/iPod
- Transfer music, photos, videos, contacts, SMS without limitation
- Selectively restore files without erasing current data
- 1-Click to transfer photos from iPhone to PC/Mac
- Sopport the latest iOS 26 and iPhone 16
Speak Your Mind
Leave a Comment
Create your review for Tenorshare articles

Tenorshare iCareFone
Best Free iPhone Transfer & iOS Backup Tool
Easily, without iTunes