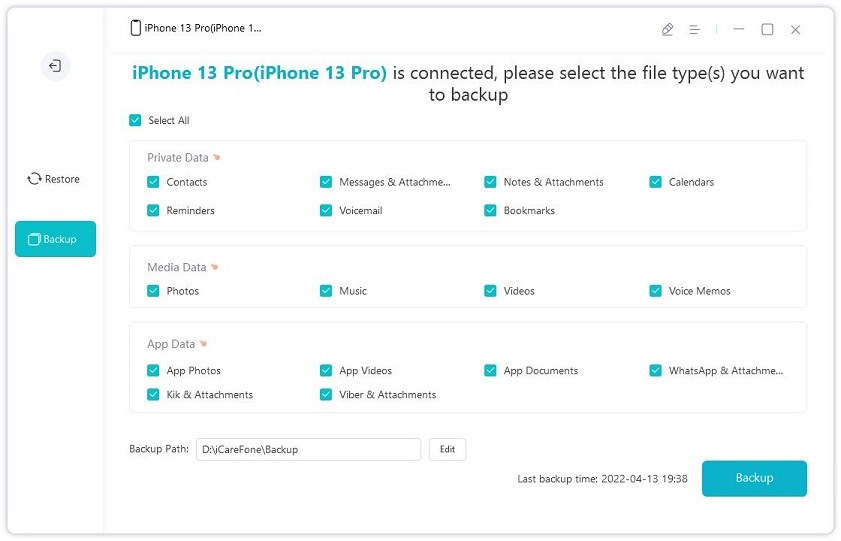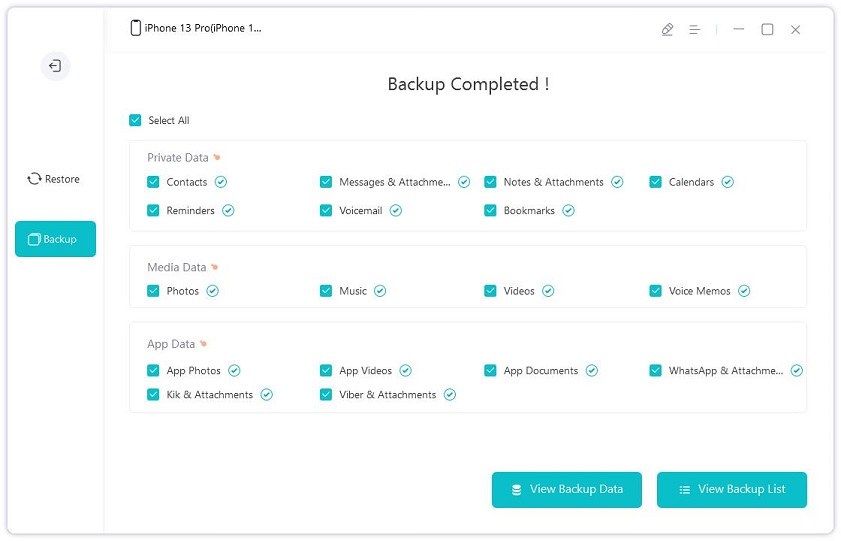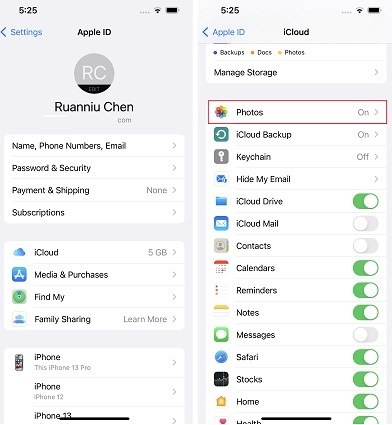7 Easy Methods to Clear Storage on iPhone Before Upgrading to iOS 17
Apple has recently released iOS 17 beta 2 — and is expected to release the first public beta sometime in July. If you can’t stop yourself from installing the beta anymore, you would need to free up iPhone space before attempting to install it.
In this post, we dive deeper into this subject and tell you how to free up storage on iPhone.
Firstly Figure Out What's Occupying Your Device's Storage Space:
Before you attempt to clean iPhone storage, you must know what’s occupying it in the first place. Luckily, that’s as easy to do as it gets. To find out what’s consuming your storage space, simply follow the steps.
- Open the Settings app.
- Go to General > iPhone Storage.
- You will see the amount of data you have divided into categories. Apps are colored red, photos are yellow, iOS is dark grey, and system files are light grey.
- Method 1: Back Up and Delete Photos/Videos
- Method 2: Enable iCloud Photos
- Method 3: Clear Apps' Cache
- Method 4: Offload Unused Apps
- Method 5: Delete Messages Attachments
- Method 6: Delete Media Files
- Method 7: Back Up and Erase iPhone [Not Recommended]
Method 1: Back Up and Delete Photos/Videos
If you have a lot of photos and videos and want to know how to clear storage on iPhone by backing them up, this section has got you covered.
While there are many ways to back up your photos and videos, the best one is through Tenorshare iCareFone. iCareFone backup feature is free to use, which means you don’t have to pay for any storage plans to use it. Plus, it doesn’t consume your iPhone storage to back up, but backs up all your data to your computer.
Remember to delete the data after the backup.
Here’s how to use it.
Download and install Tenorshare iCareFone to your computer. Connect your phone to the computer using a USB cable.

Open iCareFone and select the “Backup & Restore” tab from the left bar.

Select all the files and data types you’d like to backup. In this case, you want to select photos and videos. Then, hit the Backup button in the corner.

Wait for the process to complete, and your photos and videos will be successfully backed up to your computer.

Video Guide:
Method 2: Enable iCloud Photos
Another way to manage storage on iPhone is by enabling iCloud Photos — which automatically sync your photos and videos to your iCloud account.
However, be noted that you only get 5GB of free cloud storage — which is barely enough to hold a few hundred photos. If you have more than that, you can always use Tenorshare iCareFone. Anyway, here’s how to enable iCloud Photos.
- Open the Settings.
- Scroll down until you see Photos, then tap it.
Turn on the toggle for “iCloud Photos”.

- Make sure “Optimize iPhone Storage” is selected.
Method 3: Clear Apps' Cache
If your iPhone Storage shows a lot of “Others” data, you must be wondering how to clear Other storage on iPhone, well, let us help.
Well, the “Others” storage contains all the temporary files and cache that your apps use to work. Luckily, you can clear it up. To do that, you’d need to open each app separately and clear the cache from its settings.
For instance, if your TikTok app is too large, you can clear its cache by going to its settings and selecting the “Clear cache” option.
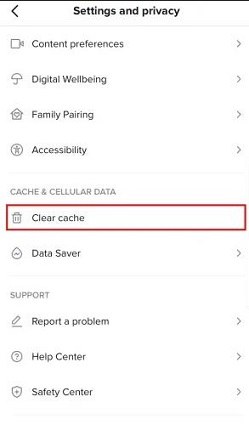
Method 4: Offload Unused Apps
Your iPhone can detect when you’re not using an app frequently and offer to delete it automatically for you. This feature is called “Offload apps”. The best part about it is that it keeps your app data on your iPhone, so if you decide to install the app, later on, it will be just as if you left it.
That said, here’s how to clear space on iPhone by turning on this feature.
- Open the Settings app.
- Go to General > iPhone Storage.
You will see the “Offload Unused Apps” here, tap “Enable” right next to it.

Method 5: Delete Messages Attachments
To free up more storage, you can also delete message attachments, which might include photos, videos, and documents. If you want to keep some of them, you can save them to your device storage and back them up using Tenorshare iCareFone.
The remaining ones? Well, here’s how to manage storage on iPhone by deleting attachments.
- Open Messages.
- Open a conversation you’d like to delete the attachments from.
- Tap and hold a message and select “More”.
- Tap the bin icon at the bottom.
Method 6: Delete Media Files
If you have a lot of downloaded media, like YouTube videos or Netflix episodes, you can delete them to free up storage.
To do that, simply follow the steps.
- Open the app you want to delete media from, YouTube, Netflix, VLC, Amazon Prime, etc.
- Find a downloaded media file and delete it from there.
Method 7: Back Up and Erase iPhone [Not Recommended]
Last but not least, you can reset your iPhone to delete all the data from it to free up storage. However, this method isn’t recommended, as it will be a waste of data and time. There are many other ways to free up storage as mentioned above.
But if you’d still like to do it, follow the steps.
- Open the Settings app.
Go to General > Transfer or Reset iPhone > Reset All Content and Settings.

- Tap “Continue” to proceed and follow the instructions.
Note: What is Other in iPhone Storage
If you want to know what is Other in iPhone storage, this section has got you covered.
The Others storage shows all the temporary downloaded or buffered files your phone needs to run different apps. It also includes cache, which is the temporarily downloaded files used to load things faster.
The Bottom Line
If you’re going to install the iOS 17 beta, it’s likely that you want to free up iPhone space before doing that.
Luckily, now you know all the methods to do that. Remember, if you’re looking for the easiest, simplest method to back up your data and free up storage, Tenorshare iCareFone is your top friend.
Speak Your Mind
Leave a Comment
Create your review for Tenorshare articles

Tenorshare iCareFone
Best Free iPhone Transfer & iOS Backup Tool
Easily, without iTunes