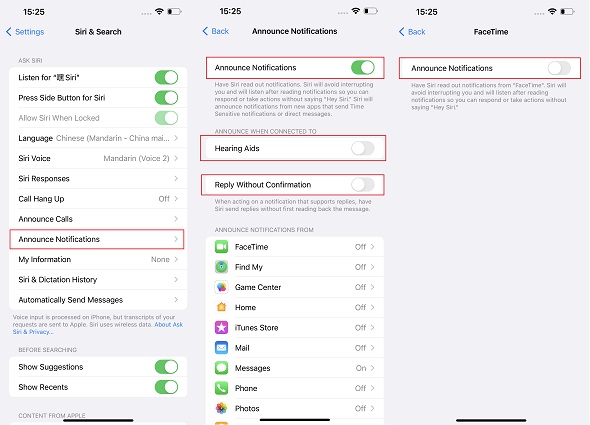Announce Notifications iPhone: How to Use it in iOS 17
With iOS 17, we have many updated features on iPhone with Announce Notifications being one of them. Announce notifications is a handy feature liked by many people. With Siri reading out your notifications, it eliminates the need for you to take your eyes off the screen while working. But many people also talk about Announce notifications not working after iOS 16 update.
Whether you are new to this Announce notifications, or you are looking for tips to fix it not showing on your iPhone, you can read the below content to figure out.
- Part 1: What is Announce Notifications and Its Update in iOS 17
- Part 2: How to Set Up Announce Notifications in iOS 17
- Part 3: Why and How to Fix Announce Notifications Not Working
Part 1: What is Announce Notifications and Its Update in iOS 17
Siri's Announce Notifications feature is functioned when you are using compatible AirPods or Beats headphones. It will read out the contents of your messages or notifications and you can also ask Siri to reply. So you do not have to unlock your iPhone and check the messages.
And Apple has improved Siri in iOS 17 with additional accessibility capabilities. Besides the earphones, the Siri now can use your iPhone's speaker to announce notifications and incoming calls. It also supports hearing aids that are Made for iPhone.
Part 2: How to Set Up Announce Notifications in iOS 17
Announce Notifications iPhone are not enabled by default with the iOS 17 update as not everyone likes their iPhone announcing everything that comes up on it. If you do want to use, set up announce notifications iPhone yourself.
1. Using Siri & Search
Normally we enable Announce Notifications in Siri & Search, and you can still do this. But it will not turn on reading notifications with Speaker.
- Open Settings on your iPhone and scroll down to tap on Siri & Search.
Tap on Announce Notifications. The toggle for it will be automatically on. Find the app from which you want to announce notifications, and then toggle it on.

If you need, you can enable Hearing Aids and Reply without confirmation.
Same goes for Announce Calls. It is also available to be enabled here.

2. Enable in Accessibility
In iOS 17, you set up Announce Notifications iPhone in Accessibility, especially for Announce Notifications on Speaker. Follow the directions below to check how you can do so.
- Go to Settings > Accessibility. Scroll down to find and tap Siri.
Tap on the toggle to turn on Announce Notifications on Speaker.

- If you have enabled this feature in Siri & Search, then all is done. If not, tap on Announce Notifications below and set up as we do above.
Part 3: Why and How to Fix Announce Notifications Not Working
With the latest iOS 17 updates, A lot of iPhone users now update their devices to the latest iOS version. But some have reported that Announce Notifications is not working. You might have not set it up correctly or there could be bugs in the iOS system itself. Lets look at 5 ways to resolve this issue.
1. Turn Off and On Siri
Siri may not work or respond. Since this feature is linked to Siri, turning Siri off and back on again could be the easiest way to fix Announce Notifications not working. In Siri & Search, toggle off and on Hey Siri. You might need to set Announce Notifications once again.
2. Enable Announce Notifications Correctly
There is a chance that while setting up, you messed up and did not turn on Announce Notifications properly. For example, you do not turn on additional Announce Notifications on speaker or you have accidentally turned off the feature for some apps. Check settings as explained in the last part.
3. Turn on Reply Without Confirmation
Reply Without Confirmation is that Siri replies to a message without reading back the message to you before it sends it. So this might be the problem why you think Announce Notifications not available. It is also mentioned in the above setup.
4. Update iOS 17
And while people employ different tips and tricks to get around the problem, Apple does resolve the bug themselves with a subsequent update. As for Announce Notifications not working or not showing up, what you can do is to install the latest software update on your iPhone. Check out the pending update in Settings.
5. Use ReiBoot to Fix Siri Problems
As we have said earlier, the Announce Notifications iPhone not working problem probably lies with the iOS issues which are not fixed by simply update. Then you may use Tenorshare ReiBoot to fix iOS problems. The standard repair is easy to do and no data loss occurs.
Download and run ReiBoot on your PC or Mac. On the main interface, click Start to begin the process.

Connect your iPhone to it via a lightening cable and click on Fix Now. Then select “Standard Repair” to go on.

Download the latest firmware package, which takes a while to finish. Make sure a stable internet connection.

After that, click on “Start Standard Repair”.

Once the process completes, you will be greeted by the following screen. Announce notifications will now work.

Announce Notifications Conclusion
It is very convenient to allow Siri to read out the messages or notifiactions while wearing earphones with Announce Notifications iPhone. We now know what it is and how it works. And you can manage to fix Announce Notifications not working in iOS 17 with a couple of methods. At last, use Tenorshare ReiBoot for any system issues.
Speak Your Mind
Leave a Comment
Create your review for Tenorshare articles