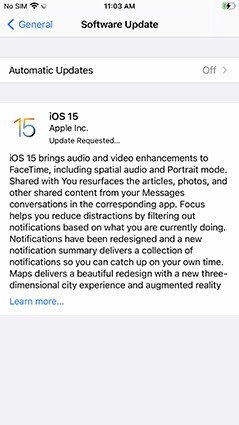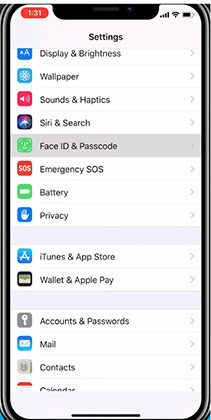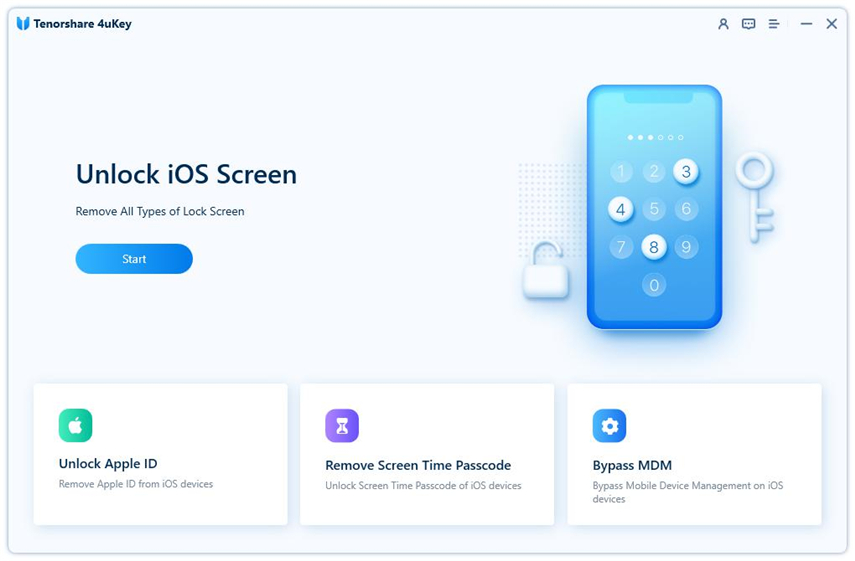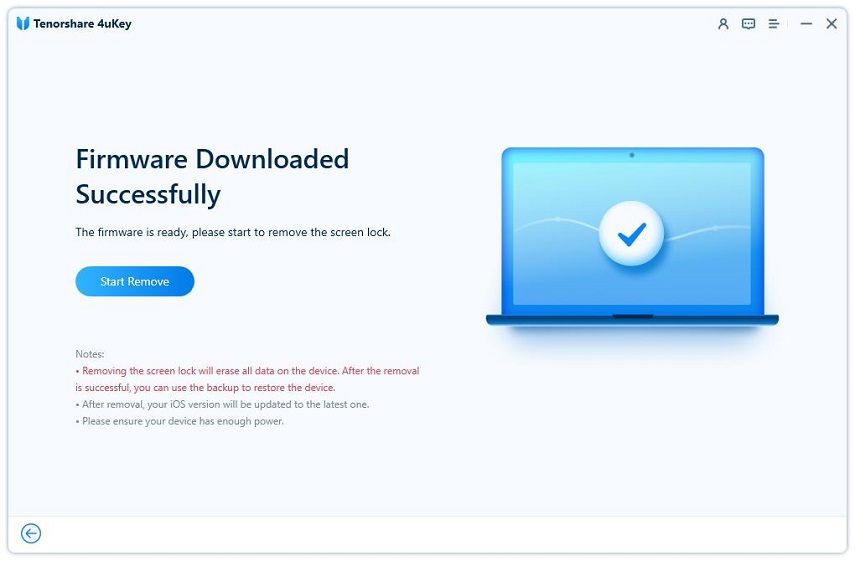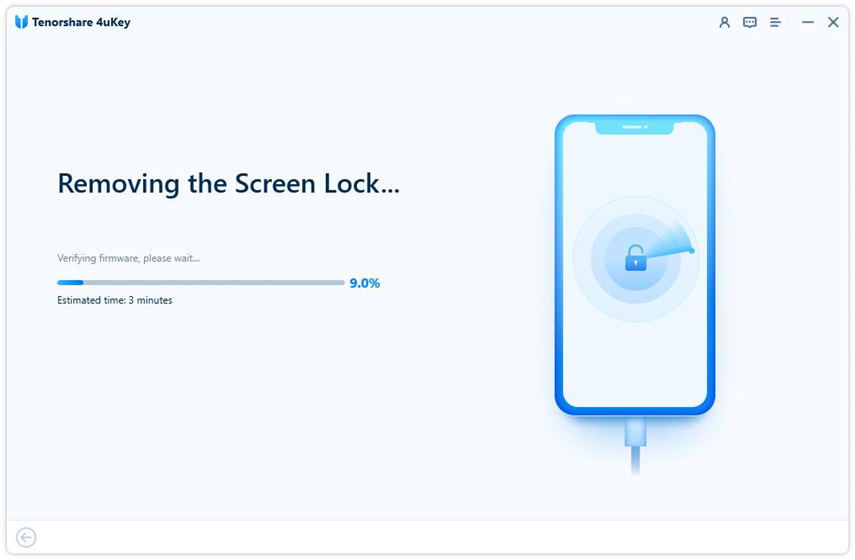What Happened? Why Your Passcode Is Required to Enable Face ID
Your code is required to activate Face ID “is shown every time I lock my device. Even if I unlock it and immediately lock it again, I will be asked for code the next time I activate it."
Face ID is among the distinct features of the iPhone and many users activate Face ID to ease the process of unlocking the mobile. However, it can be frustrating if your iPhone. Well, it is a frustrating experience when your iPhone says: Your code is required to activate Face ID, every time you want to unlock it.
- Part 1: Why Does It Say Your Passcode Is Required to Enable Face ID
- Part 2: 4 Tips to Solve Your Code Is Required to Activate Face ID
- Extra Tip: If Your Passcode Is Required to Enable Face ID but Forgot Passcode? How
Part 1: Why Does It Say Your Passcode Is Required to Enable Face ID
Among many possible reasons, your iPhone asks for a passcode to enable face ID:
- When you turn on the iPhone after 48 hours.
- If you restart your new iPhone for the first time.
- When you go for activating SOS emergency.
- When the iPhone fails to recognize your face.
- If you haven’t used the passcode in the last 6 and a half days.
- If you have 5 failed attempts at unlocking iPhone using Face ID.
- And whenever you use the Find my iPhone feature from another device to unlock your iPhone.
Now, after discussing the foremost reasons of why does it say your passcode is required to enable Face ID? Let us explore some common methods of fixing this issue.
Part 2: 4 Tips to Solve Your Code Is Required to Activate Face ID
In the below paragraphs, we will go through 4 proven methods of troubleshooting the error: your passcode is required to enable Face ID.
Tip 1: Check for Update on iPhone
First of all, you have to check if any new iOS update is available or not. Apple provides regular iOS updates to fix any minor errors and bugs present in the previous version. When your iPhone is not updated, it shows many bugs.
So, if you want to check for an iOS update
- Go to the Settings > ‘General’ > and tap on ‘Software Update’.
- The system will check if any new iOS update is available.
If it shows any update, download and install the latest it and see if the issue persists.

Tip 2: Reset Face ID Settings and Set Again
After updating the iPhone, if iPhone still says that your passcode is required to enable Face ID, then you should reset Face ID and set it again.
- Go to the Settings > Face ID and Passcode and then hit on the Reset Face ID option.
- Now, again tap on Set up Face ID and set it up.
Tip 3: Set up an Alternate Appearance
The face of a person changes significantly over time such as your beard continues to grow or any other notable changes and iPhone fails to recognize it. So, if your face has changed vastly, you ought to set up Alternative Appearance.
Go to the Settings > Face ID & Passcode. Sometimes, the device asks for a passcode; enter it.

- Now, hit on Set Up an Alternate Appearance.
- Now position your face into the frame on the iPhone screen and slowly move it to complete the circle.
- After the device completes the face scan, hit on Continue.
- Again, move your head slowly to complete the circle for confirmation.
- Tap on Done when the process is completed and you’re good to go with the new Face ID.
Tip 4: Clean True Depth Camera
Many a time, the iPhone front camera or TrueDepth camera is covered in dust or any dirt that obstructs it from capturing your face properly – and it gives the error: your passcode is required to enable face id. So, you must clean it properly.
Also, check if the screen protector isn’t covering the TrueDepth camera – and don’t cover the focus of camera with your hands.
Extra Tip: If Your Passcode Is Required to Enable Face ID but Forgot Passcode? How
What will happen if the iPhone asks for your passcode to enable Face ID, but you couldn’t refresh your memory? Sometimes, people set too complicated or difficult passcode for screen lock – and end up forgetting it. Also, you may buy a second-hand iPhone with a screen lock and need to bypass it.
Fortunately, you can bypass any type of screen lock, using Tenorshare 4uKey. This powerful software enables you to unlock iOS devices with just a few clicks.
Note: Using 4uKey will erase all your iPhone data loss. If you want to get them back after process, use iTunes or free free iCareFone backup tool to back up your data.
Download 4uKey on your computer and launch it. From the main screen, click on Start to unlock iOS screen.

Now, use a cable to connect your iPhone and once it is detected by the software, hit on Start.

The program will show the Firmware Package that matches your iPhone model. Select a location on your computer and click on Download.

After the package is downloaded, click on Start option on the screen and the software will start removing the screen lock.

The process will take a few minutes. Don’t disconnect your iPhone during the repairing process.

After the process is completed, click on Done and you will regain access to your iPhone.

Conclusion
This article has discussed a very common issue of your passcode is required to enable Face ID faced by many iPhone users. We have made it easier than ever to fix this issue by yourself in just a few minutes. You just have to implement the afore-mentioned methods and get rid of this issue.
Additionally, if you ever forget your passcode and want to bypass it, install Tenorshare 4uKey and remove any type of iPhone screen lock with just a few clicks.
- Unlock iPhone without Passcode instantly
- Remove iCloud activation lock without password/Apple ID/previous owner
- Remove Apple ID or iCloud account on iPhone/iPad without password
- Bypass MDM Screen from iPhone/iPad
- Remove screen time passcode in 3 simple steps
- Fix disabled iPhone/iPad without iTunes or iCloud
- Find and view stored passwords on iPhone and iPad
Speak Your Mind
Leave a Comment
Create your review for Tenorshare articles

4uKey iPhone Unlocker
Easily Unlock iPhone passcode/Apple ID/iCloud Activation Lock/MDM
100% successful unlock