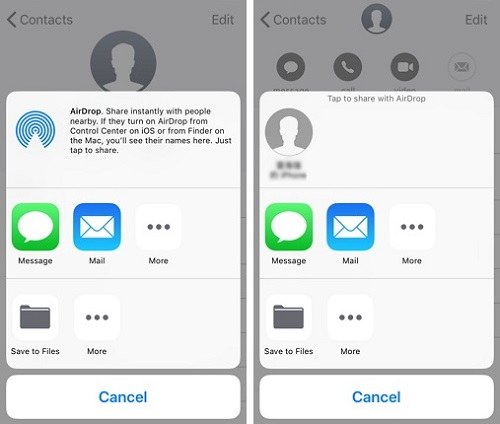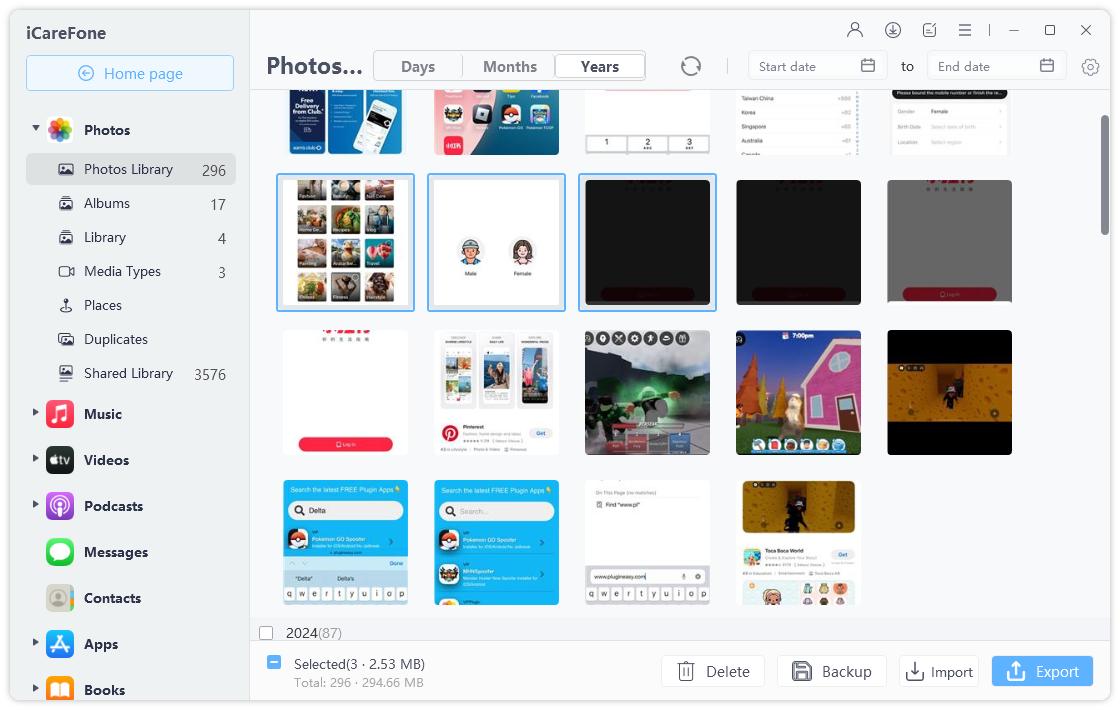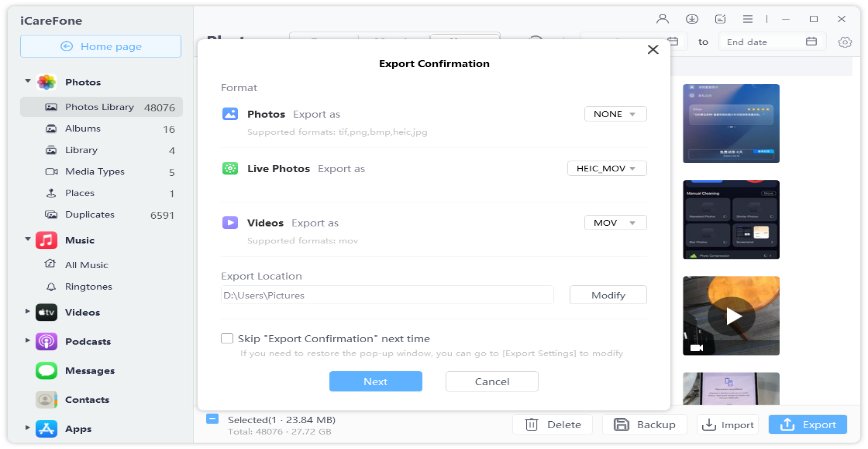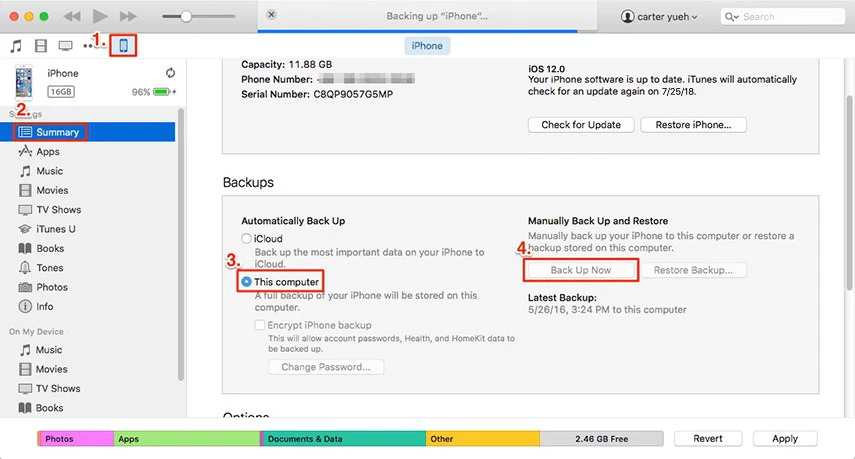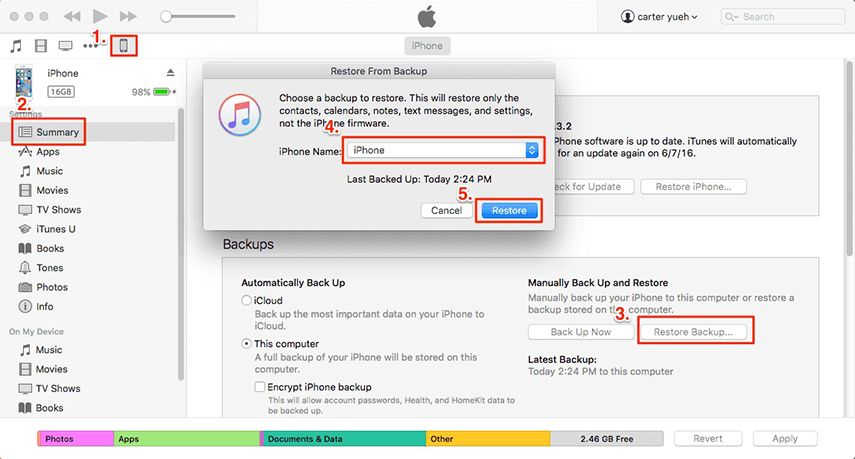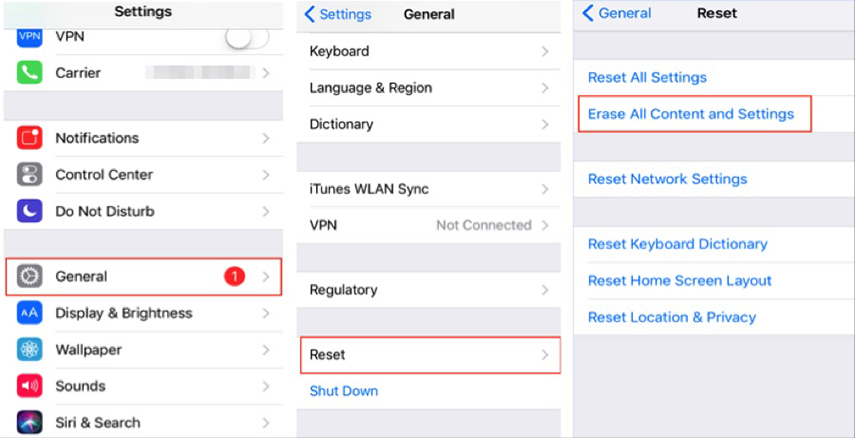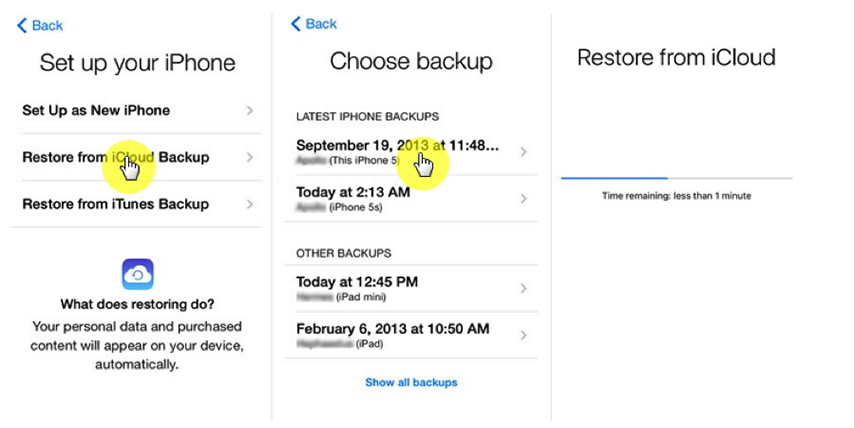How to Airdrop Messages from iPhone to iPhone
There is no denying that messages contain valuable information and content, so there is a need to transfer all that stuff from one iPhone to another. In this article, we are going to give you comprehensive details about how to transfer messages from iPhone to iPhone via airdrop and other ways.
Part 1: How to AirDrop Messages from iPhone to iPhone
Before diving into the crux of those steps, a basic understanding of how to use Airdrop is necessary. You can use Airdrop simply by opening the app, tapping on the Share button. The next step would be tapping the profile picture of the other user. Airdrop is widely used to transfer files, pictures, and videos from iPhone to iPhone.
Then you have to follow these steps in order to Airdrop messages from iPhone to iPhone:
First make sure you have turned on WiFi and Bluetooth, as well as AirDrop feature.

- Open the messages app on the source iPhone and select those messages which you aim to transfer to another iPhone through Airdrop.
The next step is to go to the share icon and tap the available Airdrop feature on the source iPhone.

So, it is really easy to airdrop messages, and there is just the slightest difference between sharing pictures and messages from iPhone to iPhone via AirDrop.
If you have you ever faced AirDrop not working on your iPhone, you can also fix it easily.
Part 2: Alternatives of AirDrop Messages iPhone
If you are facing difficulty while transferring messages from iPhone to iPhone, then you don’t need to worry because there are plenty of alternatives available which can be employed to perform that task. The alternatives of using AirDrop to transfer messages from iPhone to iPhone include but are not limited to what have been given attention next.
Transfer Text Messages from iPhone to iPhone with iCareFone
You can go for the application Tenorshare iCareFone to transfer text messages from iPhone to iPhone. iCareFone not only helps transfer text messages but also manage your device. For example, you can create and restore backups by using this application. The most enticing feature of iCareFone is that it can also transfer other files like contacts from iPhone to Android and vice versa. It has been made to be simple and easy to use.
The following steps will transfer text messages from iPhone to iPhone through iCareFone:
Firstly download and run this software on you computer and connect your source iPhone with a USB. Then select Manage option.

Then it will automatically scan your iPhone and list all the scanned files on the screen. Select Messages on the left panel.

You can select the messages you want to transfer. Then, click Export on the top and choose the file location to store on your computer.

- Then connect the iPhone you want to transfer these messages to. and do the same Step 1 and 2.
Then, click Import on the top and choose the messages files just stored on your computer. And click OK, then they will be sent to the recipient iPhone.

Sync Text Messages to A New iPhone Via iTunes
One more alternative to use AirDrop to transfer text messages from one iPhone to another is through iTunes. You can easily sync text messages to a new phone via iTunes by simple steps. In order to perform that task, it is necessary that you have saved an iTunes Backup of your iOS device.
- Open iTunes on your computer and connect your old iPhone to it. Then click on device icon and go to Summary.
Below the Backups, check This computer and then click on Back Up Now. It will backup all your data on your iPhone. Click Apply to confirm.

- After it finishes, connect your new iPhone to the computer and also go to Summary like the Step 1 shows.
Finally, click on Restore Backup, and all your data including messages will be transferred to the new iPhone.

Move Messages from iPhone to iPhone by iCloud
In addition to listed applications and options available to move messages from iPhone to iPhone, iCloud can also be used for the same purpose. The the steps are simple as followed:
- Go to Settings > iCloud > Backup, and turn on iCloud Backup option.
Before you move messages with iCloud, you have to reset your iPhone that will receive the messages.

Then while you set up the new phone, log into your iCloud account and choose backup to restore.

Conclusion
Different approaches and applications are available to transfer messages from iPhone to iPhone including AirDrop, iCareFone. And if you sync messages through iTunes and iCloud, it will also transfer all the data. The simple steps have been discussed for each approach. Considering all the above methods, we think iCareFone is the most practical and comprehensive one.
FAQs:
Where do Airdrop Messages go?
Airdrop messages like other data including contacts, pictures, and videos are stored in the app which matches them. So Airdrop messages are saved in the messages on other iPhone.
Can you see AirDrop History?
No. AirDrop does not keep the history of the transactions of photos, videos, contacts and messages. Currently, iPhone, iPad and Mac do not store logs of all types of file transfer.
- Free backup everything you need on iPhone/iPad/iPod
- Transfer music, photos, videos, contacts, SMS without limitation
- Selectively restore files without erasing current data
- 1-Click to transfer photos from iPhone to PC/Mac
- Sopport the latest iOS 26 and iPhone 16
Speak Your Mind
Leave a Comment
Create your review for Tenorshare articles

Tenorshare iCareFone
Best Free iPhone Transfer & iOS Backup Tool
Easily, without iTunes