How to Sync Google Contacts with iPhone
Google Contacts is considered one of the most powerful and useful free service provided by Google. You can easily transfer your information to Google Contacts. This information may include names, email address, phone numbers and various other details and you can upload those anytime and anywhere. But the important question asked by many users is that "Is it possible to import Google Contacts to iPhone? " Yes! It is very much possible and you can perform the task very easily if you follow the article.
- Way 1. Google Contacts not Syncing? Import Google Contacts to iPhone with iCareFone Free
- Way 2. How to Sync Google Contacts with iPhone Directly?
- Way 3: How to Import Contacts from Gmail to iPhone with iCloud?
- Extra Tip: How to Fix iPhone Contacts not Syncing with Gmail?
Way 1. Google Contacts not Syncing? Import Google Contacts to iPhone with iCareFone Free
Google Contacts not Syncing? If you are looking for how to import Google contacts to iPhone XS/XS Max/XR/8/7/6s/6, you can easily do that by using Tenorshare iCareFone. It is a very efficient third-party app that will make your work easier and by far this is the most effective method that you can go for to get this job done successfully.
Step 1First, go to Google Contacts. Click on the More located on the top of Contacts-> Export -> Select contacts" and export them as Google CSV.
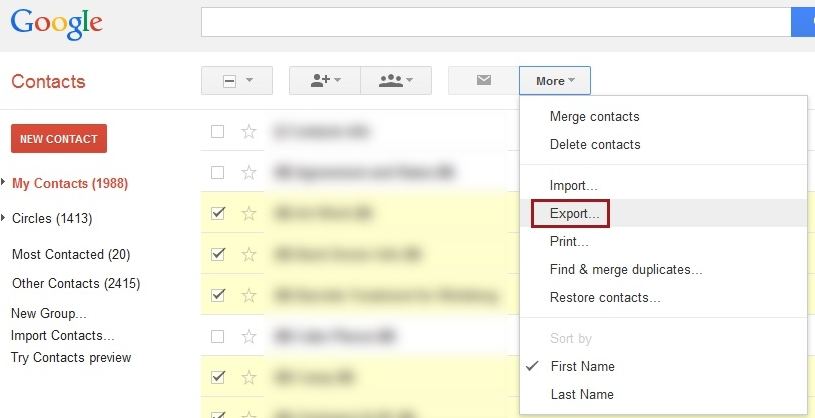
Step 2Download and install Tenorshare iCareFone software on your computer. Connect your iPhone to your computer.
Step 3Visit Manage on the top menu and choose Contacts. Click on the Import option and select the CSV file you have created containing all the contacts
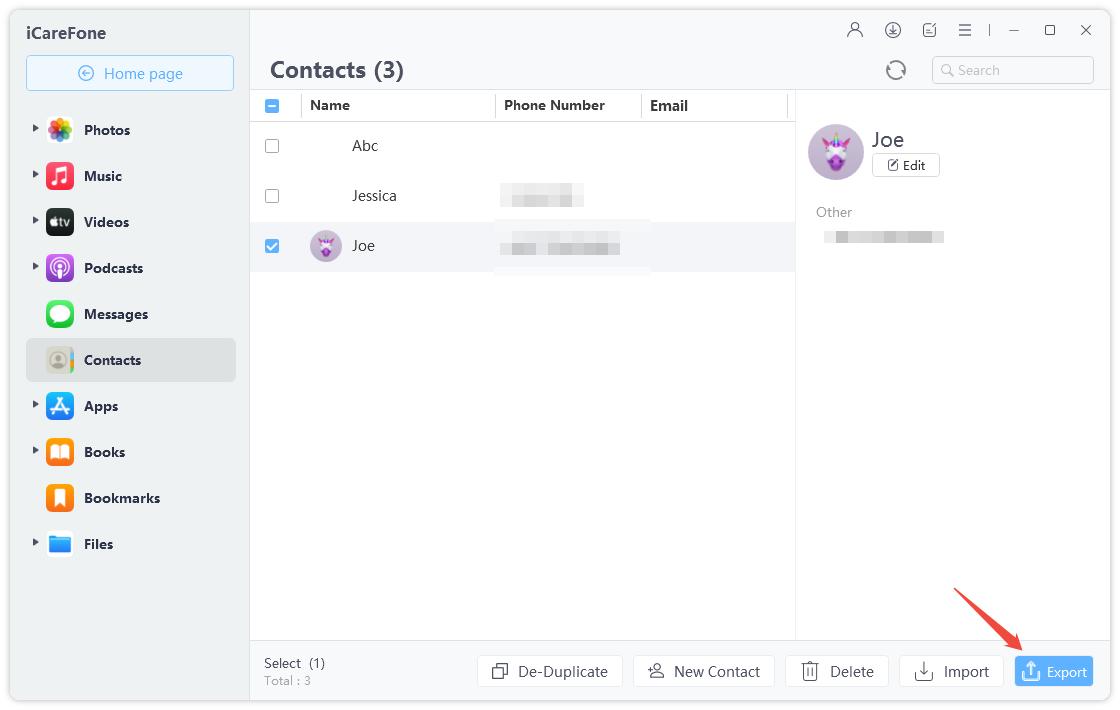
And you are done! The Google CSV file will be imported to your iPhone in no time and you will get all your contacts from your Gmail straight to your iPhone.
Way 2. How to Sync Google Contacts with iPhone Directly?
If you ask how to import contacts from Gmail, there are a few different ways you can directly transfer your contacts from Gmail to your iPhone. The two methods are mentioned below:
On iOS 12/11/10.3:
1. Open your iPhone and go to Settings.
2. Then navigate to Accounts & Passwords.
3. Finally, select the option Add Account. Then log-in to your Google account.
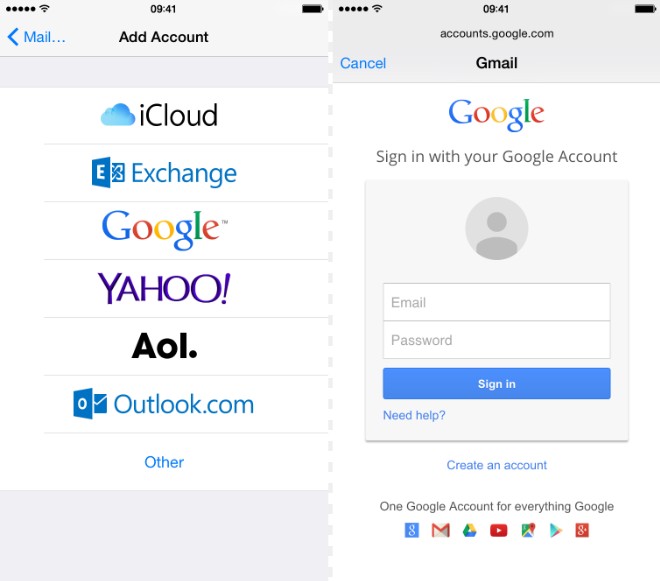
4. After that, you can activate and get access to your Google Contacts and perform the task with just 1-click.
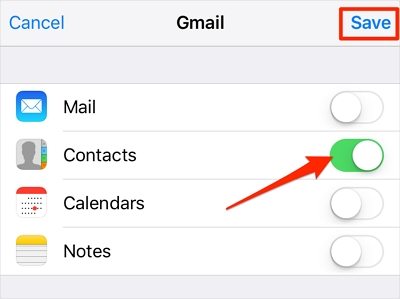
On iOS 9/8:
Some users are still running their iPhones on old iOS 8 or 9, this is not a problem and they can easily sync Google Contacts with iPhone.
1. Open your iPhone and go to Settings.
2. Then select Add Account through your Mail, Contacts, and Calendar.
3. Now, enter your Google Account.
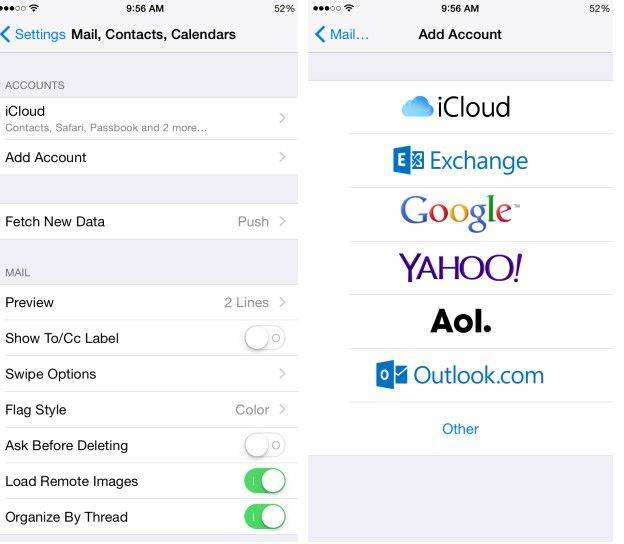
4. Enable Contacts tab under Gmail and it will automatically sync.
Way 3: Transfer Google Contacts to iPhone with iCloud
You can also import your Google Contacts with the help of iCloud. If you use iCloud you can transfer all your contacts as a whole. Also, if you use iCloud, not only you can import contacts from Gmail to iPhone but you can also sync Google Contacts to Mac as well. Remember that you cannot import files to iCloud in CSV format as iCloud does not support that format but as you can see there is a way around it.
So, if you want to transfer Google Contacts to iPhone, follow the steps below:
1. Go to Google Contacts. It is recommended that you open the old version.
2. Tap More.
3. Click on the Export option.
4. Choose the vCard and tap Export. This will export the vCard file.
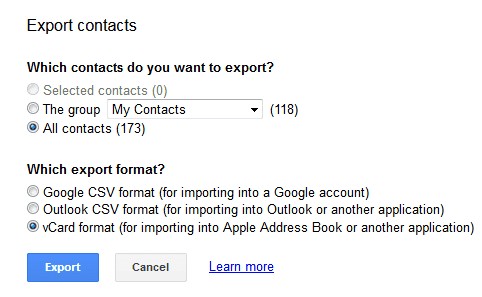
8. Now, go to iCloud.com.
9. Tap Contacts and select the cog from bottom-left.
10. Finally, click Import and select the only vCard file you have created and click Import.
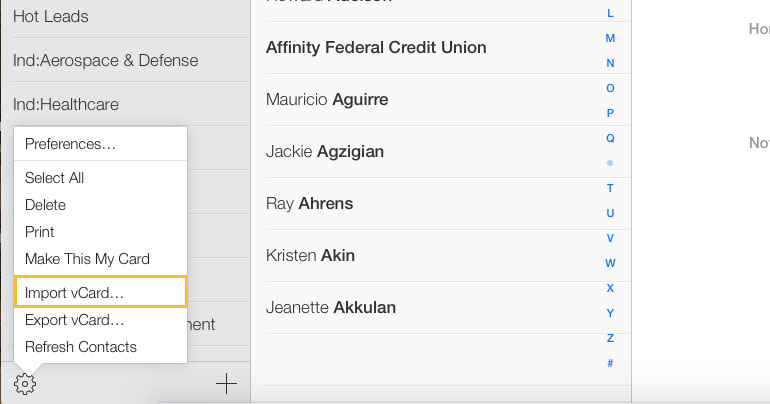
11. On your iPhone, go to Settings, then to Your name > iCloud and turn on Contacts.
12. Select Merge.
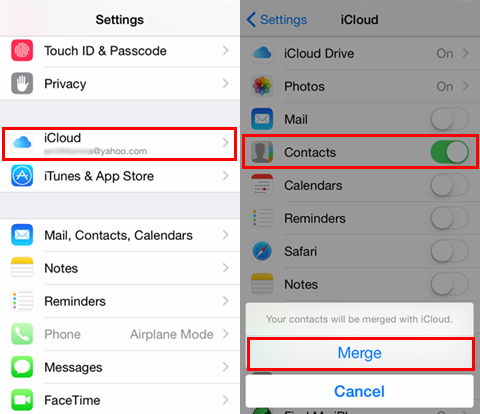
Extra Tip: How to Fix iPhone Contacts not Syncing with Gmail?
Syncing iPhone contacts with Gmail let the users' access contacts from different devices. However, there times iPhone contacts not syncing with Gmail. Here we list tips to help you fix iPhone contacts not syncing with Gmai problem
Tip 1. Check Internet Connection: Make sure that you have a stable connection on your iPhone.
Tip 2. Enable Contacts for Syncin Settings: Make sure that you have enabled the Contacts for sync in "Settings" > Tap on "Accounts & Passwords" > Tap on that Gmail account > Turn on "Contacts".
Tip 3. Set Gmail Account as Default: Set your Gmail account as default in "Settings" > "Contacts" > "Default Account" and set it to "Gmail".
Tip 4. Use an iOS Transfer Tool: If all of these methods above can't help you out, you can use an iOS data transfer tool such as iCareFone to help you import iPhone contacts to Gmail in an easier way.
Conclusion
So, this is how you can easily transfer your Google Contacts to your iPhone with the help of these simple steps. We highly recommend iCareFone as it not only capable of transferring any type of data without restrictions but also can backup and restore data from iOS devices and can also repair iOS systems effectively. It is feature packed and versatile as well. Go for it!
Speak Your Mind
Leave a Comment
Create your review for Tenorshare articles

Tenorshare iCareFone
Best Free iPhone Transfer & iOS Backup Tool
Easily, without iTunes







