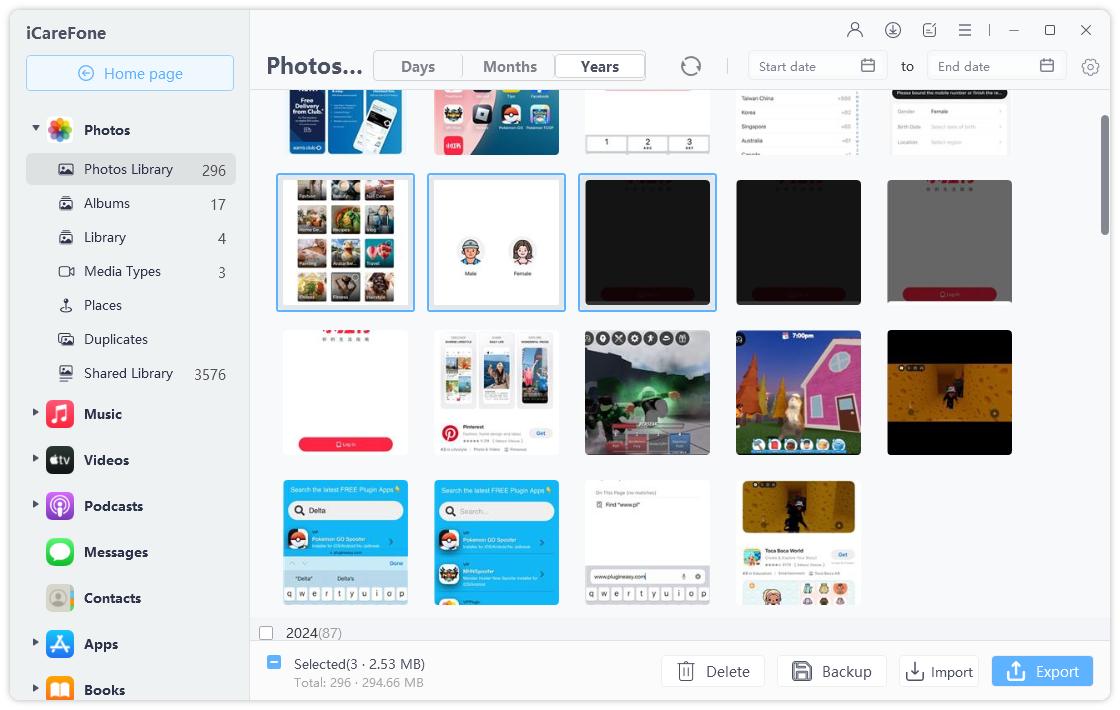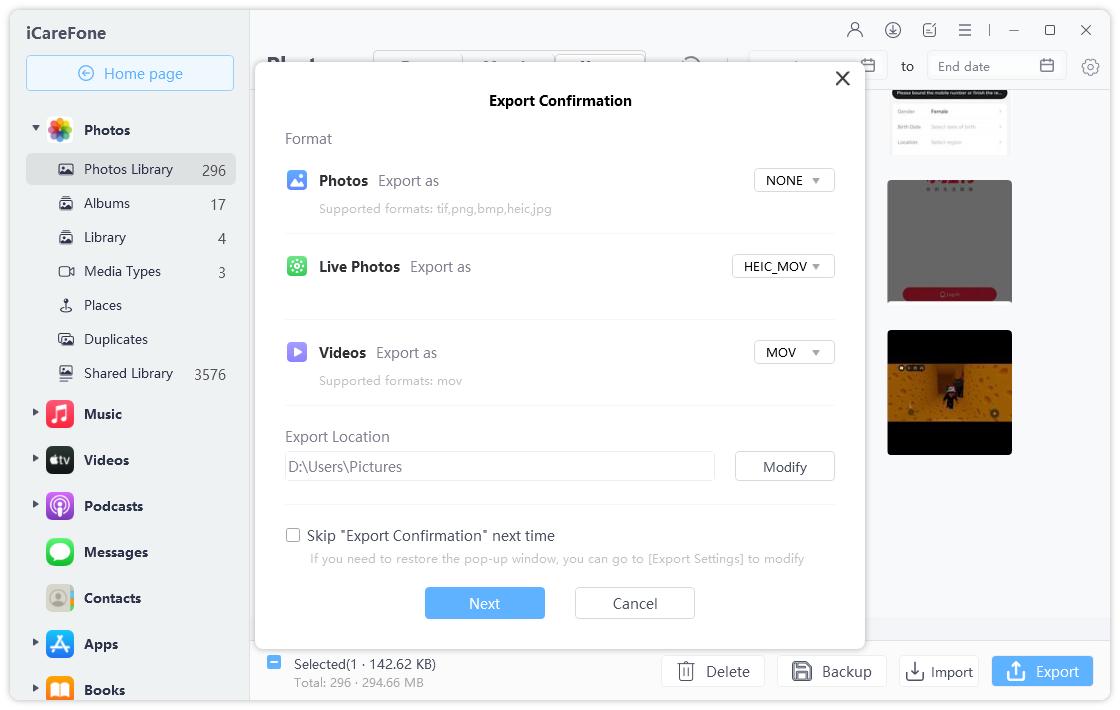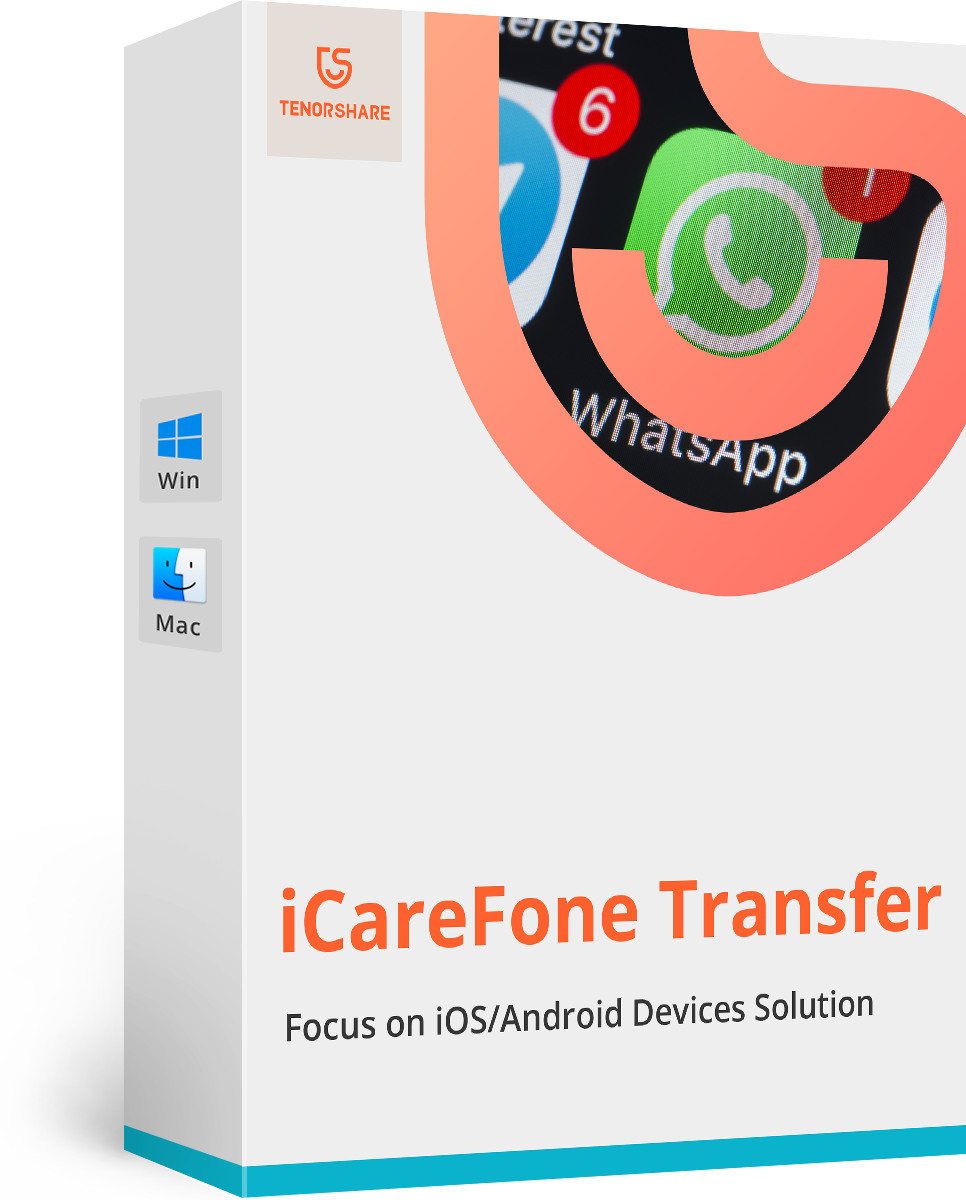How to Fix iMessage Not Syncing on Mac after Update
Messages on Mac not syncing with phone? After Mac updates, some users have complained that their iMessages not syncing on Mac. If you can send and receive messages on your iPhone and iPad but you cannot do the same on your Mac, then there is indeed an issue that you need to work on how to sync iMessage to Mac.
In the following guide, you’re going to learn how you can fix the iMessage not syncing issue on your Mac and the best alternative to sync your iMessage on iPhone with iCareFone (The lastest iPhone 12 is supported!).
- Part 1: Why are My iMessages not Syncing Between iPhone and Mac
- Part 2: How to Fix iMessage not Syncing on Mac in 6 Ways
- Part 3: Best Alternative If iMessage Not Syncing on Mac
Part 1: Why are My iMessages not Syncing Between iPhone and Mac
iMessage is an instant messaging software developed by Apple. You can use it to send and receive text messages, videos, and photos. Importantly, with Apple's continuity feature, you can synchronize iMessage between your iPhone and Mac, which means you can have conversations on all devices.
However, many users find that iMessage not updating on Mac. Why? Actually, the problem was related to user errors and minor software glitches that cause iMessages not updating on Mac.
How to Fix iMessage not Syncing on Mac in 6 Ways
The following are some of the most effective methods to try and help you sync iMessage to Mac:
- Way 1. Force Restart iPhone and Mac to Fix iMessages on Mac not Updating
- Way 2. Make Sure That iMessage Email Address Is true
- Way 3. Turn Off and then Turn iMessage Back On
- Way 4. Sign out and into iMessages on Mac
- Way 5. Confirm the Mobile Phone Number with Apple ID
- Way 6. Using the Same Apple ID on Mac and iPhone
Way 1: Force Restart iPhone and Mac to Fix iMessages on Mac not Updating
If your messages not working on Mac? The easiest way to fix the common issue is to restart your iPhone and Mac again. Then it will refresh iMessage on Mac and probably show up all messages on your iPhone. Please note that this could not assure your success rate 100%.
Way 2. Make Sure That iMessage Email Address Is true
iMessage lets you select what phone number and email addresses you can be reached at. This setting is defined in the messages settings option on both your iOS and Mac device. You need to make sure that the same phone number or email address is enabled on both your iOS and Mac
On your iOS device, head to Settings > Messages > Send & Receive and make sure the email address or the phone number you should be reached at is listed in there and has a checkmark next to it. If it doesn’t, tap it to enable it.
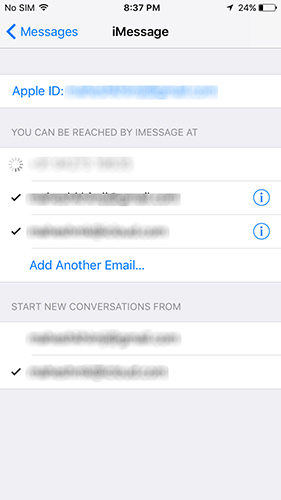
On your Mac, open the Messages app and click on Messages followed by Preferences. Then, click on the Accounts tab and make sure the email address or the phone number you check-marked on your iPhone is also check-marked here. This is to ensure both of your devices are using the same account to send and receive iMessages.
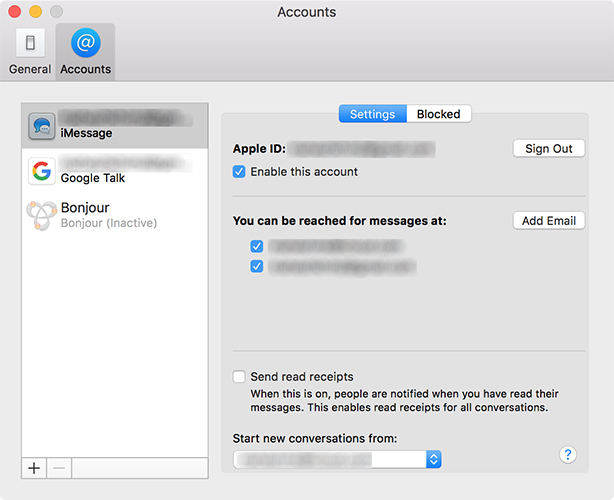
Way 3. Turn Off and then Turn iMessage Back On
This is the quickest way to fix how to update iMessage on the Mac issue and it works in most cases. Simply open the Messages app on your devices and turn off iMessage and then turn it back on after a few seconds.
Go to Settings on your iOS device and tap on Messages. Then, turn the toggle for Messages to the off position. After a few seconds, turn the toggle to the on position and iMessages will be enabled on your device.
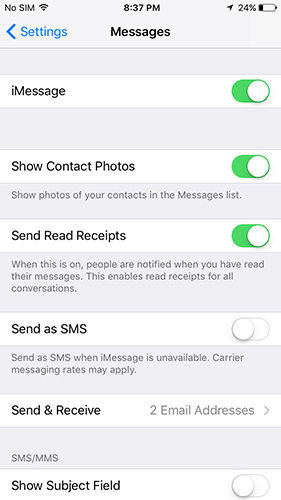
Do the same on your Mac by opening the Messages app and clicking on Messages followed by Preferences. Then, uncheck Enable this account and then checkmark it again after a few seconds.
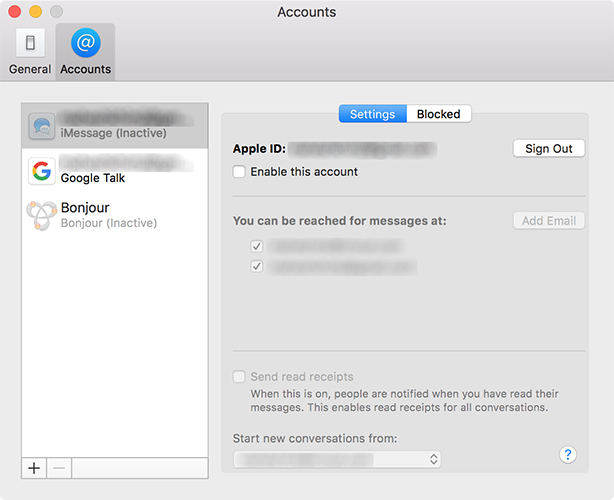
Once you’ve done this, restart both of your devices and you should then be able to sync iMessages on your Mac without any issues.
Way 4. Sign out and into iMessages on Mac
If you still can't work it out, then try to sign out of iMessage account on Mac and then sign in again to sync contacts. So, how to do this?
- Navigate to Mac Messages app.
- Hit the menu bar on the top of the screen.
- Click the icon and choose the preference option.
- Now just pick the account you want to sign out.
- Once you sign out of the account then you'll notice to sign in again.
- Launch the “Messages” app, then turn to “Preferences”.
- Tap on the “Accounts” and click “Enable this Account”.
- Please select the email address you have registered with the Apple ID.
Run the program and select “Manage” from the home interface. Then connect your iPhone to the Mac via USB cables.

iCareFone enables you to transfer iPhone photos, music, videos, contacts, messages, apps, books, and bookmarks to Mac easily and effectively. Take photos for example: go to “Photos” and select what you would like to transfer to Mac. Then click on the "Export" button and select a location to save these photos.

- Transfer WhatsApp between Android and iPhone;
- Restore WhatsApp from Google Drive to iPhone;
- Backup WhatsApp iPhone to PC/Mac Freely & Easily;
- Supports 6000+ Android & iOS phone models, like iOS 26 & iPhone 16.
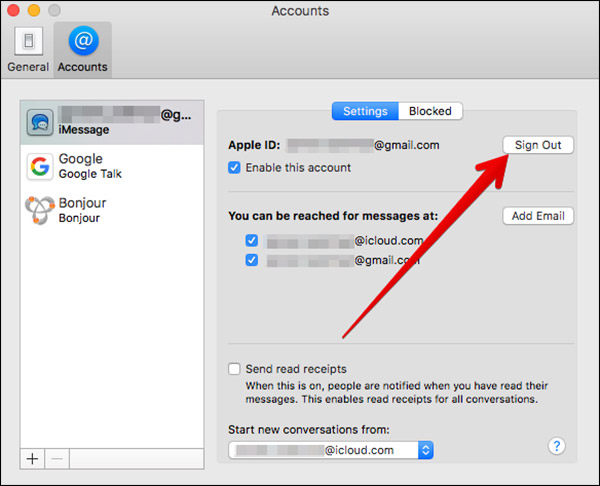
Way 5. Confirm the Mobile Phone Number with Apple ID
Maybe You need to ensure the mobile number and email address you use on your account are correct. Go to appleid.apple.com and log in with your Apple ID. Then, make sure that you have the correct phone number and email address under “Account”.
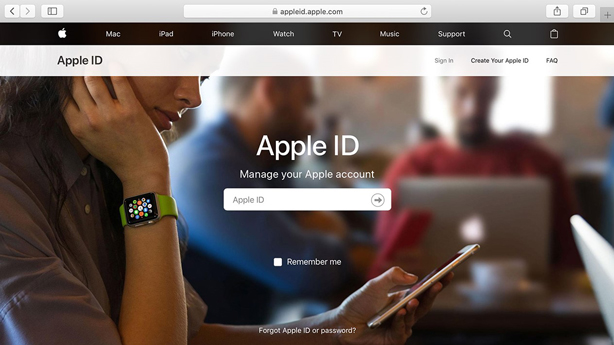
Way 6. Using the Same Apple ID on Mac and iPhone
Please confirm that you log with same Apple ID on you Mac as you used on the iPhone
Part 3: How to Transfer iMessage Despite iMessage Not Syncing on Mac
When an issue occurs with any kind of syncing thing, it becomes a big one as iOS devices usually have no other ways to sync and transfer data. Fortunately, this statement doesn’t hold in today’s time as there are now several apps that can help you transfer data from your iOS device to your computer and one of them is Tenorshare iCareFone.
iCareFone has a file manager that helps you transfer data from your iOS device to your computer. Not only does it work as a file manager but it also has many other features that help you optimize and repair your device if required. If you’re facing any kind of issue with your iOS device, the iCareFone app is the one you need to get.
How to Use iCarefone to to Transfer iPhone Data to Your Mac (iPhone 12/12 mini included)
Download and install iCarefone to your MacBook and then follow these simple steps:
Conclusion:
Now, we sincerely hope that you have already fix your iMessage not syncing on the Mac problem. But, if you do not want to anxious about this kind of problem. I recommend you to use Tenorshare iCareFone, it provides a better way to transfer data from your iOS device to your Mac. And it's fast, reliable and simple to use. Try it! I’m sure it will surprise you.
Speak Your Mind
Leave a Comment
Create your review for Tenorshare articles

Tenorshare iCareFone
Best Free iPhone Transfer & iOS Backup Tool
Easily, without iTunes