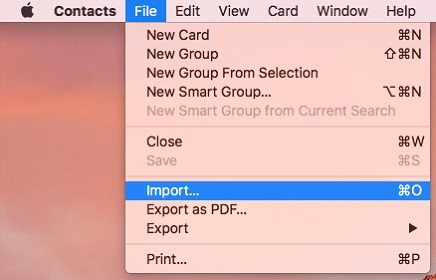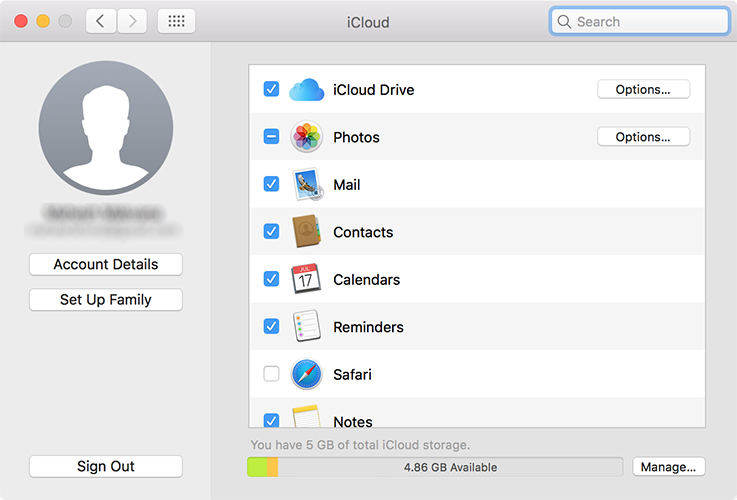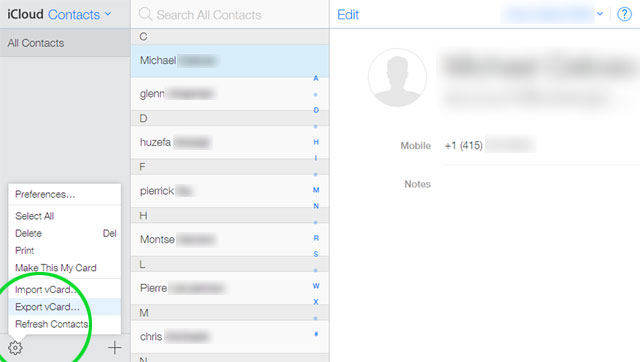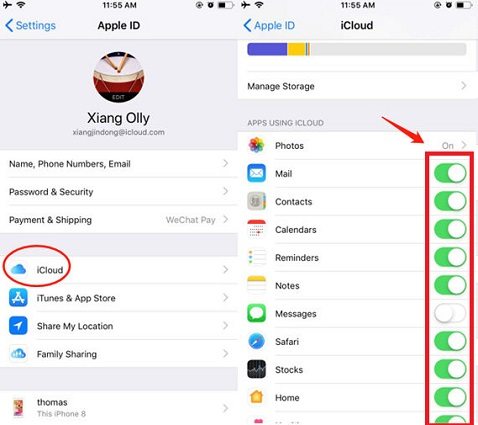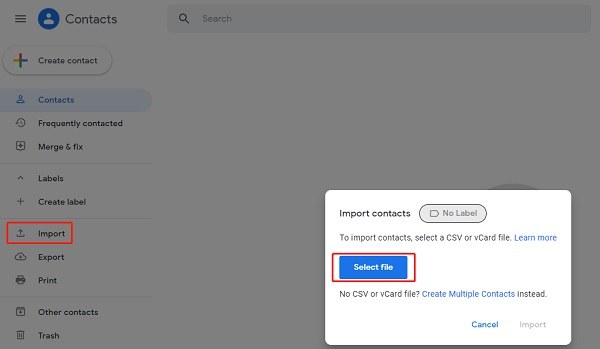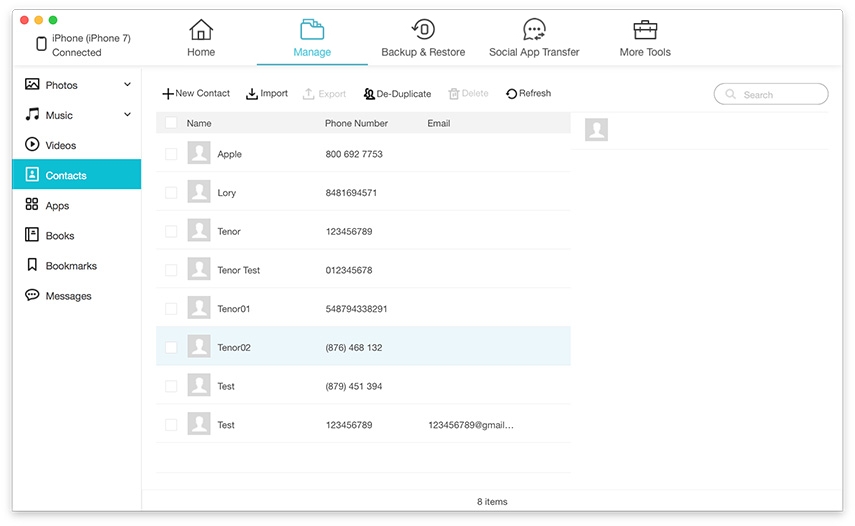3 Ways to Import CSV Contacts to iPhone? Click Here
For bulk contacts in a CSV file, can you transfer them to your new iPhone directly without entering the number one by one? Do you know how to import CSV contacts to iPhone? In this post, we will guide you on effortlessly importing CSV to iPhone contacts. Continue reading to find out the tips.
- Part 1: Can You Import CSV File into iPhone Contacts
- Part 2: Import CSV to iPhone Contacts with iCloud
- Part 3: Import CSV Contacts to iPhone using Google Contacts
- Part 4: Import CSV Contacts to iPhone via iCareFone
Part 1: Can You Import CSV File into iPhone Contacts
As we know, if you keep contacts in a vCard file, it will be much easier to import contacts to iPhone diretly. But iPhone contacts don’t support CSV (comma-separated values) file format. So to import CSV contacts to iPhone, you need to use a computer with help of iCloud, Google contacts, or iCareFone. Below we have discussed all the possible ways.
Part 2: Import CSV to iPhone Contacts with iCloud
We know that you can access to the same contacts with same iCLoud account, so iCloud will be very helpful when it comes to transferring CSV to iPhone contacts. In this section, we will discuss two different ways to import CSV contacts to iCloud. Then you can sync the iCloud contacts to iPhone.
Related read: iPhone contacts not sync with iCloud.
Way 1: Use Mac Contacts App
If you are using a Mac and want to bulk add contacts to iPhone, you don’t have to worry about anything. Just import CSV to Contacts on Mac and then sync them with iCloud. But be careful that the CSV file is formatted carefully.
- Open the Contacts application on your Mac and click the "File" option.
Now, select “Import” and choose the CSV file that you want to import.

After that, open your iCloud account on Mac and turn on the contacts sync option.

Way 2: Convert CSV to VCF File
If the Way 1 does not work for you, or you have a PC instead of a Mac, you can convert the CSV file to VCF, and then import the VCF file to iCloud. You could download any online converter that helps convert the file in no time.
Go to iCloud.com, and. And click Contacts > Settings. Now, select the Import vCard option, and save them to iCloud.

For iCloud import contacts CSV to iPhone, open Settings on iPhone. Tap on your profile > iCloud, and turn on Contacts option.

This is how you can easily import CSV contacts to iPhone without itunes. In case you want to create a backup of your contacts, you can also do it by exporting the vCard file from iCloud.
Part 3: Import CSV Contacts to iPhone using Google Contacts
If you want to import CSV file to iPhone contacts, you can use Google Contacts. In order to import contacts to iPhone, you first have to import the CSV file to Google Contacts, then you can sync Google Contacts to your iPhone. Want to learn more about this process? We have mentioned all the steps below.
- Open Chrome Browser on your computer and go to Google Contacts.
Now, click the “Import” option on the left side, then click on "Select file". Choose the CVS file you prepared.

- Once the file is imported, sync Google contacts with your iPhone. Open Settings on your iPhone and tap on the “Contacts” option.
Tap “Add Account” > “Google”, and sign into your Google account.
- Finally, open your iPhone Contacts application to quickly import contacts from CSV to iOS.
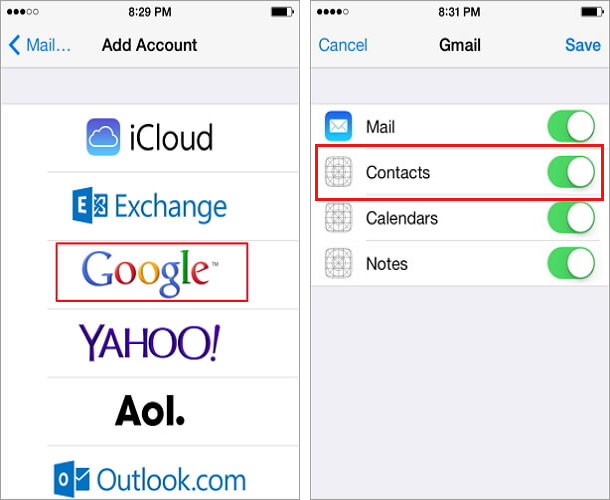
Part 4: Import CSV Contacts to iPhone via iCareFone
If you want to import contacts to iPhone and the format is CSV, you can easily do it with the help of Tenorshare iCareFone. Unlike the above methods, you do not need to import the contacts to iCareFone first, then sync them to your iPhone. This tool will directly import CSV contacts to iphone on your computer, which can save you a lot time.
First, download and install the program on your computer. Connect your iPhone to it, and click the “Manage” option.

On the left menu, you will see several types of different files, which is stored on your iPhone. Click Contacts.
To import the CSV file, click the “Import” button and choose the files that you want to add.

- Wait for a while until the process is completed. You will see the added contacts in the list on your iPhone.
iCareFone is a very powerful iOS device management tool, also helping import, export, backup and restore various data, including music, videos, photos, and much more.
Summary
There are numerous ways to import CSV contacts to iPhone. You can use Contacts on Mac or Google Contacts as a tool to transfer the contacts, you can also use Tenorshare iCareFone, which helps import and export the contacts (CVS & vCard) and different files directly and more conveniently.
- Free backup everything you need on iPhone/iPad/iPod
- Transfer music, photos, videos, contacts, SMS without limitation
- Selectively restore files without erasing current data
- 1-Click to transfer photos from iPhone to PC/Mac
- Sopport the latest iOS 26 and iPhone 16
Speak Your Mind
Leave a Comment
Create your review for Tenorshare articles

Tenorshare iCareFone
Best Free iPhone Transfer & iOS Backup Tool
Easily, without iTunes