How to Transfer Calendar from Android to iPhone Effortlessly
Hi there. I’ve just moved from an Samsung phone to an iPhone 14 Pro, and I’d like to know how to transfer calendar from Android to iPhone 14 Pro. I have many important events set up in my Android calendar, and I don’t want to lose them. Can you help me out?”
Moving all of your important data from an Android phone to an iPhone could be a daunting task, especially if you don’t know the right tools and techniques for the job. Many people find the process overwhelming.
The latest query we’ve been seeing in this regard is in terms of calendar transfer. How does one transfer their Android device calendar to their iPhone? Is this even possible?
Well, the answer is yes. It’s indeed possible, and there are a few methods you could use. Without any further ado, let’s talk about how to sync calendar from android to iPhone.
- Part 1. Does Move to iOS Transfer Calendars?
- Part 2. Transfer Calendars from Android to iPhone - 3 Ways
Part 1. Does Move to iOS Transfer Calendars?
So, if you use the Move to iOS app to transfer your data from Android to iPhone, does it transfer your calendar, too?
The answer is yes. Move to iOS does transfer your calendars as well.
But do we recommend relying on Move to iOS for this task? Not really. There are a few reasons for that.
- The most obvious con of Move to iOS is that you can’t use it after you’ve set up your iPhone. If you want to use it now, you will have to reset your iPhone and set it up from scratch.
- Furthermore, Move to iOS doesn’t let you transfer the calendar alone. You have to move other data, too — which isn’t convenient.
If you’d still like to know how to transfer calendar from Samsung to iPhone using Move to iOS, proceed to the next section.
Part 2. Transfer Calendars from Android to iPhone - 3 Ways
Here are 3 working methods how to share a calendar between iPhone and Android.
Method 1: Transfer Calendars from Android to iPhone after Setup [Best Choice]
iCareFone iTransGo is undoubtedly the ultimate method to transfer calendar from Android to iPhone. It ensures a seamless and hassle-free transfer process. See what iCareFone iTransGo can do for you:
Transfer data after setup. No factory reset. No device data will be erased.
Selectively transfer instead of a full restore.
Fast-speed transfer, 15M/S. (The speed will be affected by computer performance and USB cable.)
Easy to use. Connect devices - select data - transfer data.
Now let’s see how to transfer calendar from Android to iPhone using iCareFone iTransGo:
Download and install iCareFone iTransGo on your computer. Then launch it and connect your device to the computer. Choose Start from the Android to iOS section.

Now you need to enable USB debugging on your Android phone. And trust the computer on your iPhone. When your devices have been detected, click the Start button.

Select the data you want to transfer and click the start scan button. Here we should select “Calendars”. Within seconds, you will see how much data is on your device. Click the Transfer Data button to continue.


Wait for the transfer process to complete and you will get the calendars on your new iPhone.


Method 2: Transfer Calendars from Android to iPhone via Move to iOS
As said earlier, Move to iOS isn’t really a suitable option if you have already set up your iPhone. You will need to reset your new phone to make it work.
Furthermore, you’d also have to transfer other data from your Android device, which could be slow and troublesome if you don’t want to do that.
But if you’re not bothered by these limitations, here’s how to use this method.

- On your Android phone, install the Move to iOS app from Google Play Store, then open it.
- Reset your new iPhone, and start the setup process when it boots up.
- On the Move Apps & Data page, select “Move Data from Android”.
- A code will be shown on your iPhone, enter it into the Move to iOS app on your Android.
- Pick the data you want to transfer. Make sure to select Calendar.
- Wait for the process t complete, and you’re done!
Related read Fix Move to iOS Not Working.
Method 3: Transfer Calendars from Android to iPhone using Google
If you use Google Calendar, you can easily transfer Google calendar to iPhone — just by signing in with your Google account.
However, the obvious limitation of this method is that, of course, it only works if you use Google Calendar. It doesn’t work with apps of other Android devices.
If that’s okay for you, here’s how to use this method.
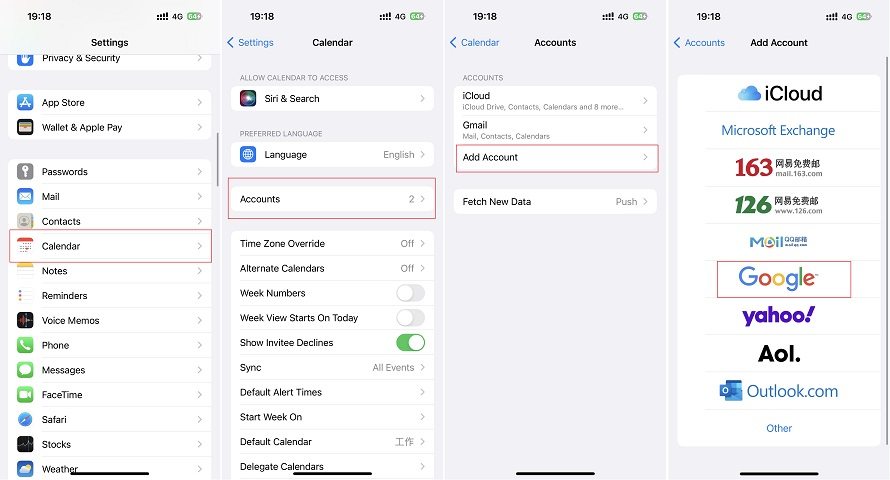
- On your iPhone, open the Settings app.
- Scroll down and tap Calendar.
- Select Accounts.
- Tap “Add Account”, then select Google.
- Sign in with your Google account.
- When prompted to turn ON services for your Google account, make sure to turn ON the toggle for Calendars.
- Now your Google Calendar will sync to your Apple Calendar app.
The Bottom Line
And that’s how to transfer Samsung Calendar to iPhone — or any Android calendar for that matter. Among all the methods above, iCareFone iTransGo is absolutely the best choice!
Speak Your Mind
Leave a Comment
Create your review for Tenorshare articles















