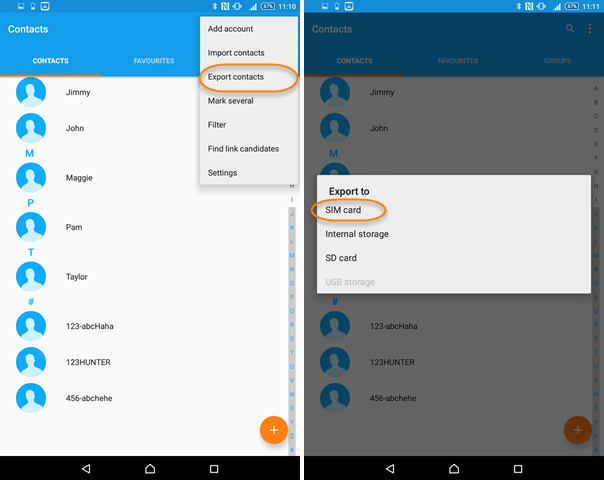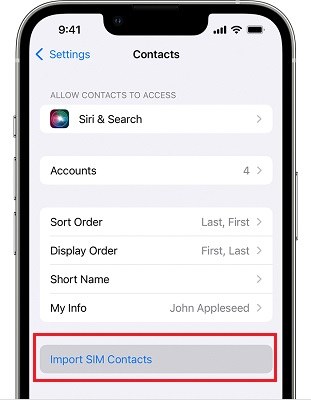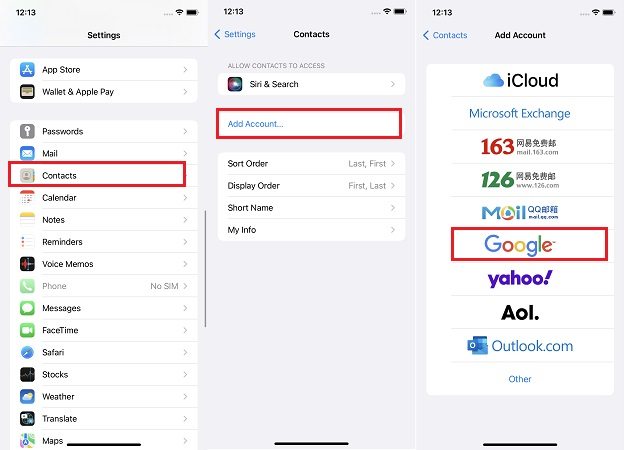How to Transfer Contacts from Android to iPhone [2025 Updated]
Hi, I'm a Galaxy user planning to switch to an iPhone. Can you help me transfer my contacts from Android to iPhone?
This is frequently asked by many Android users. However, you need not wonder anymore as moving contacts from Android to iPhone has become easier than ever with the progress of technology day-by-day. Here, we will recommend you 4 different ways with the help of which you will find how much easy it is to transfer contacts from Android to iPhone.
- Way 1: Transfer Contacts from Android to iPhone via Move to iOS
- Way 2: Transfer Contacts from Android to iPhone after Setup
- Way 3: Transfer Contacts from Android to iPhone by Switching SIM
- Way 4: Transfer Contacts from Android to iPhone Using Gmail
- FAQS about Transferring Android Contacts to iPhone
Way 1: Transfer Contacts from Android to iPhone via Move to iOS
The Move to iOS app is an official app developed by Apple to help users transfer data from Android to iPhone. It's free to use, and it can transfer your contacts, messages, photos, and more. So many users opt for Move to iOS as their primary choice to transfer contacts from Android to iPhone.
While Move to iOS can be helpful, it has some drawbacks. For example, it can only be used when you're setting up your iPhone, so if you've already set it up, you'll need to erase all data and start over. Additionally, the transfer speed can be slow, and the transfer may always stuck/fail for unknown reasons.
If you do not mind about all the issues, follow the guide below:

- Download and install the Move to iOS app on your Android device.
- Set up your new iPhone until you reach the "Apps & Data" screen. Then tap "Move Data from Android" and follow the on-screen instructions.
- On your Android device, open the Move to iOS app and tap "Continue". Then read the terms and conditions and tap "Agree" to continue.
- On your iPhone, tap "Continue" on the "Move from Android" screen, and wait for a code to appear.
- Enter the code on your Android device, and wait for the transfer to complete.
Related read Fix Move to iOS Taking Forever Issue.
Way 2: Transfer Contacts from Android to iPhone after Setup
Here we come to the Move to iOS best alternative - iCareFone iTransGo. This tool allows you to transfer contacts, messages, photos, and more from Android to iPhone, even after you've already set up your new iPhone. And no device data will be overwritten!
See why it's the best alternative to Move to iOS:
- Selectively transfer. Transfer the selected data type you need.
- Transfer after setup. No reset. No device data will be overwritten.
- Quick transfer - 15M/S. (The speed will be affected by computer performance and USB cable.)
- Easy to use. Connect device - select data - start transfer - complete.
- More than 8000+ Android devices are supported.
Let’s see how it works:
Download and install iCraeFone iTransGo on your computer. Then launch it and connect both your Android and iPhone to the computer. Choose “Android to iOS” from the home page.

Now you may need to enable USB debugging and trust the computer by following the on-screen guide. When your devices have been detected, click the “Start” button.

Choose the data that you need to transfer. Here we select "Contacts". Click Start Scan button to let the program scan data.

When the data has been scanned, click the “Transfer Data” button to start transferring.

Within seconds, all the data will be transferred to your iPhone from your Android device. You can check on your iPhone now.


Take a look at what users of iTransGo are saying:
The problem is that I recently purchased a new iPhone and it is already configured, so I figured I didn't need the previous data. However, creating contacts one by one is tedious. Fortunately, icarefone itransgo made it simple for me to resolve this issue, and in just 5 minutes, I was able to transfer all of my contacts from my previous android. --- By Isla
Here's a video guide for you:
Way 3: Transfer Contacts from Android to iPhone by Switching SIM
And you can also store your contacts on SIM card and insert this SIM card into your new iPhone.
However, this method only transfers contacts and does not transfer any other data such as messages, photos, or videos.
To transfer contacts using this method, follow the steps below:
- On your Android device, go to "Contacts" and select "Export contacts."
Choose the SIM card to save your contacts.

- Remove the SIM card from your Android device and insert it into your iPhone.
On your iPhone, go to "Settings" and select "Contacts." Tap "Import SIM Contacts" and wait for the process to complete.

- Once the transfer is complete, remove the SIM card from your iPhone and insert your original SIM card.
Way 4: Transfer Contacts from Android to iPhone Using Gmail
Another method to transfer contacts from Android to iPhone is by using Gmail. This method requires a Gmail account and a synced Google account on both devices. Follow the steps below to transfer your contacts using this method:
- On your Android device, go to "Contacts" and select "Export contacts."
- Choose to export your contacts as a .vcf file and save it to your Google Drive.
- On your iPhone, go to "Settings" and select "Passwords & Accounts."
- Enter your Gmail login credentials and allow access to your contacts.
Go to "Contacts" and select "Import Contacts" and choose the .vcf file from your Google Drive.

- Wait for the process to complete and your contacts will be transferred to your iPhone.
FAQS about Transferring Android Contacts to iPhone
Q1: Can I transfer contacts from Android to iPhone via Bluetooth?
No. Android users cannot transfer data(contacts included) to iPhone via bluetooth.
Although you may pair your Android and iOS devices in the Bluetooth list, transferring Android data to an iPhone via Bluetooth is not possible. If you have tried searching online for a solution, you might have come across some outdated or incorrect steps that claim to transfer contacts via Bluetooth. However, it is not worth your time to follow them.
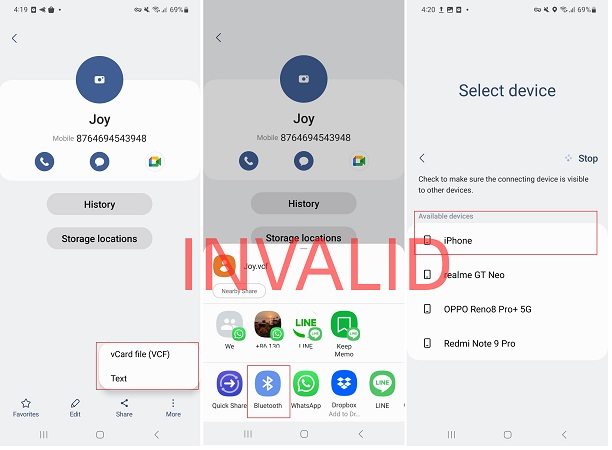
Related read Transfer Contacts from Android o iPhone via Bluetooth?.
Q2: How do I import contacts to iPhone?
There are several ways to import contacts to iPhone. You can import contacts from Gmail, iCloud, or a VCF file.
To import contacts from Gmail, follow the steps in Way 4.
To import contacts from iCloud, go to "Settings," select "Passwords & Accounts," and choose "iCloud." Turn on "Contacts" and wait for your contacts to sync.
To import contacts from a VCF file, go to "Contacts" and select "Import Contacts" and choose the VCF file from your storage.
The Bottom Line
In conclusion, transferring contacts from Android to iPhone can be done using various methods, including Move to iOS, iCareFone iTransGo, switching SIM cards, and using Gmail. Choose the method that suits your needs and follow the steps carefully to ensure a successful transfer of your contacts.
Speak Your Mind
Leave a Comment
Create your review for Tenorshare articles