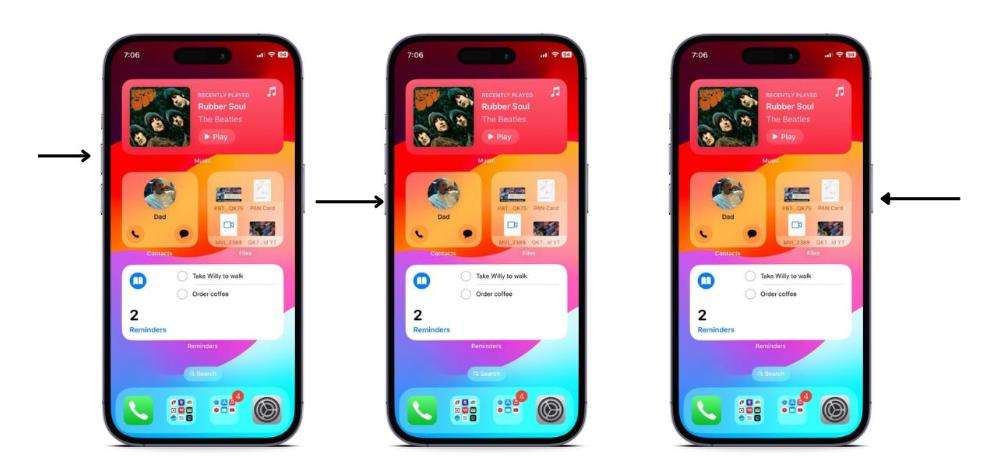Real Fix: iOS 17 Screen Distance Not Working | 6 Tips
One of the new and unique features of iOS 17 is the screen distance, not hyped by Apple like other features. But it has great practical significance, as it encourages a user to hold a device at a safe distance to decrease the eye strain. However, users around the globe have reported the “iOS 17 Screen Distance not working” issue recently. No matter how close they hold the device, it shows no alert or warning message. If you also face this problem after updating to iOS 17, check out these six ways to fix it.
- Part 1: Why iOS 17 Screen Distance Not Working on iPhone?
- Part 2: How to Enable & Turn off Screen Distance on iOS 17
- Part 3: How to Fix iOS 17 Screen Distance Not Working with Top 6 Ways
- FAQs about iOS 17 Screen Distance
Part 1: Why iOS 17 Screen Distance Not Working on iPhone?
The screen distance feature can stop working for software and hardware reasons. The screen distance feature uses the Face ID feature on the iPhone to measure the distance between the device and users’ eyes. If it’s damaged or malfunctioned, the screen distance feature won’t work until you get Face ID repaired.
If the Face ID is working perfectly, but you’re still unable to get an alert message when using the iPhone at an unsafe distance, it could be a software problem that can be fixed with simple troubleshooting methods.
As the iOS 17 is newly rolled out, iPhone users will likely face minor bugs and glitches. Apple fixes these OS problems in future updates after receiving feedback from iPhone users.
Part 2: How to Enable & Turn off Screen Distance on iOS 17
Screen distance is the screen time feature you can turn on or off as required on iPhone XR and later models. Here’s how to enable & turn off the screen distance on iOS 17:
1. Launch the Settings app on your iPhone or iPad, and tap on Screen Time.
2. Under the limit usage section, tap on Screen Distance.
3. If it is your first time turning it on, you will see an introduction telling what this feature is. Choose Continue and then select "Turn On Screen Distance"
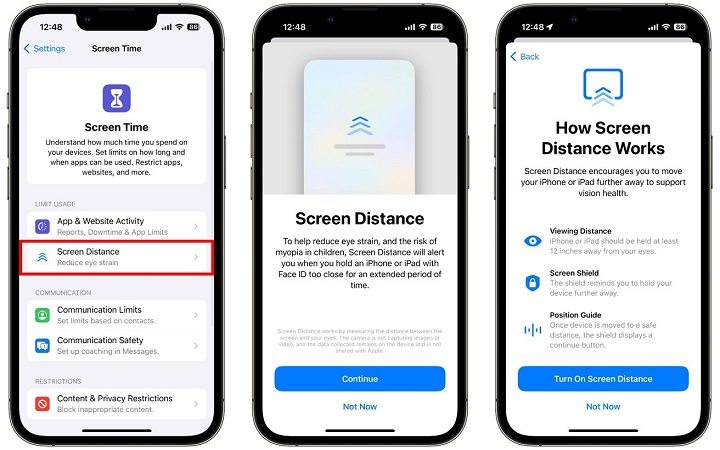
4. Tap the toggle to turn on or off screen distance on your iOS device.
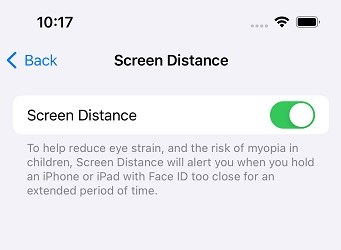
Part 3: How to Fix iOS 17 Screen Distance Not Working with Top 6 Ways
Here are the top tested troubleshooting methods to fix the “iOS 17 screen distance not working” issue. You’re encouraged to try all of them one by one and see which one resolves the problem.
- Way 1: [100% Safe] Quick Fix iOS 17 Screen Distance Not Working
- Way 2: Clean the TrueDepth Camera
- Way 3: Remove Screen Protector
- Way 4: Restart or Force Restart iPhone
- Way 5: Update to the Latest iOS 17 Version
- Way 6: Factory Reset Your iPhone
Way 1: [100% Safe] Quick Fix iOS 17 Screen Distance Not Working
In most cases, the “iOS 17 Screen Distance is not working” issue is due to a software bug disrupting the normal functionality of the feature. If it’s a minor bug, rebooting the device should fix it. However, if it persists, consider fixing it with the smart tool - Tenorshare ReiBoot.
Tenorshare ReiBoot is a smart tool that lets you fix your iPhone’s iOS-related problem in a one-click process. Whether it’s a minor bug, glitch, or a complex problem such as an iPhone black screen, an iPhone stuck on the Apple logo, or an iPhone freezing, you can fix it in one click.
Follow the steps below to fix the iOS 17 screen distance not working on iPhone:
-
Download the program and install it on your computer. Launch it and connect your iPhone to the computer using the lightning cable.

-
Click the Start Repair option on the main screen, and select the Standard Repair option.

-
The program will ask you to download the firmware package in the next step. If you’ve downloaded it already, click on the import button. Otherwise, click on Download.

-
Once the firmware package is downloaded, click the Start Standard Repair button to start the repair process.

-
Be patient, and don’t disconnect your iPhone until you see a message on the computer screen and your iPhone reboots.

Way 2: Clean the TrueDepth Camera
The dirt, debris, and dust accumulated on the camera and other sensors can prevent the device from measuring the device correctly. If you haven’t cleaned your device for a while, grab a microfiber cloth and gently clean the camera and sensors around it.
Way 3: Remove Screen Protector
Make sure you’ve not installed a thick or tinted glass protector, especially in a matt finish on the device. It can also affect the camera performance to measure the distance between the device and the user's eyes. Remove the screen protector from your device and see if the problem is fixed.
Always use a transparent screen protector unless there’s any special case scenario. The transparent glass protector has better visibility outdoors as well as indoors.
Way 4: Restart or Force Restart iPhone
As mentioned earlier, restarting/rebooting the iPhone fixes software bugs or glitches in the OS. However, if a simple restart doesn’t fix the problem, try force restarting it. Keep in mind it’s just like a simple restart; it won't delete anything from your iPhone.
Steps to force restart an iPhone 15:
- Quickly press and release the volume down button.
- Repeat the 1st step with the volume up button.
- Press and hold the power button until your iPhone’s screen turns on.
- If done properly, your iPhone will show an Apple logo, and it should reboot.
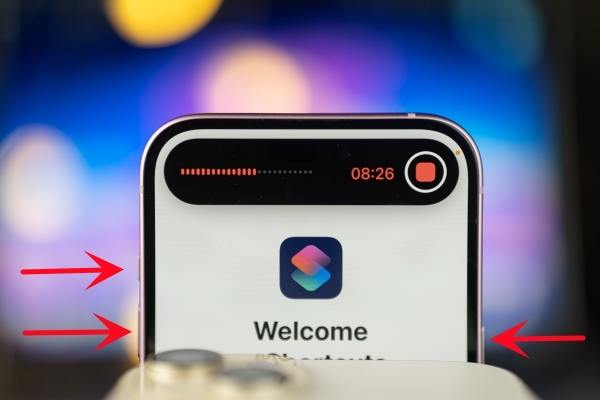
Way 5: Update to the Latest iOS 17 Version
If none of the fixes resolved the issue, update your iPhone to the latest iOS 17 version. Apple frequently releases newer updates, fixing bugs and OS-related problems. There are different versions of iOS 17, such as iOS 17.01, 17.02, and iOS 17.03. Make sure you’ve installed the latest one available for your iPhone.
Follow the steps below to update your iPhone:
- Go to the Settings on your iPhone >> General >> Software Update.
- If the new update is available, tap the Download & Install button.
- Once the update is installed, turn on the screen distance again and see if it’s fixed.
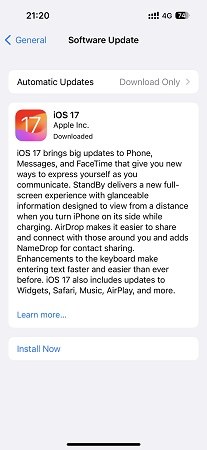
Way 6: Factory Reset Your iPhone
Factory resetting the iPhone has worked for many iPhone users to fix the “iOS 17 screen distance not working”. If you’re still struggling with this issue, factory reset your iPhone, as it’ll give the OS a fresh start.
It’s worth noting that it’ll wipe your device, deleting contacts, photos, videos, and custom settings. Here are the steps to factory reset your iPhone.
- Navigate to the Settings >> General >> Transfer & Reset iPhone.
-
Select Erase All Contents & Settings, and follow the onscreen prompts to factory reset your iPhone.

FAQs about iOS 17 Screen Distance
Q1: What is the viewing distance for iOS 17?
The iOS 17 screen distance considers 12 inches away from a screen as the safe distance for the eyes. But of course, we’ve developed the habit of using it closer than that, so this feature will show an alert message when you’re holding an unsafe distance.
Q2: What is the Apple screen distance feature?
The screen distance is the screen time feature that uses the TrueDepth camera to measure the distance between the device and the user’s eyes. It encourages you to hold it 12 inches and sends an alert when you hold it for an extended period of time.
Q3: What devices are supported by screen distance on iOS 17?
The screen distance uses the TrueDepth camera sensor - the same sensor used for Face ID - for the screen distance feature. So, it’s supported by all the iPhone devices having a Face ID feature.
Conclusion
The iOS 17 brings up many new features and improvements for the iPhone OS, including the screen distance. It’s a great addition to the iPhone, as we mostly hold them closely, which causes eye strain.
In this guide, we discussed the top ways to resolve “iOS 17 screen distance not working” when it’s not working. If you’re sure your device has no hardware problem, Tenorshare ReiBoot will fix the “iOS 17 screen distance not working” issue with a one-click process.
- Downgrade iOS 26 to iOS 18 ;
- Fix iPhone won't restore in recovery mode, my iPhone is stuck on the Apple Logo,iPhone black screen of death, iOS downgrade stuck, iPhone update stuck, etc.
- Support all iPhone models and the latest iOS 26 and earlier.
Speak Your Mind
Leave a Comment
Create your review for Tenorshare articles