How to Fix iOS 16/17 Camera Not Working on iPhone
I installed the iOS 16/17 to test the new features and everything works well except the camera, which when I access it the screen is completely black.
The debut of iOS 16/17, many users complained about the camera going wrong again, especially the front camera.
Generally speaking, people buy an iPhone mainly because of its camera settings, catching human's eyes. But this time, I would like to tell you that the front camera peoblem isn't a big deal. You just need to fix it with some comman ways or paid ways (ReiBoot) getting your iPhone 14/13/12 etc. to normal.
- Part 1: Common iOS 16/17 Camera Not Working Problems That Have Been Found
- Part 2: Common Solutions to Fix iPhone Camera Not Working after iOS 16/17 Update
- Part 3: The Recommended Solution to Fix iOS 16/17 Camera and Flashlight Not Working Without Data Loss
- Part 4: If It is a Hardware Issue
Part 1: Common iOS 16/17 Camera Not Working Problems That Have Been Found
After updating to iOS 16 on your iPhone, you can face following common camera problems:
- iPhone X/XR Camera and Flash Not Working after iOS 16 Update
- iPhone Camera Not Working Black Screen after iOS 16 Update
- Camera App Missing after iOS 16 Update
- iPhone Camera Blurry after iOS 16 Update
- New iPhone Camera Not Working
- why iOS 16 Front Camera Not Working
If you’re going through any of the above-mentioned camera issues on your iPhone, then you should continue reading this post to get your problem fixed with ease.
Part 2: Common Solutions to Fix iPhone Camera Not Working after iOS 16/17 Update
It’s time to explore all possible tips you can try to fix iOS 16/17 camera issues like iPhone XR back camera not working problem.
Solution 1: Restart Your iPhone
The first thing you should try to deal with any iPhone issue is restarting your iPhone. To learn how to perform a restart on iPhone, follow the below steps.
On iPhone X or above:
- Press and hold down the Side button and Volume Down/Up button until you see the slider to power off your device.
- Drag the slider to turn off your device.
- Press and hold down the Side button again until the Apple logo appears on your screen.
On iPhone 8 or earlier:
- Press and hold down the Top/Side button until you see the slider to power off your device.
- Drag the slider to turn off your device.
- Press and hold down the Top/Side button again until the Apple logo appears on your screen.
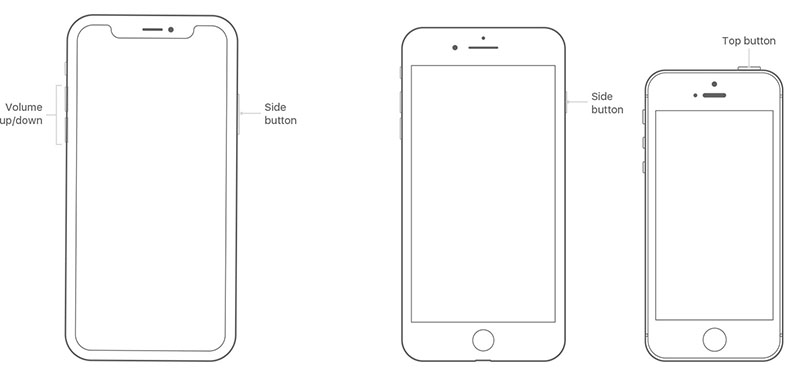
Solutoin 2: Force Quit the Camera App
If your iPhone camera won't forcus or blurry, force closing the Camera app is a basic troubleshooting step. To force quit the Camera app on iPhone in iOS 16/17, use these steps:
- Tap on the home button twice to bring up a preview of the apps you've been using.
- Swipe to the left to locate the camera app
- Swipe up on it to close it
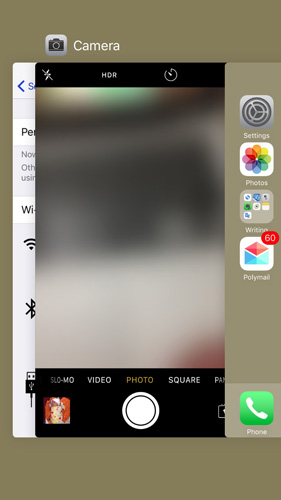
Solution 3: Force Restart Your iPhone
If the simple restart doesn’t help you to fix the camera problem on your iPhone, then it’s time to go for force restart. This will start a device from scratch and a more effective solution to fix iOS issues. Follow the below steps to learn how to force restart iPhone.
On iPhone 8 or later:
- Press and quickly release the Volume up button.
- Press and quickly release the Volume down button.
- Press and hold down the Side button until you see an Apple logo on your screen.
On iPhone 7 or iPhone 7 Plus:
- Press and hold down the Volume Down and Sleep/Wake button.
- Release both the buttons when you see an Apple logo on your screen.
On iPhone 6S or earlier:
- Press and hold down the Home down and Sleep/Wake button.
- Release both the buttons when you see an Apple logo on your screen.
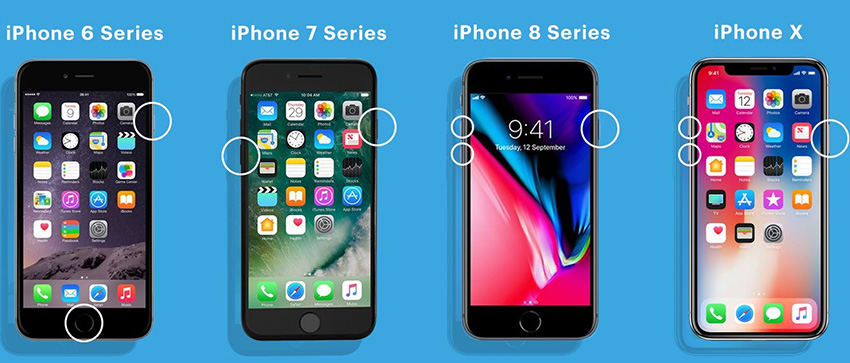
Solution 4: Reset iPhone Settings
Unfortunately, some apps possible modify settings on your device that make you go through the iPhone XR camera and flashlight not working issue. You can get rid of this problem by simply resetting the settings of your iPhone. The process will not wipe out your data and reset your device’s settings only. But, if you go for “Erase All Settings and Contents”, then it will definitely erase all your data and settings too from your device. So, be careful about which you’re choosing.
We recommend you to simply reset your device that doesn’t involve the deletion of data. So, follow the below steps:
Step 1: Open the “Settings” app on your iPhone.
Step 2: Go to “General”>” Reset”.
Step 3: Here, click on the “Reset All Settings” and that’s all.
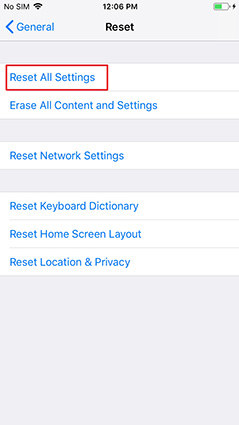
Solution 5: Restore iPhone in iTunes (Data Loss)
Restoring your iPhone to the previous backup with iTunes can fix the issues like iOS 16/17 3D camera not working. But, this will result in data loss. So, if you don’t mind, then follow the below steps:
Step 1: Run the latest version of iTunes and connect your iPhone to the computer using a digital cable.
Step 2: Now, click your device icon and go to the “Summary” section.
Step 3: Here, click “Restore iPhone” and the iTunes will start erasing your device and install the latest software.
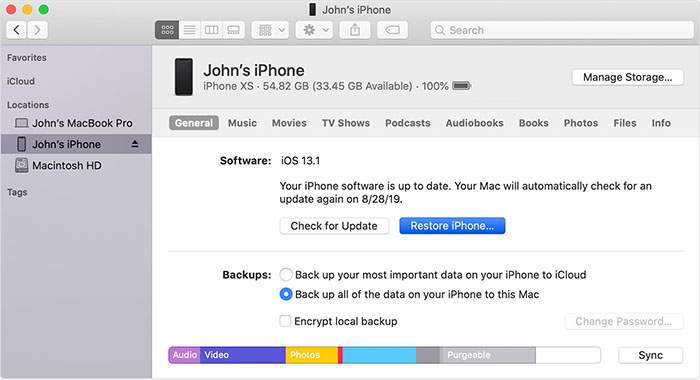
Once your device restored, you can set it up as a new one. This will probably fix the camera problem on your iPhone too.
Solution 6: Downgrade iOS
If none of the above solutions help you fix the camera app missing after iOS 16/17 update, then the last common solution you can try is to roll back to the previous stable iOS version. If you are installing iOS 16 in your device, Apple is still signing iOS 15.6 when I am writing this essay. So you can try to downgrade to an earlier iOS version to see whether the problem can be solved. Please be note that downgrading iOS will lead to some of your data get wiped.
Related Read:
Part 3: The Recommended Solution to Fix iOS 16/17 Camera and Flashlight Not Working Without Data Loss
If the common solutions fail to help you fix a problem like camera roll missing, then we recommend you to give Tenorshare ReiBoot a try. It is a powerful tool specially designed to help users fix various iOS issues on iPhone and iPad. The best part is that it will resolve the camera not working problem without erasing data from your device. Most importantly, it provides full support to the latest iPhone models including iPhone 14/13/12.
So, download ReiBoot from its official site on your computer and follow the below steps to get your problem fixed with ease.
Run ReiBoot and connect your iPhone to the computer. Next, click on the “Repair Operating System” to start with the process.

-
Once you click “Fix Now”, the software will suggest you download the appropriate firmware packaged required to repair your iOS system.

After the download process completes, click on “Repair Now” and in a while, the repair process will get completed.

Part 4: If It Is A Hardware Issue
What if the iOS 16/17 night mode camera or any other camera problem you’re facing is due to hardware issues? In such cases, you can do nothing at your end. It might be possible that the screen is damaged or the device suffered some water damage The best thing you can do is to take your iPhone to an authorized Apple repair center to get the problem fixed.
The Bottom Line
We hope that this guide has helped you to fix the camera problems in iOS 16/17 like iPhone XR front camera not working. If the regular tips do not solve the iPhone camera not working after iOS update, I will recommend you to give ReiBoot a test. It is free to download and aims to solve most of the iOS system problems effectively. No doubt, it’s quite frustrating when a camera doesn’t work on your device. But, with patience and trying solutions mentioned here, you can fix the problem.
Speak Your Mind
Leave a Comment
Create your review for Tenorshare articles












