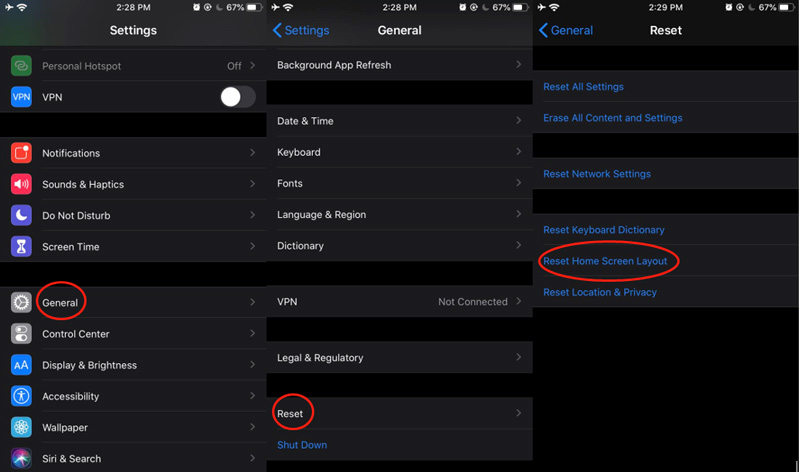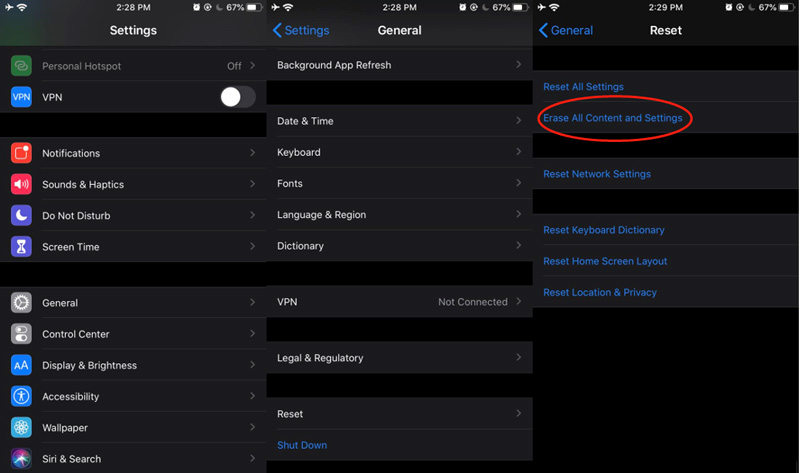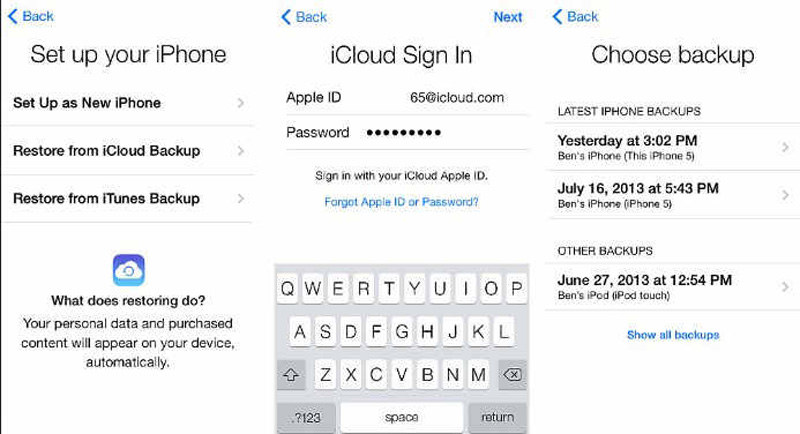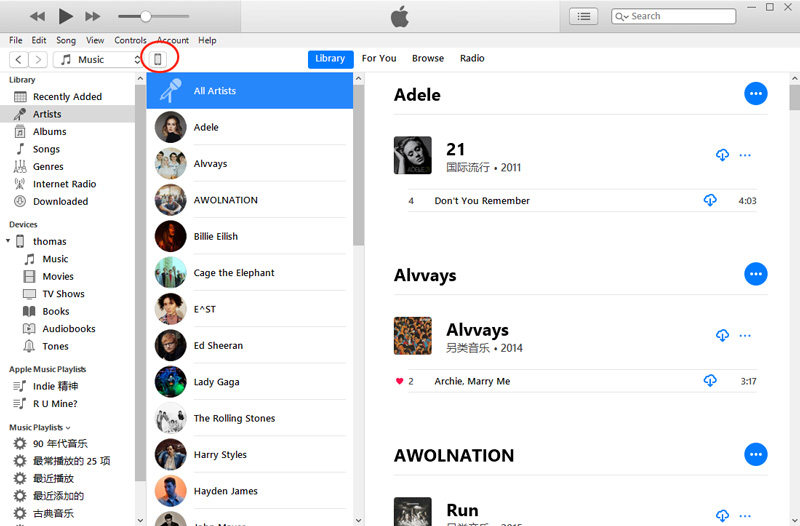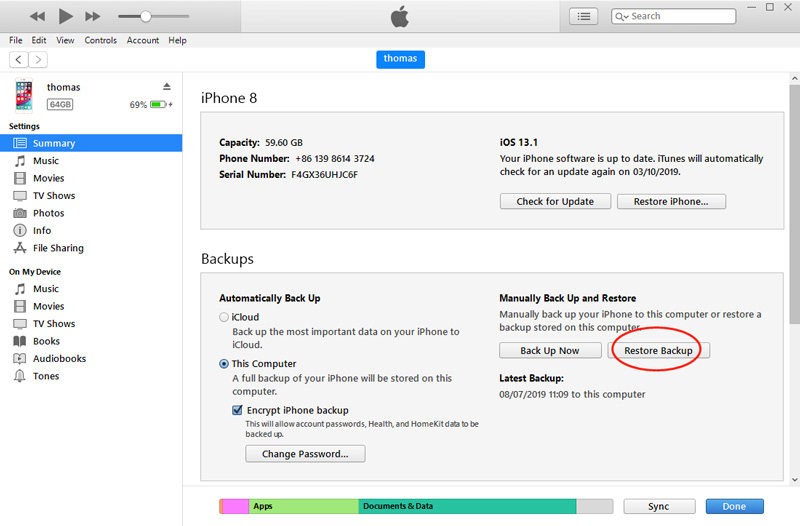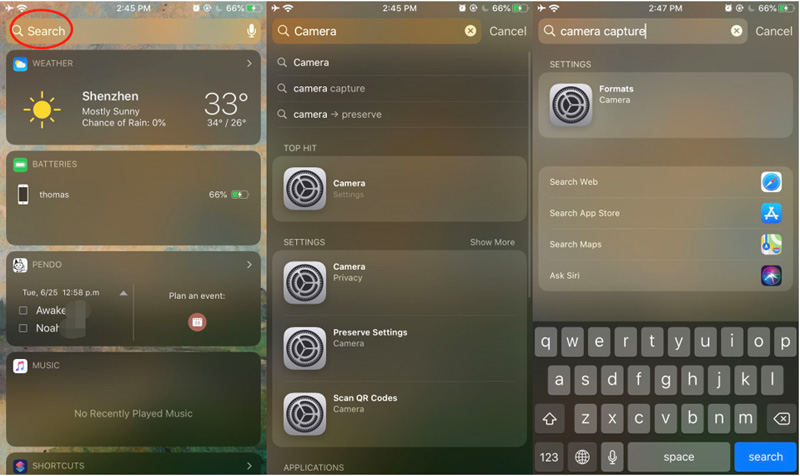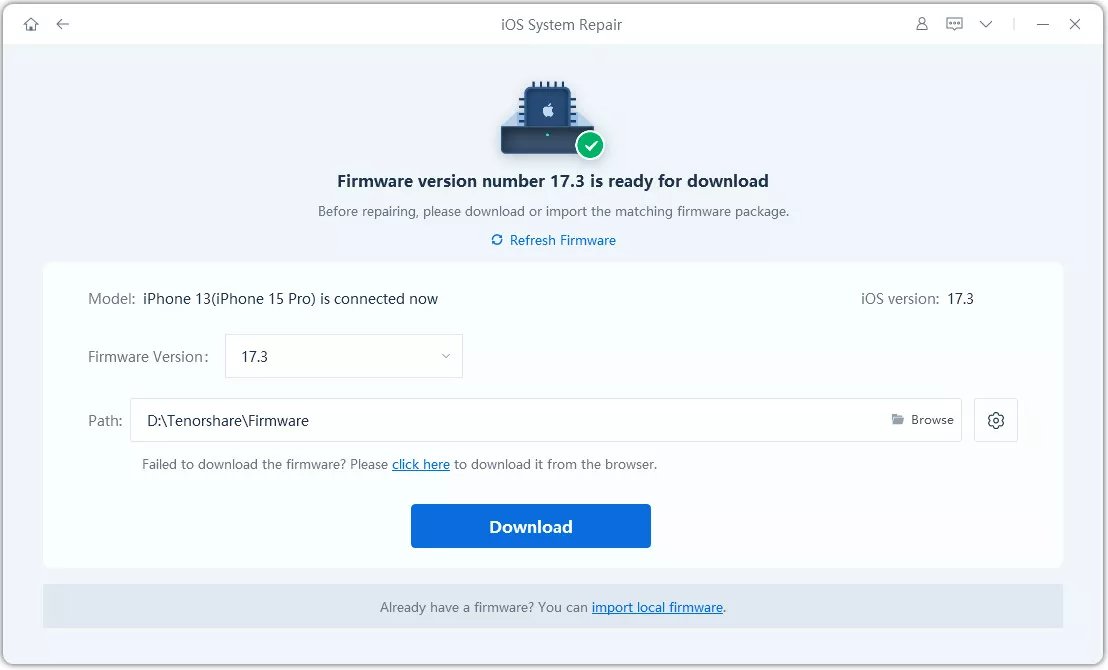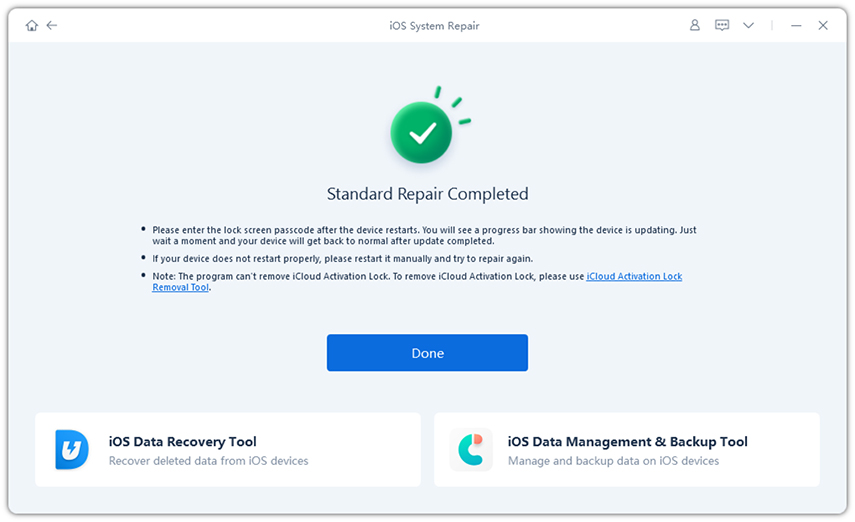How to Fix iPhone Camera Icon Missing after iOS 17/16 Update
Even though Apple focuses so much on the stability of its hardware and system of every new rolling iPhone or the OS updates, some users are still facing multiple issues after the recent iOS 17/16 updates.
As claimed by Apple the updates are filled with loads of helpful features and tweaks for the issues reported by users in the past, but not all is good with several issues and bugs rearing their heads Apple has failed to a certain point. With many minor issues like app crashes, sluggish performance and others. One of the major issues faced by users while upgrading to previous iOS versions persists – the Camera icon disappeared on iPhone Home screen after updating. In case you encounter the same issue after installing the latest version, then this post may help resolve your issues. We'll go through several methods to get back the Camera app.
- Part 1: Common Ways to Fix iPhone Camera Icon Missing after iOS 17/16 Update
- Part 2: The Best Way to Fix Camera Disappeared from iPhone after iOS 17/16 Update with ReiBoot
- Part 3: Other iOS 17/16 Bugs You May Also Encounter after Updating
Part 1: Common Ways to Fix iPhone Camera Icon Missing after iOS 17/16 Update
Here we will go through several methods to get the camera app restored and working on the iPhone. Previously till iOS 12 users faced the problem of disabling the camera app under the Restrictions setting on iPhones, but since the launch of iOS 13, on devices running iOS 13 or later, the settings has been discontinued and cannot be tweaked to restore the camera app to the Home screen. That's said, here're some common fixes to the iPhone camera icon missing issue.
1. Reset Home Screen Layout
This happens a lot with users moving the camera app icon into another folder to make the Home screen layout sleeker. Though, after some time they forget all about where they moved the icon and keep searching through the phone for the camera app. In case you are facing this situation, the solution is pretty simple, you just need to reset the Home Screen Layout to get back everything in its original place. Follow along with the steps to do the resetting.
- Go to the Settings app and then to General.
- Scroll down to the last option and click on Reset. It will take you to the next screen with multiple reset options.
- From the list select the "Reset Home Screen Layout".
- A warning message will appear stating "This will reset your home screen layout to factory default".
Consent to the warning message and click Reset Home Screen. The system will reset all your device's home screen apps and settings to factory default.

You'll find the Camera app on the Home Screen if you were just facing the issue of the Camera icon being replaced.
2. Backup iPhone and Restore
If you yet aren't able to find the camera app on the Home Screen, you can still backup and restore your iPhone. In case you had back up your device data before updating to the newest iOS 15 via iCloud or iTunes, then you can restore your apps.
Using iCloud Backup
In case you backed up your data and apps with iCloud earlier to updating the iPhone, then you will be able to restore your apps. The thing to note here is that you might lose existing data and custom settings from the phone. Assuming that you did already backed up your iPhone to iCloud, proceed with the following steps to restore your apps from the cloud.
- Go to "Settings" and then further to "General" settings.
- Go down to the "Reset" option and select it.
- Inside the Reset option you'll get a list of reset options. Select the "Erase all Content and Settings".
You'll be prompted to enter your validation via passcode or fingerprint.

Once the reset process is done, you will have to set up the iPhone and restore from the previous iCloud backup. After the factory reset you will get an iPhone that needs setting up, continue with the steps below.
- After the bootup process select "Restore from iCloud Backup" option.
- It will ask your Apple ID and password for the login process.
- Once you successfully log in you will be presented a list of backups available on your iCloud account. Choose the desired backup to restore from.
Your phone will take some time and load the files to restore the backup after the backup is done you can check and look for the camera app on the Home Screen.

Using iTunes Backup
If you have backed up your device using iTunes before updating, you can get all your apps and data back from there. Though you will lose the update what can you do, you are missing on an extremely important feature of the modern phone technology. After some time, you can update to the newest iOS version again when all the bugs are fixed by the Apple developers.
- Go to your iTunes and connect the iPhone using a USB cable.
Select your device and on the Summary screen you will find Backups textbox.

Under the Backups box, click on "Restore Backup" you will be presented a list of backups, choose the latest backup from the list.

- Once selected press the Restore button and recovery process will start. Once the device restarts check for the camera app on the Home Screen.
3. Using Search
This method is the simplest, but it can't really bring your Camera app back on iOS 17/16. You can only find where is located and to change its settings. Let's take a look.
- Accessing your iPhone and drop down the interface or slide to the leftmost interface.
- Once you see the "Search" option, type Camera in the search box.
It will display camera, camera capture and more options that allow you to check.

Part 2: The Best Way to Fix Camera Disappeared from iPhone after iOS 17/16 Update with ReiBoot
Tenorshare ReiBoot brings another amazing application to solve all your iPhone issues after updating to iOS 17/16. Such as camera icon missing on iPhone 13/12/11/XR/X or iPhone stuck on apple logo problems. You don't have to worry about whether the product is difficult to operate, because this tool only takes 3 steps to solve the problem for you. Let's know more about ReiBoot.
Download and install ReiBoot on your computer, then connect your iPhone to computer and launch the product to select "Repair Operating System".

Now, click "Fix Now" and download firmware package on your computer. If you already download the iOS 15 firmware package, you can import the package manually.

Last, you can starting repair your iPhone by clicking "Start Repair". It will take a few minutes.

Part 3: Other iOS 17/16 Bugs You May Also Encounter after Updating
The release of iOS 16/15 for millions of iPhone owners, users were hopeful the company will keep its rock-solid updating track but unfortunately, things are a bit gloomy with a rough ride for earlier upgraders. The Verge warned that the "Apps randomly crash, the Camera app can be slow, pictures randomly get new dates assigned, text field flips out in iMessages sometimes, etc."
It is reported by several users on the social media and Apple support platforms that the newly released iOS 15 has several bugs and issues for the users. The commonly reported issues are about installation and download problems, Cellular connectivity loss, Face and Touch ID problems, abnormal battery drain and the one we did discuss here thoroughly the camera app disappearing issue. With it said the important security and privacy fixes and the dark mode, with new Photos app, the update does bring tons of good features in it and should be updated to, as Apple will eventually fix all the remaining of issues and bugs reportedly in near future.
Summary
I believe you already know how to solve the issue of iPhone 13/12/11/XR/X Camera app is missing, besides, if you have any problem during iOS 17/16 update or after updating, there are always have a solution - Tenorshare ReiBoot for you. You can also tell us the problem that we didn't mention above by leaving comment below.
Speak Your Mind
Leave a Comment
Create your review for Tenorshare articles