[Solved] Why Won't My iPhone 7 Plus Update to iOS 17/16/15
Apple has released iOS 17/16/15, this version claims to fix many bugs and much more fluent than iOS 15 and iOS 14. However, many iPhone 7 Plus users find that it’s difficult for them to update their device to iOS 17/16/15, and they keep asking “Why Doesn't My iPhone 7 Plus Update to iOS 17/16/15?”. If you are one of the unlucky iPhone 7 Plus users, this article may be able to help.
- Part 1: Why is My iPhone 7 Plus Not Updating to iOS 17/16/15?
- Part 2: How to Fix My iPhone 7 Plus Won't Update to iOS 15/14 Issue?
Part 1: Why is My iPhone 7 Plus Not Updating to iOS 17/16/15
There are many reasons why an iPhone 7 Plus cannot update to the latest iOS system. We searched and found the reasons including but not limited to the following:
- The iOS 17/16 system is not supported with iPhone 7/7 Plus.
- Your Wi-Fi network is poor and cannot connect to Apple server.
- There is no enough free storage in your iPhone 7 Plus to download the new iOS 15.
- There are too many people require the new iOS 15 at the same time.
- Your iPhone 7 Plus don’t have enough power.
- There is an iOS 15 beta version running on your iPhone 7 Plus.
Part 2: How to Fix My iPhone 7 Plus Won't Update to iOS 15/14 Issue
We research and write down the 9 verified methods to help you fix iPhone 7 Plus not updating to iOS 15/14 issue, you can check and try them one by one.
- Solution 1: Check Your Wi-Fi Network and Change to Use Another
- Solution 2: Reset Network Settings to Fix iPhone 7 Plus Not Updating to iOS 15
- Solution 3: Use iTunes to Update iPhone 7 Plus to iOS 15
- Solution 4: Fix iPhone 7 Plus Won’t Update to iOS 15 via Reiboot iPhone System Repair Tool
- Solution 5: Check Your iPhone 7 Plus Free Space
- Solution 6: Charge Your iPhone 7 Plus before Updating
- Solution 7: Force Restart iPhone 7 Plus then Try Again
- Solution 8: Force Quit Settings App then Reopen
- Solution 9: Erase All Content and Settings
Solution 1: Check Your Wi-Fi Network and Change to Use Another
If your Wi-Fi connection is poor or not stable, then it’s normal that you will fail to update your iPhone 7 Plus to iOS 14.1.2. Please check if your Wi-Fi network is good enough. If you feel that there is no issue with your Wi-Fi connection, we suggest you changing to use another Wi-Fi network and then try again.
Solution 2: Reset Network Settings to Fix iPhone 7 Plus Not Updating to iOS 14.3.1
This method also can help you solve the network issue, if your Wi-Fi network is OK with other functions, you can try to reset the network settings.
- Open your device then Settings App.
- Go to General > Reset.
- Select Reset Network Settings.
- Connect to your Wi-Fi again and then try to require to iOS 15.
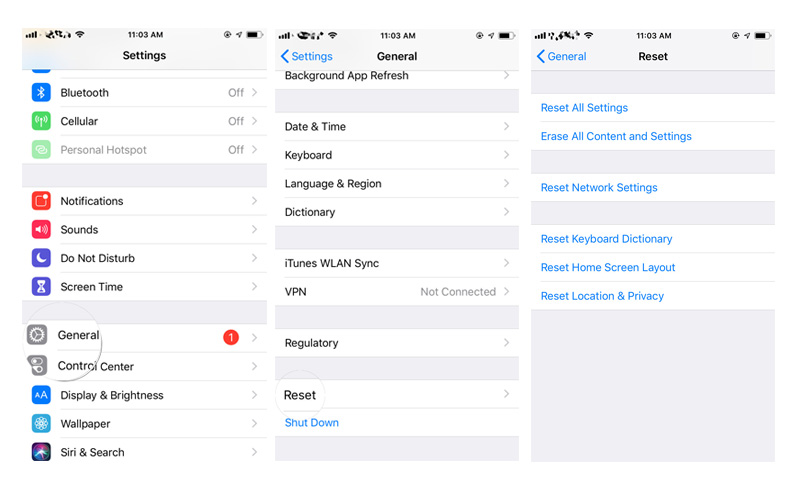
Solution 3: Use iTunes to Update iPhone 7 Plus to iOS 15
If the two method above cannot help, then we recommend you updating your iPhone 7 Plus with iTunes. You just need to follow some easy steps:
- Open iTunes on your PC or Mac, connect your iPhone 7 Plus to it. Please make sure your have installed the latest version of iTunes.
- Click the device icon, then go to Summary/General or Settings, click on Update/Check for Updates.
- Next, tap Download and Update.
- Wait for the process to complete, it may cost some time.
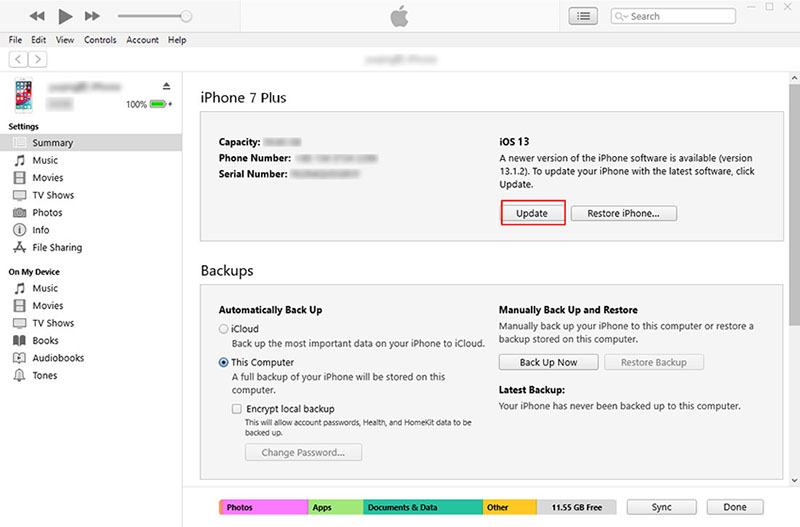
Cons: If there is to much data in your iPhone 7 Plus, it may need more than 10 hours to update your iOS via iTunes, please be patient.
Solution 4: Fix iPhone 7 Plus Won't Update to iOS 15 via Reiboot iPhone System Repair Tool
Sometimes, there may be uncertain error with your device/the iOS system and it’s hard to solve the error with common ways. That’s why we list this great software - Tenorshare ReiBoot - iPhone System repair tool. It can solve various iOS system issues in just a few steps without needing techs. Besides, after the repair process done, your iPhone 7 Plus will be updated to the newest version.
- Download Reiboot from Tenorshare official website, or you can just click the button below. Then install it on your computer and connect your iPhone 7 Plus to it.
Select the third option “Repair Operating System”.

On the next screen, click “Fix Now”.

Note: If your device hasn't detected, please follow the software’s instruction to enter your iPhone 7 Plus into recovery mode or DFU mode.
Download the matched firmware, then click “Repair Now”. Wait for a few minutes, your device will be in the latest iOS 14.1.2. Besides, you can also learn the steps with the video below:
Apart from what we have mentioned above, there are still many other pros of the software:
- It can help to enter enter/exit recovery mode for free.
- Solve any iOS system issues without losing your data.
- Help to update or downgrade your iOS system without iTunes.
- Support almost all iOS system and iPhone models.
Solution 5: Check Your iPhone 7 Plus Free Space
Like many people has reported that, the new iOS 14.1.2 needs more free space to download and install. Therefore, you need to check if there is enough free storage in your iPhone 7 Plus.
- Uninstall the apps which rarely used in the latest 3 month.
- Backup your photos, music and videos, then delete the unimportant ones.
- Clear caches of your app, like safari caches, facebook caches and more.
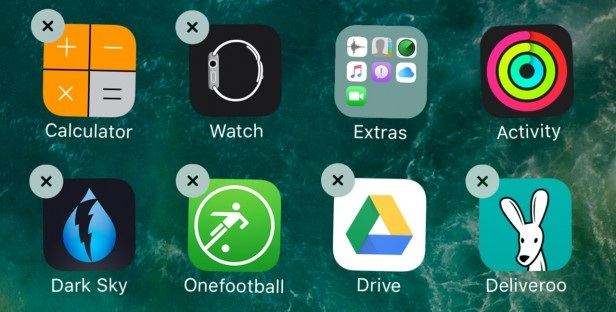
Solution 6: Charge Your iPhone 7 Plus before Updating
We also have heard that if your iPhone 7 Plus is less of power, then the updating may fail. Please charge your device first and make sure there is at least 50% power. Or you can connect your iPhone 7 Plus to the charger while updating.

Solution 7: Force Restart iPhone 7 Plus then Try Again
Force restart is a good way to solve many issues as it can refresh your device and make it into a good status. To force restart your iPhone & Plus, follow these steps:
- Press and hold the volume down button and Sleep/Wake button at the same time.
- Release both of the buttons when you see Apple Logo appears.
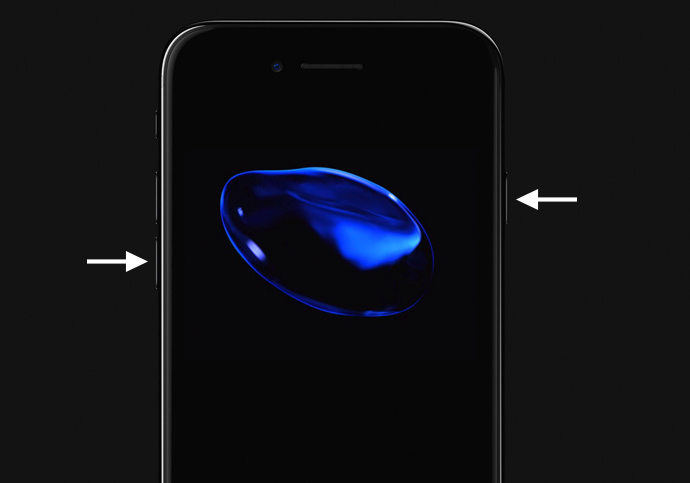
Solution 8: Force Quit Settings App then Reopen
You may have solved app issues via force quit it and then reopen. In this case, if your iPhone 7 Plus cannot download iOS 15, you can try to force quit Settings app, then open it again to require and download iOS 15.
- Double click Home button, you will see the app switcher.
- Browser the app switch, find Settings and swipe up on it.
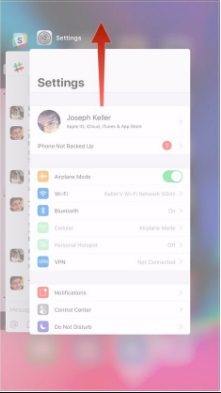
Solution 9: Erase All Content and Settings
If all the solutions not working for you, you can try to factory reset your device. You can do this with your iPhone 7 Plus built-in function.
- Go to Settings > General > Reset.
- Click the second one Erase All Content and Settings.
- Enter your screen passcode if needed.
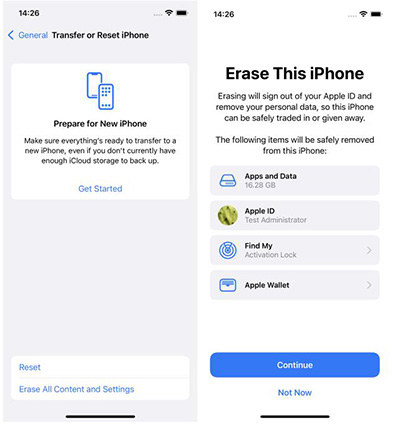
Please make sure you have backup your data via iTunes, iCloud or other software as this way will erase all your data to make your device like a brand new one.
Conclusion
How to fix iPhone 7/7 Plus iOS 15 update will not be a difficult question after reading this article. You can try any of the solutions until it work. If you want to know the most efficient way, we highly recommend Tenorshare ReiBoot, not just a professional iOS system repair software, also the best way to update your iPhone for avoding any problems that may have.
Speak Your Mind
Leave a Comment
Create your review for Tenorshare articles











