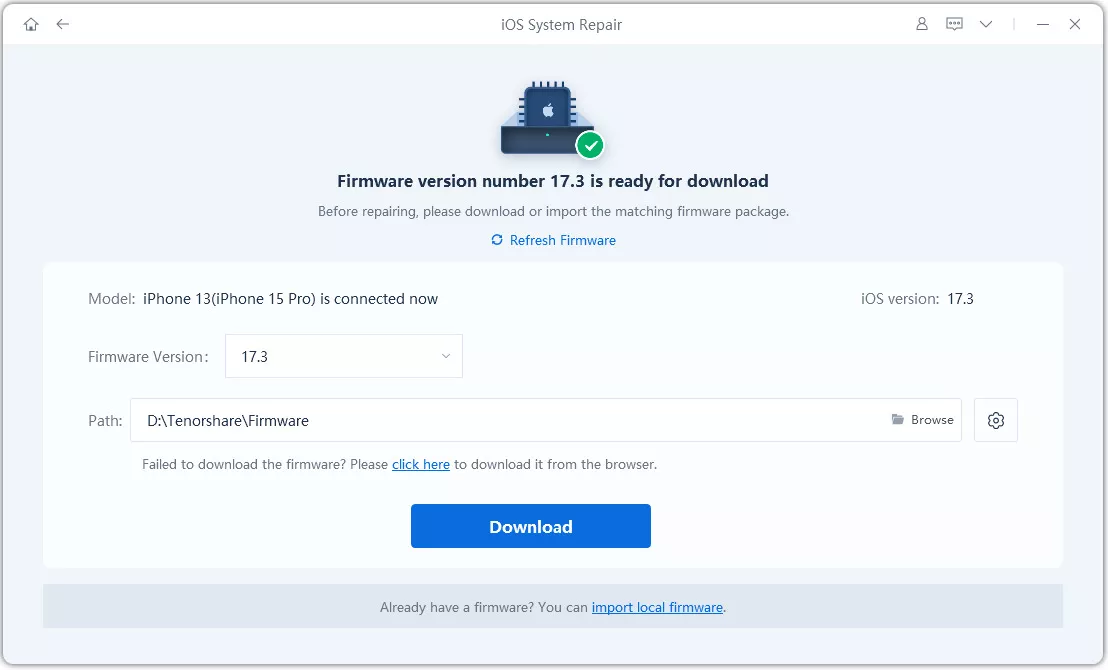My Apps keep Freezing After Update to iOS 17/16, How to Fix
I can’t move my apps because they keep freezing!! It’s so disturbing. And sometimes I can’t even click on the home button to go back to normal. Please help!!! Please fix this bug and tell me someone else has this problem??
-- A User From Apple Support Community
The app keep freezing or lagging is a pretty common issue which is faced by several iOS device users after they install the iOS 17/16 update. Although the iOS devices from Apple rarely exhibit issues, some problems after the software update are inevitable. The issue in your iOS device which triggers this problem is generally due to glitches in the software.
Since this error arises after the new update, there are many ways in which it can be sorted out. In this article, we have described the potential solutions to tackle this problem. So, if you are someone who is experiencing their apps lagging or freezing on their iOS device after the iOS 16 update, you can try out each of these solutions one by one and sort the problem.
Part 1: Top 7 Solutions to Fix My Apps Keep Freezing or Can't Move After iOS 17/16 Update
As you can see from the above section, there are several problems which you can face while opening the apps on your iOS 16 updated device. In order to eradicate such issues completely, you can follow the solutions given below.
- Solution 1: Use Tenorshare ReiBoot to Fix the Problem
- Solution 2: Clear All Background Apps
- Solution 3: Restart Your iPhone
- Solution 4: Install Pending Updates of Apps on iDevice
- Solution 5: Reinstall the Apps Which Exhibit the Problem
- Solution 6: Turn off the Restrictions on Your iDevice
- Solution 7: Reset All Settings
Solution 1: Use Tenorshare ReiBoot to Fix the Problem
The methods mentioned above sure can be used in dealing with the issue of app freezing on your phone. However, there are many disadvantages to these methods and sometimes none of these methods works to solve the problem pertaining to your iPhone.
In order to effectively eradicate any problems in a secure and fast way, you can use Tenorshare ReiBoot. This is an excellent tool which can be used to fix any kind of technical issues on your iPhone. You can use this in the following way to fix the apps on your iPhone after the iOS 16 update.
- Download, install and launch the tool on your system and connect your iPhone with app issues to it.
Click on the third option on the main interface which is “Repair Operating System”.

Click “Fix Now” option and pick either “Standard Mode” or “Deep Repair” mode depending upon the severity of the technical issue on your iPhone.

Download the latest firmware package by selecting the appropriate option from the drop-down menu and click on “Download”.

Step 5Click on “Start Repair” to fix the issue of app functionality on your iPhone. It will take some time to complete the whole progress.

Video Guide: How to Fix Apps Keep Crashing with ReiBoot
Solution 2: Clear All Background Apps
The Apple apps which are running or suspended in the background while updating your phone to iOS 17/16 are likely to show some malfunctions. This may have happened in your case. To fix this, follow the steps given below.
Step 1: From the Home screen of your phone, swipe up from the bottom of the screen or if you have an older version of iPhone, double press the Home button.
Step 2: Navigate through the app previews shown by swiping left or right.
Step 3: Clear these apps in the background by swiping up or tapping the “-” symbol on the app preview on the screen.
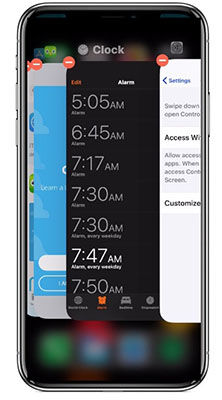
Once done, update your software again and try.
Solution 3: Restart Your iPhone
Some random glitches in the firmware downloaded can also cause the apps to misbehave. By refreshing the phone and clearing the cache files will solve this problem. In such a case, a soft reset would work; you can do it by following the steps given below.
Step 1: Press the Volume button and the Top button and hold it till you can see the power off slider on the screen.
Or
Press and hold the Power button till the Power off slider appears on the screen.
Step 2: Drag the slider to switch off your phone.
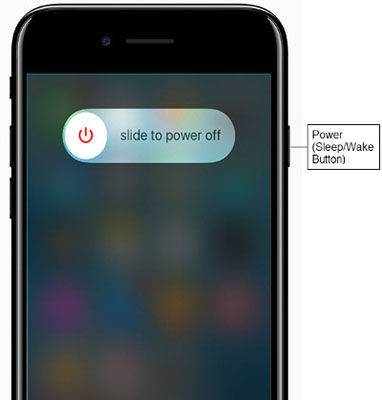
Step 3: After a few seconds, press the Top/Power button and hold it till you see the Apple logo appear on the screen.
Allow a few seconds for your phone to reboot completely and then retry opening apps.
Solution 4: Install Pending Updates of Apps on iDevice
The app which you may be trying to open may be outdated and may have several bugs. Generally, an update of an app fixes these bugs. So, to ensure that your app is up to date, go to the App Store and install the pending app updates on your phone by following the steps given below.
Step 1: Go to “App Store” and tap on the “Updates” option which would be on the bottom of the screen.
Step 2: You can either tap on the “Update” option which is available in front of individual apps or you can tap on “Update All” to update all the outdated apps on your phone.
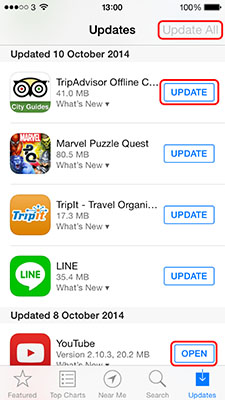
Restart your phone once you are done updating the apps and try opening the apps now to check its functionality.
Solution 5: Reinstall The Apps Which Exhibit The Problem
The iOS update can possibly corrupt a few apps on your phone. If you suspect that only a few of the apps are causing the issue on your phone, you would have to delete such apps and reinstall them again by following the below-mentioned steps.
Step 1: From your Home screen, tap and hold your finger on the app which you wish to delete until you see all the apps jiggling.
Step 2: Tap on the X mark on the app which you want to delete.
Step 3: Confirm the process by tapping on “Delete” when prompted.
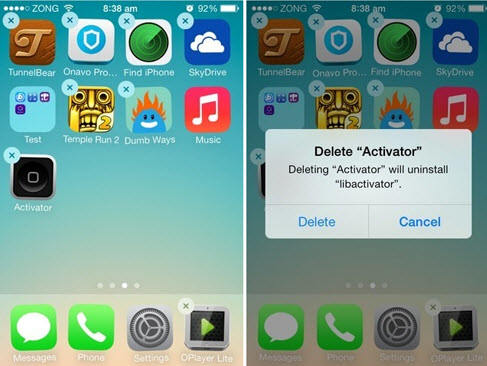
Step 4: Go to “App Store” and key in the app’s name which you deleted or you can even go to the “All Purchases” section to find the app.
Step 5: Tap on the cloud-like symbol in front of the app and then on “Install”.
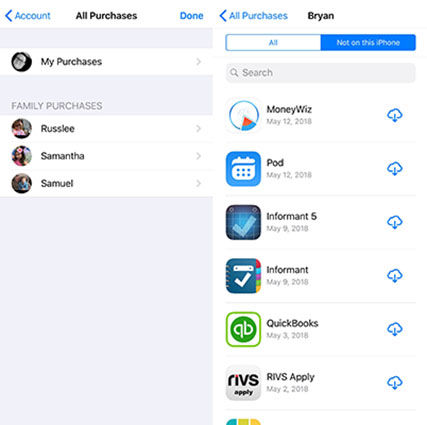
Launch the app and see if it is functioning properly now
Solution 6: Turn off the Restrictions on Your iDevice
It is possible that you may have set in certain restrictions for a few apps on your iPhone. Due to this, the apps may be misbehaving whenever you try to launch them. To check this and remove the restriction if any, refer the steps below.
Step 1: From “Settings” and scroll down to find “Screen Time”, then tap on "Content & Privacy Restrictions"
Step 2: Disable the restrictions from here by turning off “Content Privacy & Restrictions”.
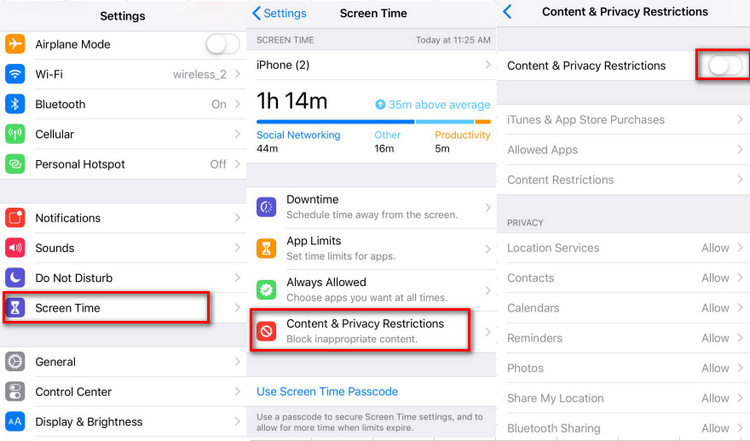
Test the performance of your apps now.
Solution 7: Reset All Settings
If there are multiple glitches in the software of your iPhone, you would have to perform a hard reset of your device to eliminate these glitches. You may lose some data in such a process, so ensure that you create a backup of the data stored on your iPhone prior to following the steps below to reset all settings.
Step 1: From “Settings”, go to “General” and scroll down to select “Reset” option.
Step 2: Tap on “Reset All Settings” and enter your passcode when prompted.
Your phone would then be reset to the original factory settings, you can then restore the backed up files and try using the apps again.
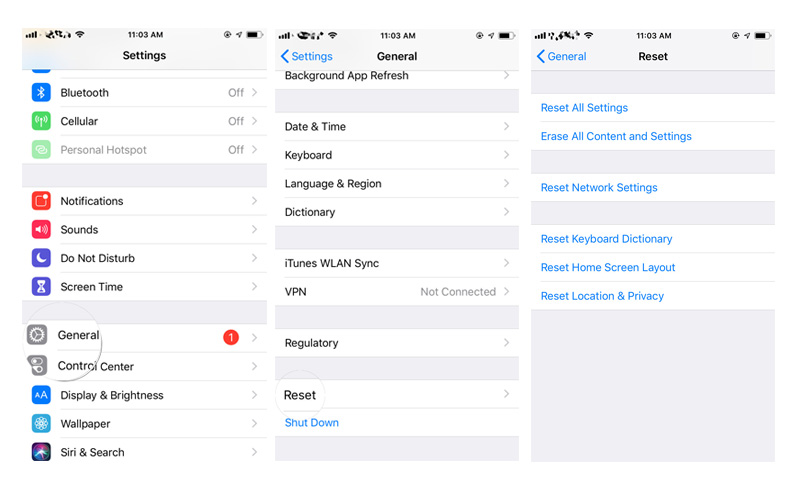
Part 2: Other Problems Your Apps May Encounter besides Apps Keep Crashing
1. Can't Move My Apps Because They Keep Freezing
With so many apps on your iPhone/iPad, you may want to reorganize it in an efficient manner. But, after updating your device to iOS 16, the apps can get stuck and you may not be able to move them. Sometimes, even after trying to press the Home button several times, the app refuses to move and instead the screen of your device freezes and loses functionality. This can be pretty frustrating and you would definitely want a fix to this bug.
2. Can’t Close The Apps by Sliding The Screen after iOS 16 Update
On the iOS devices, there is a special feature through which you can simply slide on the screen when an app is open to close it. However, with the iOS 17/16 update several users have reported that they are not able to do it at all.
3. None of My Social Apps Will Open And My Phone Won’t Turn off
Social media apps are used regularly by all phone users. It can get really annoying when you face problems with such apps. After iOS 16 update, several users reported that the social media apps on their phones refuses to open and when tried several times, the phone gets turned off.
4. 3D Touch Not Functioning on My Phone
After updating the devices to the latest software update iOS 16, the 3D responsive touch is no longer functioning properly in several devices. After a lot of tries, the options of an app gets displayed but the pressure sensitivity of this feature has deteriorated.
5. Not Able to Open Any Apps on iOS 16 Device
An iPhone literally functions on the several apps it has made available to its users, but many of them reported the problem of them not being to open any apps on their device after the iOS 16 update.
6. Application Screen Blinks after An Update
After the iOS 16 update on the iPhone, whenever some users try to tap on an application to open it, the screen starts blinking and the app does not even open.
Conclusion
The apps freezing or lagging in performance is a pretty common issue which is faced by several iPhone users who have updated their device to the latest iOS 16 version. The above solutions can help you tackle such a problem on your iPhone. If none of the traditional methods seems to work, you can try using Tenorshare ReiBoot for fixing the problem. This is a highly efficient tool which is recommended by several satisfied customers who have successfully fixed the technical snags on their iPhones with the help of this software.
Speak Your Mind
Leave a Comment
Create your review for Tenorshare articles