Top 7 Ways to Fix iPad Pro Freezes after iPadOS 16/17 Update
Every time Apple releases a new version of iOS, there being a hot discussion about the latest iOS in the forum websites. This time, many users experience a same problem that iPad Pro freezes after update to iOS 14/16/17. Like this netizen describes, "Since updating, my iPad Pro frequently and randomly stops responding to any input (touch, keyboard). It’s very noticeable in Safari, where I can open a page, scroll down once or twice, and then the screen stops responding. If I wait 20 - 40 seconds, eventually it will start responding again."
So, if your iPad Pro screen freezes and you can’t solve this problem, then go through this article. We have analyzed some reasons that may cause iPad pro frozen and concluded almost every possible solution to this issue. Read on to learn more details.
- Part 1. What Cause iPad Pro Frozen after Update to iOS 17/16/15
- Part 2. Best Ways to Fix Frozen iPad Pro without Data Loss
- Part 3. Other Data Loss Ways to Fix Frozen iPad Pro/iPad Mini
Part 1. What Cause iPad Pro Frozen after Update to iOS 17/16/15
There are many factors that may result in iPad Pro freezing, such as malfunctioning apps. In addition, if too many apps running at the background will also affect iPad’s performance, causing the freezing problem. Here, we list some possible reasons that can cause iPad Pro freeze.
- There are too many apps running at the background at the same time.
- Using iPad for a long time will result in the device being overheated, which may influence system’s performance.
- There is not enough space on the iPad to support its apps.
- Software update error
- iPad Pro is attacked by malware
- Some apps are unstable or corrupted
- Hardware problem
Part 2. Best Ways to Fix Frozen iPad Pro without Data Loss
If you’re afraid that you will lose data after fixing the frozen iPad Pro, then you can try to use the third-party software. Here, we highly recommend the Tenorshare ReiBoot which is a professional iOS repair tool. It is capable of fixing different type of iOS problems without data loss, such as black screen. The following is how to fix iPad Pro freezes after updating to iOS 16/17 with the help of Tenorshare ReiBoot. First, you should download and install this software on your PC or Mac.
Step 1Launch the software and connect the frozen iPad to your PC or Mac. After detected, select “Repair Operating System” option.

Step 2Next, just click “Fix Now” to continue.

Step 3 Then you’ll enter the interface below to ask you download the firmware package, click “Download” to start to download the latest iOS 15 firmware package.

Step 4Once the firmware package is downloaded, you can click “Repair Now” to start to fix your frozen iPad Pro. It may take some time to repair. After the recovery process, your iPad Pro will turn back to normal.


Part 3. Other Data Loss Ways to Fix Frozen iPad Pro/iPad Mini
- Way 1: Force Close App to Unfreeze iPad Pro
- Way 2: Force Restart iPad Pro If iPad Pro Screen Freezes after Update
- Way 3: Check The Storage Space of Your Frozen iPad Pro
- Way 4: Check The Software Update
- Way 5: Delete The iOS 16/17 Update and Re-download It
- Way 6: Fully Restore Your iPad Pro to Factory Settings (Data Loss)
Way 1: Force Close App to Unfreeze iPad Pro
- Turn to back the home screen on your iPad Pro, tap and hold the app icon till it shakes.
- Tap on the “x” of the app to delete the app.
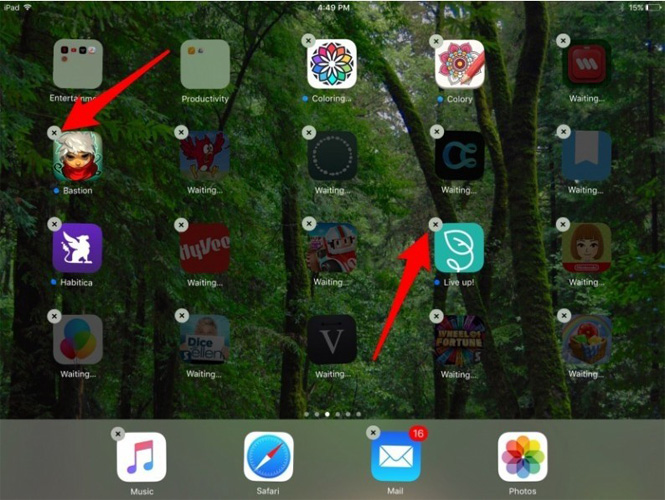
Way 2: Force Restart iPad Pro If iPad Pro Screen Freezes after Update to iOS 16
- Press the Volume up button for one second and release.
- Press and Volume down button and release (don’t hold).
- Press and hold the Power button for about 30 seconds until the Apple logo appears. After that your iPad pro will restart.

Way 3: Check The Storage Space of Your Frozen iPad Pro
From the home page of iPad Pro, go to Settings > General > iPad Storage. There is a calculation chart of the storage space, followed by a list of recommendations for storage optimization and installed apps with the amount of occupied storage.
If you notice that some apps on your iPad Pro become unstable or unresponsive, you can try to free up the storage space on your iPad Pro to increase it’s performance. To free up space, you can try these methods:
- Uninstall some apps
- Clear your browser cache, such as Safari.
- Delete large media files or some photos.
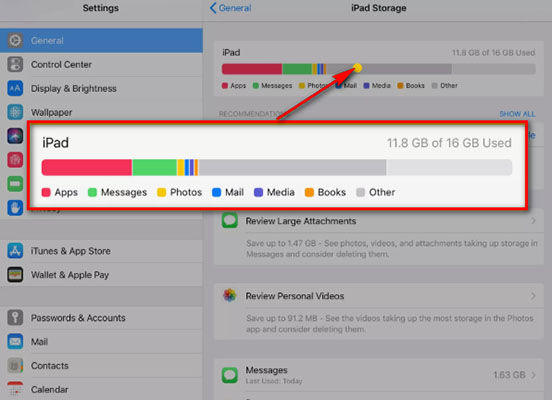
Way 4: Check The Software Update
Since Apple has released iOS 16, many users complain that there are many bugs. So it is possible that iOS 16 cause iPad Pro Freeze. If your iPad Pro is running iPadOS 14, then you can try to update to the latest iOS version because the latest one includes the bugs fixes and improvements. Turn to back the home screen on your iPad Pro, go to Settings > Software Update, check if there is new update. Just click “Download and Install”.
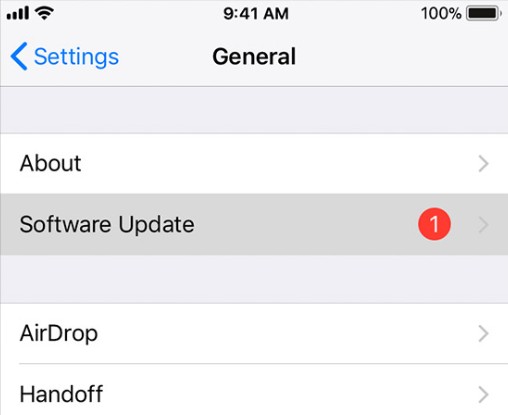
Way 5: Delete The iOS 15 Update and Re-download It
- Go to “Setting > General” on your iPad Pro.
- Tap “iPad Storage”, scroll down to find the iOS software update.
- Click the iOS update and choose “Delete Update”
Way 6: Fully Restore Your iPad Pro to Factory Settings (Data Loss)
The last way to fix iPad Pro freezes after update to iOS 16 is to fully restore your iPad Pro using iTunes. That means all of your data and settings on your frozen iPad Pro will be wiped, so it is important to backup your iPad Pro before restoring. Here is how to restore frozen iPad Pro with iTunes.
Step 1. Launch the iTunes and connect your frozen iPad Pro to computer via a USB cable. (Please make sure that your iTunes is the latest version.)
Step 2. When the iTunes has detected your iPad Pro, you can click the device icon on the left. Then, tap the “Restore iPad”.
Step 3. Later, it will pop up a windows to ask you confirm, just click “Restore”. After that, restart your iPad Pro to check if the problem has been solved.
Step 4. If iPad Pro still freezes, then you can put iPad Pro into recovery mode to continue. How to enter recovery mode without pressing any button? Tenorshare ReiBoot can do it! Launch the software and connect your iPad to it. When your iPad is detected, just one click "Enter Recovery Mode", then your iPad is put in recovery mode. This function is totally free.
Related Read: How to Put iPad into Recovery Mode
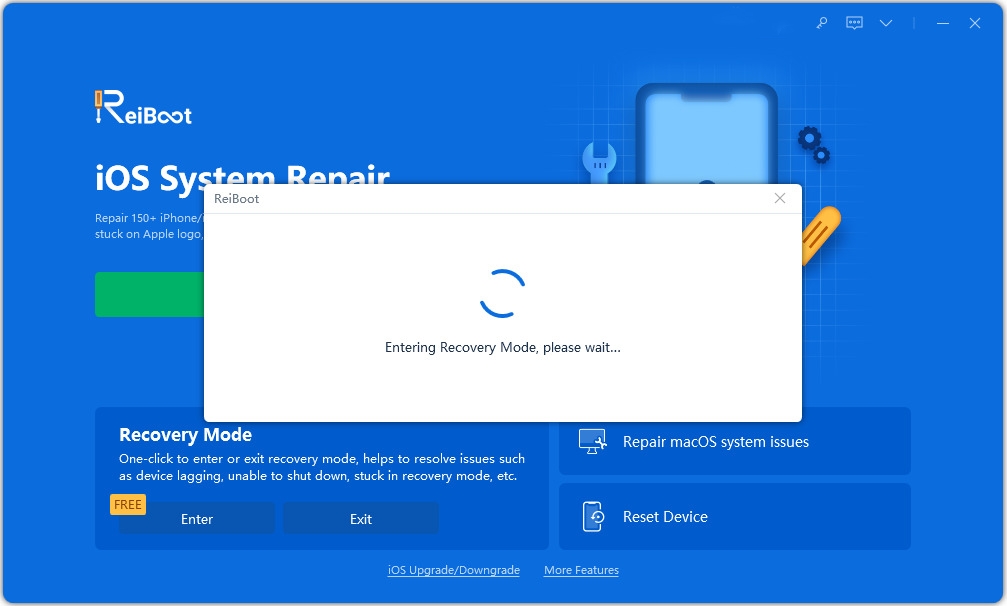
Step 5. When iTunes detects an iPad in recovery mode, it will ask you to select “Restore” or “Update”, click “Restore” and your iPad will be restored to factory settings.
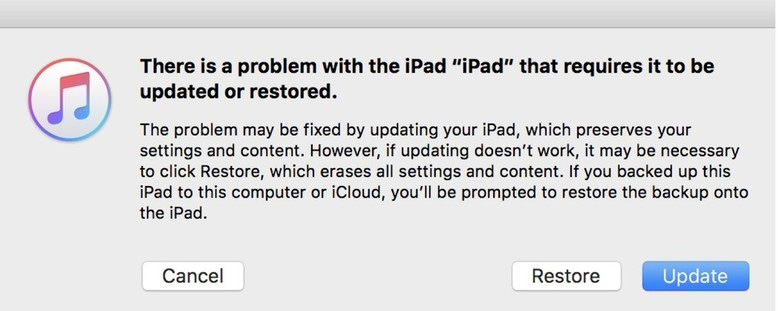
Conclusion
In this article, we have listed 7 methods to fix frozen iPad freezes after updating to iOS 17/16/15. To better compare these methods, you can refer to the table below. Among of them, there is no doubt that Tenorshare ReiBoot is the perfect one to choose. After all, it is a professional tool to fix various iOS problems.
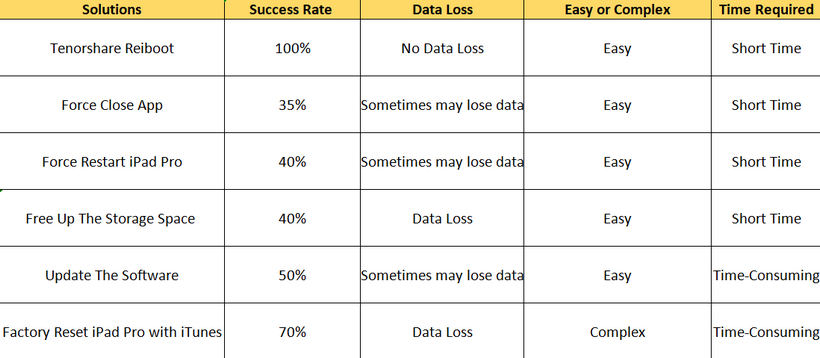
Speak Your Mind
Leave a Comment
Create your review for Tenorshare articles









