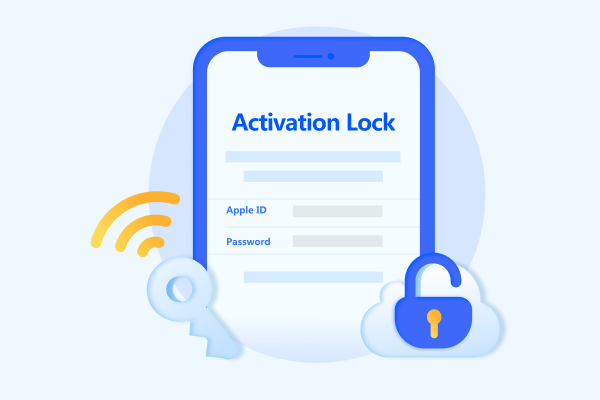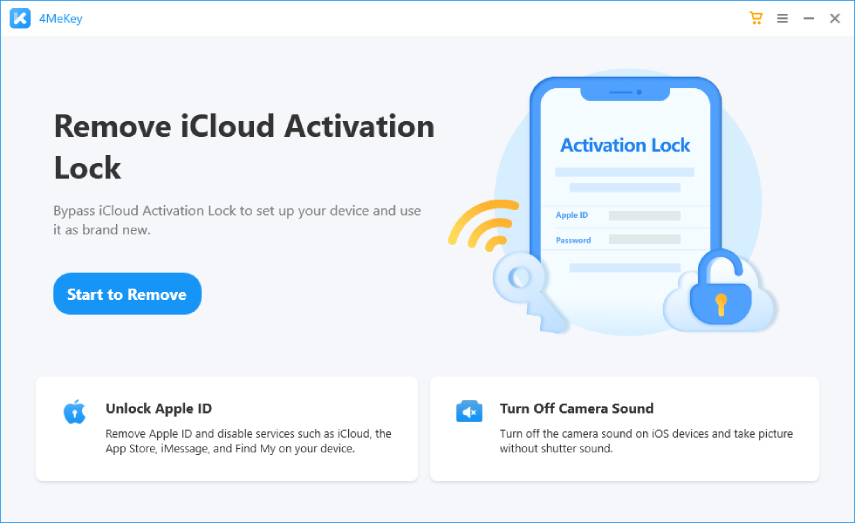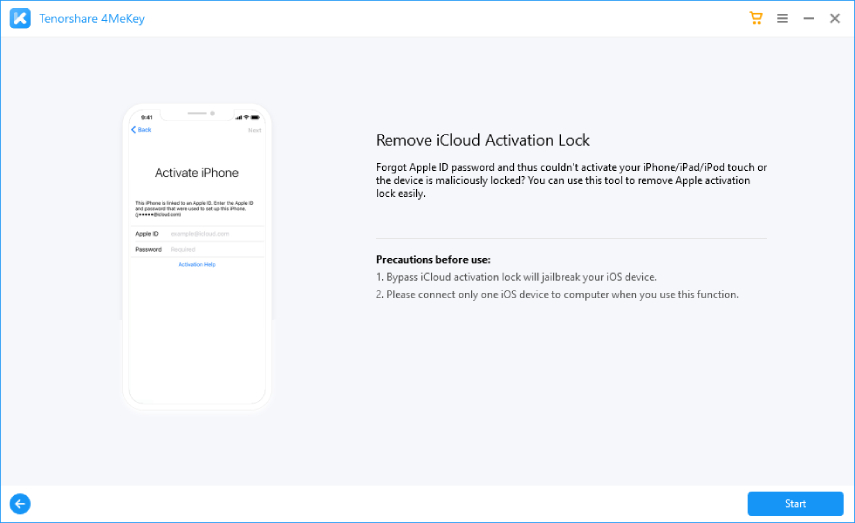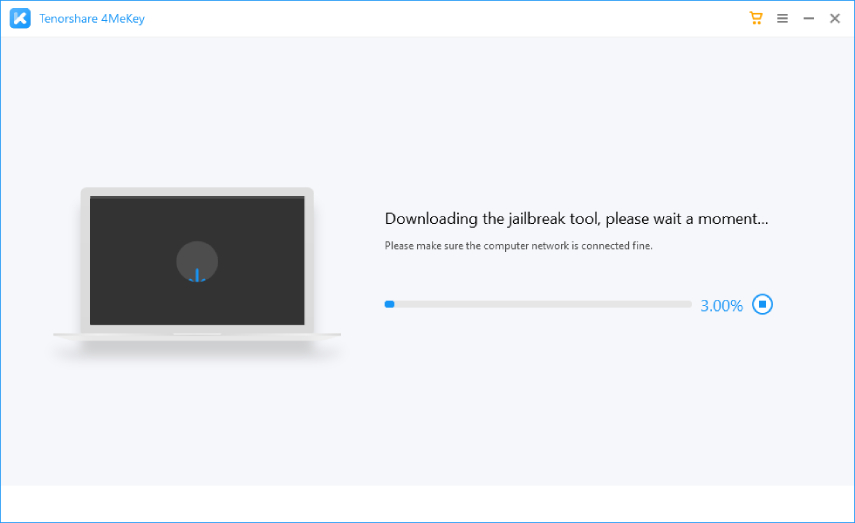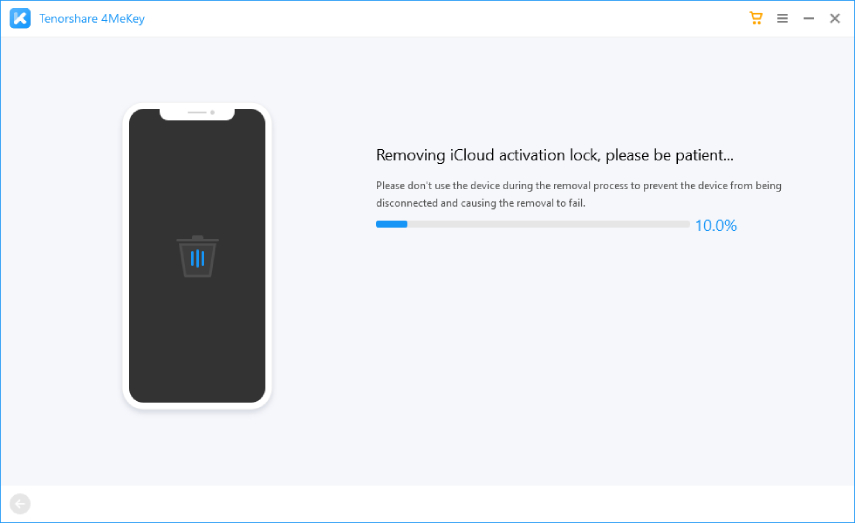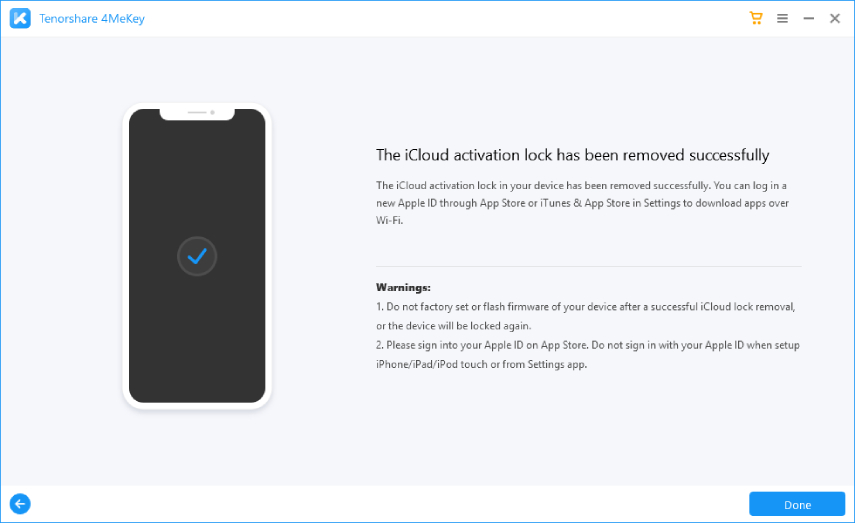Quick Fix: The Apple ID Cannot Be Used To Unlock This iPhone
If you're trying to unlock your iPhone but you're getting the error message "The Apple ID cannot be used to unlock this iPhone", it means that the Apple ID that's associated with your iPhone is incorrect or doesn't have the correct permissions.
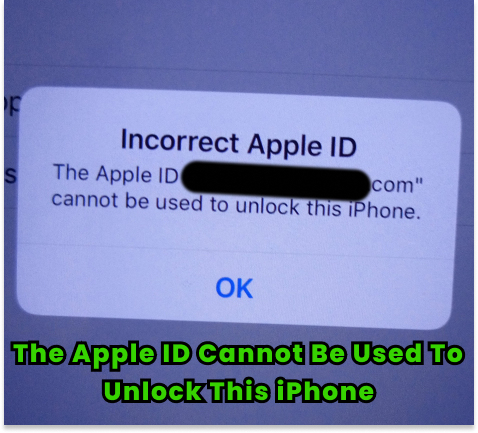
So, how to fix it? Scroll down and you will find the answer.
- Part 1: Reasons for "The Apple ID cannot be used to unlock this iPhone
- Part 2: How to Fix The Apple ID Cannot Be Used To Unlock This iPhone
- Part 3: 1 Last Thing You Must Do before Start Fixing
Reasons for "The Apple ID cannot be used to unlock this iPhone" Issue
There are a few reasons why you might see the error message "The Apple ID cannot be used to unlock this iPhone."
Reason 1: The Apple ID you are using is not the one that was used to set up the iPhones
This is the most common reason for this error message. If you bought a used iPhone, the previous owner may have not removed their Apple ID from the device
To fix this, you will need to contact the previous owner and ask them to remove their Apple ID from the device.
Reason 2: The password for the Apple ID is incorrect
If you are sure that you are using the correct Apple ID, but you are still getting this error message, make sure that you are entering the password correctly. That’s why the problem like “incorrect apple id cannot be used to unlock this iphone” will occur.
Reason 3: The iPhone is locked with Activation Lock
Activation Lock is a security feature that prevents anyone from using an iPhone unless they know the Apple ID and password that was used to set up the device.
If the iPhone is locked with Activation Lock, you will need to enter the Apple ID and password that was used to set up the device in order to unlock it. Or you can follow the method 3 in the next part to fix it.
How to Fix The Apple ID Cannot Be Used To Unlock This iPhone
Here are some ways to fix the error message "The Apple ID cannot be used to unlock this iPhone" you can refer to.
Method 1: Check the Apple ID and Password
Checking the apple id and password for the apple id you login is the first thing you need to do. If you have forgotten your Apple ID or password used on this iPhone, you can reset it. To do this, follow these steps:
-
On your iPhone or iPad, go to Settings > Your Name > Forgot Apple ID or password?.
-
On your Mac, go to Apple ID > Forgot Apple ID or password?.
-
Follow the instructions on the screen to reset your Apple ID or password.
Method 2: Remove the Apple ID from the Device
If you do not have access to the device or the device is not connected to the internet.
-
Go to icloud.com and sign in with your Apple ID.
-
Click on the device you want to remove the Apple ID from.
-
Click Remove from Account.
-
Follow the on-screen instructions.
Method 3: Use A Third-Party Tool to Bypass Activation Lock
The quickest way to resolve this problem of “Apple ID cannot be used to unlock this iphone” is to remove the lock on the device.
Tenorshare 4MeKey is a software that can help you bypass the Activation Lock on your iPhone. It is a powerful tool that can be used to remove Activation Lock from any iPhone, iPad, or iPod touch. Here are the steps on how to use 4MeKey:
-
Download and install Tenorshare 4MeKey on your computer. Once installed, launch the software and connect your iPhone to your computer using a USB cable.

-
The software will automatically detect your device. Click Start to begin the process of removing Activation Lock.

-
4MeKey will then download the jailbreak tool on your device. This may take a few minutes.

-
Once the jailbreak tool is downloaded, 4MeKey will begin removing Activation Lock from your device. This may take a few minutes.

-
Once Activation Lock has been removed, you will be able to use your iPhone as normal.

Method 4: Contact Apple Support
There are a few ways to contact Apple Support to fix "the Apple ID cannot be used to unlock this iPhone."
Online chat:You can chat with an Apple Support representative online. To do this, go to the Apple Support website and click on the "Chat" button.
Phone:You can call Apple Support at 1-800-275-2273.
In-person:You can visit an Apple Store and speak with an Apple Support specialist.
When you contact Apple Support, be sure to have your iPhone with you. You will also need to know your Apple ID and password.
Apple Support will be able to help you troubleshoot the issue and fix the "the Apple ID cannot be used to unlock this iPhone" error message.
Method 5: Restore the iPhone to Factory Settings
There are two ways to restore your iPhone to factory settings: using Settings or iTunes.
Using Settings
-
Go to Settings > General > Transfer or Reset iPhone > Erase All Content and Settings.
-
Enter your passcode and tap Erase All Content and Settings again to confirm.
Your iPhone will erase all of its data and settings and then restart.
Using iTunes
-
Connect your iPhone to your computer using a USB cable.
-
Open iTunes.
-
Click on the iPhone icon in the top left corner of the iTunes window.
-
Click on the Summary tab.
-
Click on the Restore button.
-
Click on the Restore button again to confirm.
-
iTunes will restore your iPhone to factory settings and then sync it with your computer. Important Notes
Restoring your iPhone to factory settings will erase all of its data and settings, including photos, videos, contacts, messages, and apps.
If you have a backup of your iPhone, you can restore it from the backup after you have restored your iPhone to factory settings.
If you do not have a backup of your iPhone, you will lose all of its data and settings.
1 Last Thing You Must Do before Start Fixing
When you remove Activation Lock from an iPhone, it will erase all of the data on the device. This includes photos, videos, contacts, messages, and apps. If you do not have a backup of your iPhone, you will lose all of this data.
To avoid losing your data, it is important to backup your iPhone before you remove Activation Lock. You can backup your iPhone to iCloud, iTunes, or a third-party backup service.
Summary
If you are still having trouble unlocking your iPhone, you can contact Apple Support for help. They may be able to help you troubleshoot the issue and fix the error message. Remember to always backup your iPhone before you remove Activation Lock. This will help you avoid losing any data.
Speak Your Mind
Leave a Comment
Create your review for Tenorshare articles