Guideline for Tenorshare iCareFone
Guideline for Win
Try iCareFone Now
Try iCareFone Now
Read this guide and learn how to backup or restore your iPhone 17/Air/Pro/Pro Max and lower models. Also, the new iOS 26 is supported by iCareFone. All files backed up are readable and accessible on computer.
Step 1 Connect Device
To start with, you will need to connect your device with iCareFone and select "Backup Records" tab and click "Restore" from the left list. All the backup files, either created by iTunes or iCareFone, will be displayed.

Step 2 Scan and Preview
Select a backup to proceed. If it's encrypted with password, you will need to enter the password first to extract the files.

Step 3 Restore Backup Files
Select the files you want to restore, and choose whether to export to computer or your device. Kindly note that iCareFone only supports to restore messages, bookmarks, contacts, photos, videos, and music directly to your device.
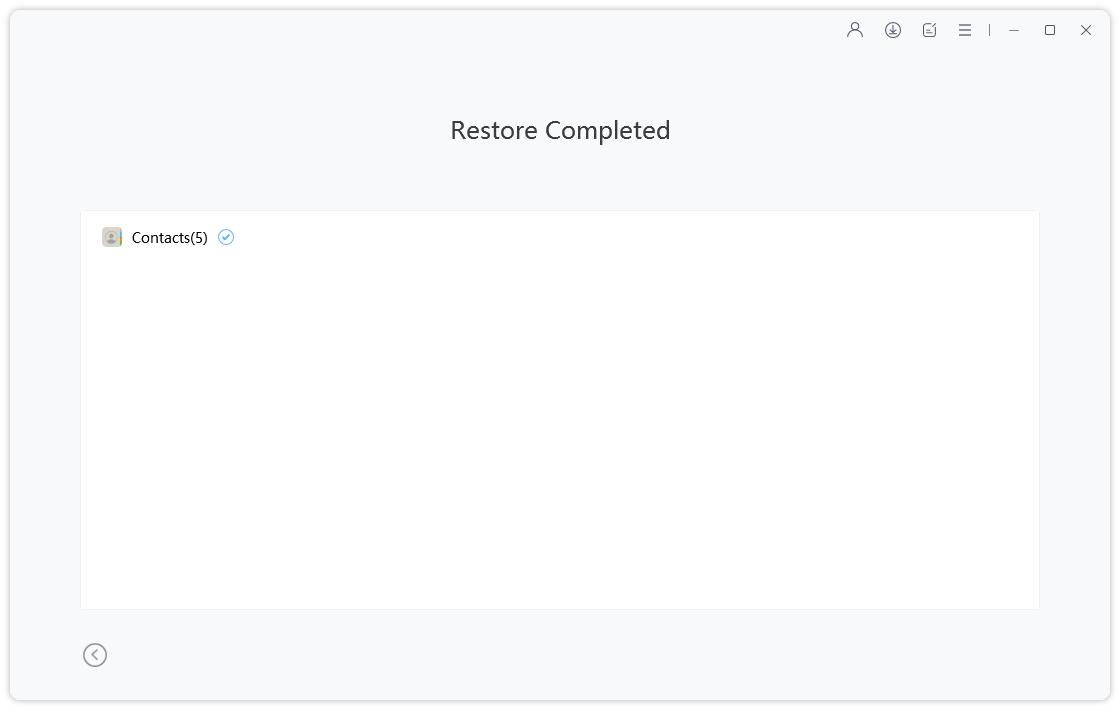
Was this page Helpful ?
Still Need Help?
Just contact our support team and we will reply to you within 24 hours on business days.
Contact Support