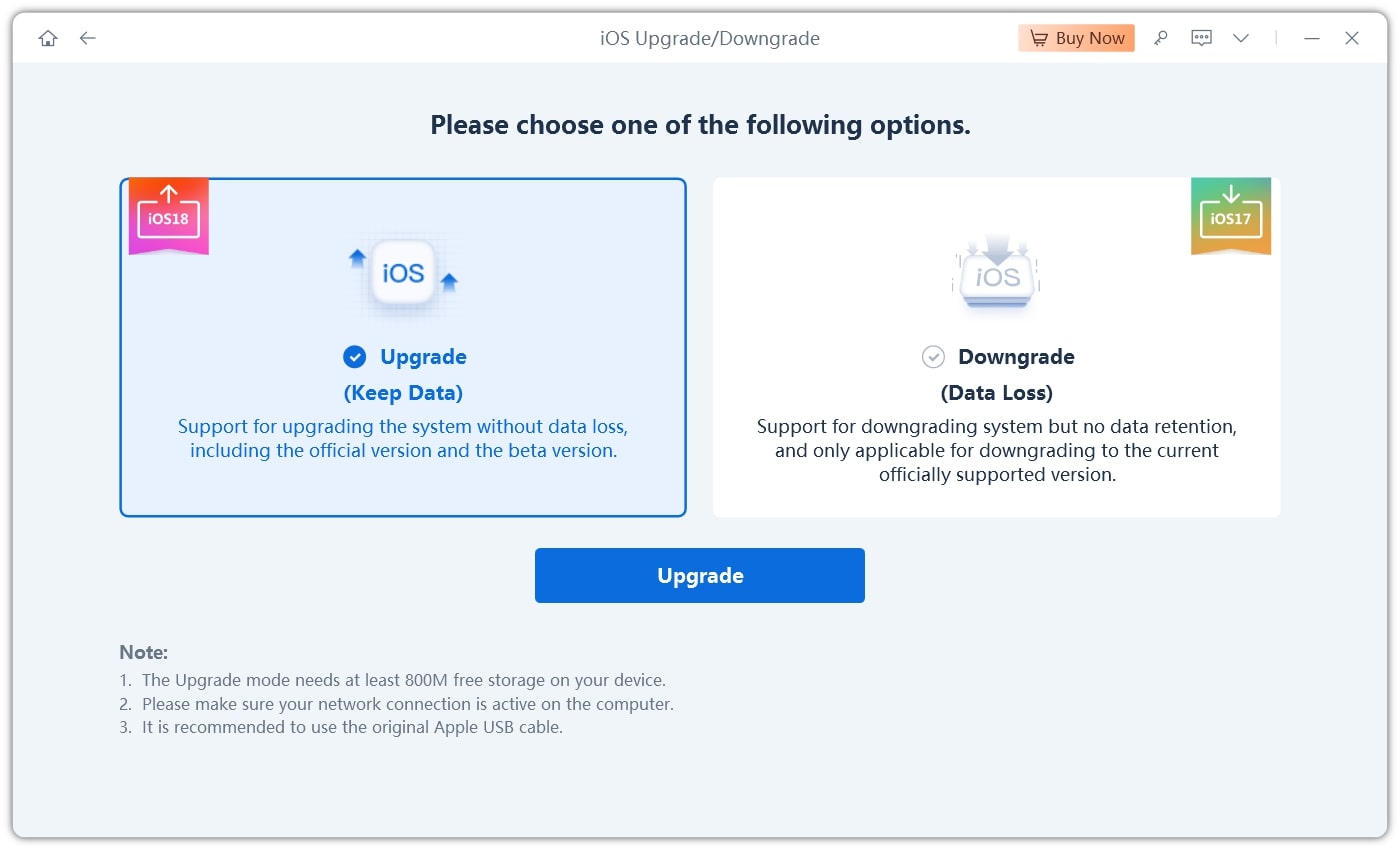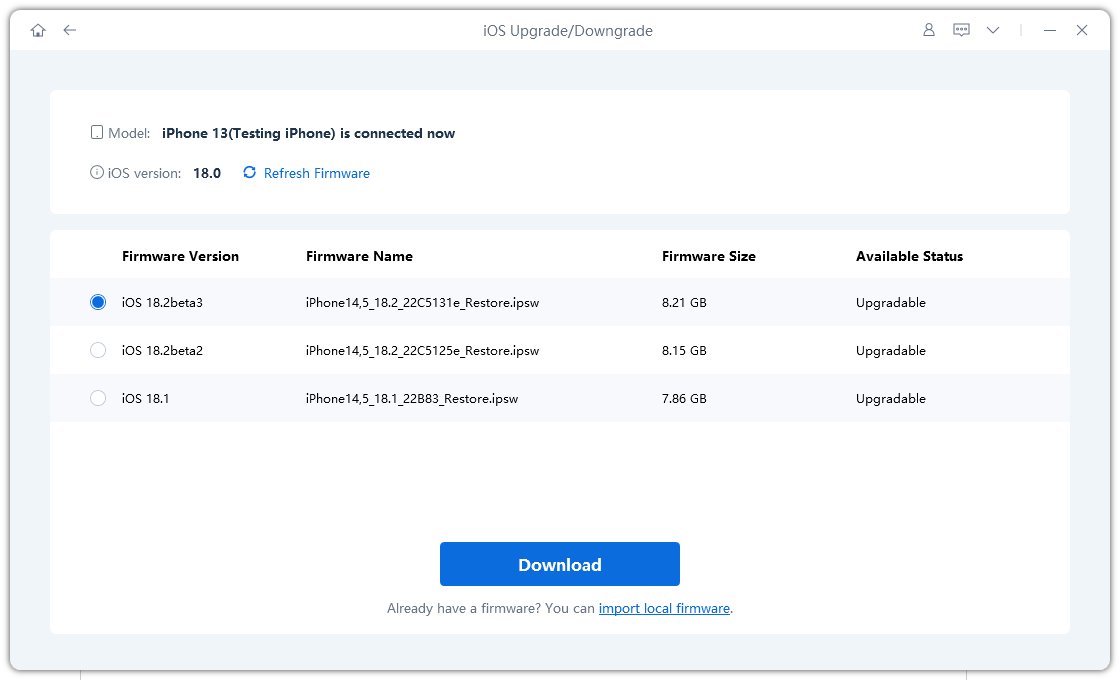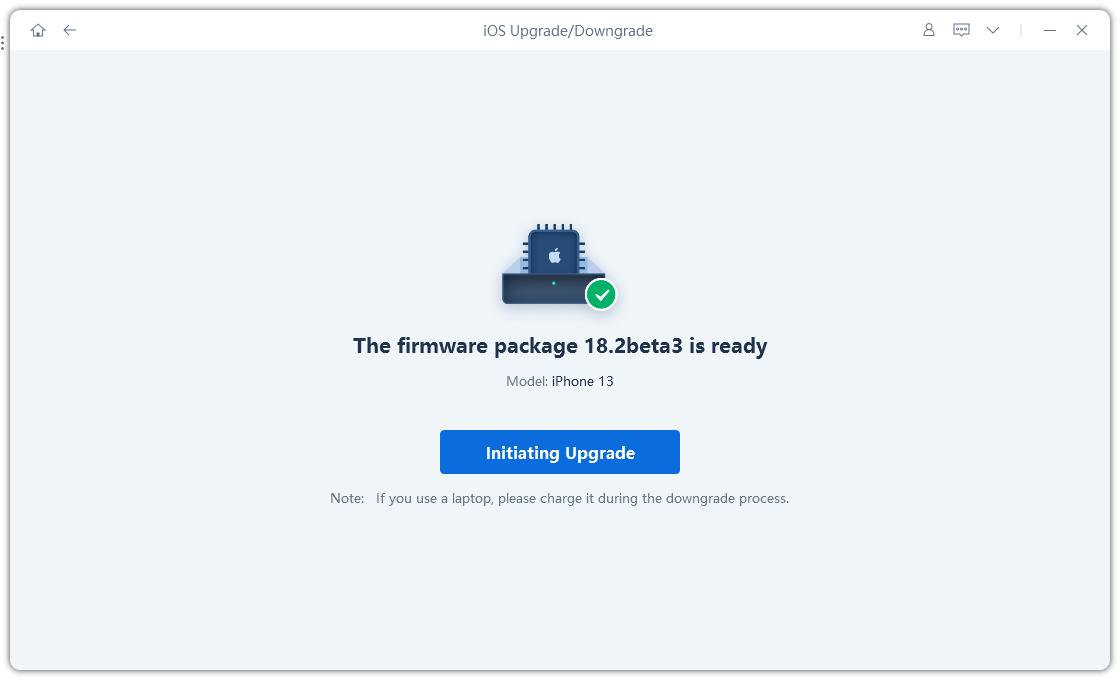Fix Download and Install Greyed Out When Updating to iOS 18/17/26
Has the latest iOS software update just been released, and you were trying to upgrade to it? However, when you went into your settings option to upgrade to the latest version, you noticed your Download and Install Greyed Out after iOS 17/18/26 update. Wondering why it happens and how you can fix this issue? We have you covered on this below.
Part 1: Why Is Download and Install Greyed Out
As soon as you may have noticed the download and Install Greyed Out, the first question that obviously might have crossed your mind was why this is happening. Well, there can be several reasons for this. The first and most common reason for the Download and Install Greyed Out is poor internet connectivity. If you don't have a stable internet connection, then your iPhone will not make the upgrade.
Another reason for this issue can be a software glitch. This is not a significant concern and will be fixed within a few hours. Moreover, if your iPhone storage is full or near to full, then the download and install button will be greyed out, too.
Part 2: How to Unlock Special Skills in Monster Hunter Now
There are several reasons as to why you may encounter the download and Install Greyed Out issue. However, while there are several reasons, there are a lot of ways to fix this problem, too. If you are someone who recently encountered the Download and Install Greyed Out, then you may want to look into these issues:
- Fix 1: Check Your Internet Connection
- Fix 2: Check for iOS Update Compatibility
- Fix 3: Reboot Your iPhone
- Fix 4: Force Restart iPhone
- Fix 5: Check Available Storage
- Fix 6: Clear Pending Downloads
- Fix 7: Disable Download Over Cellular Data
- Fix 8: Delete the Downloaded Update
- Fix 9: Sign Out of Apple ID and Sign Back in
- Fix 10: Reset Network Settings
Fix 1: Check Your Internet Connection
If your phone is connected to poor Wi-Fi or insufficient cellular data, then it may be a cause for your iPhone download and install greyed out. Hence, when you start updating your iOS, it is essential to check the internet connectivity. Here are a few tips and steps to ensure your internet connection remains stable:
- Use Wi-Fi rather than Cellular Data.
- Switch off Wi-Fi and then switch it on again if you face any problem.
- Turn off the Wi-Fi assist in your cellular data settings.
- Restart your network settings.
Fix 2: Check for iOS Update Compatibility
Apple holds a policy of not updating the older versions of several iPhones once they hit a specific age in their market release. For example, a few years back, Apple discontinued the upgrades in the iPhone 6, and recently, the iPhone 7 versions haven't provided the updates as the more recent iPhones do. Hence, checking that your iPhone is compatible with the iOS update is also essential.
Fix 3: Reboot Your iPhone
Rebooting your phone refers to switching off your phone and then turning it back on again. This is another excellent method through which you can fix your iPhone download and install greyed out issue.
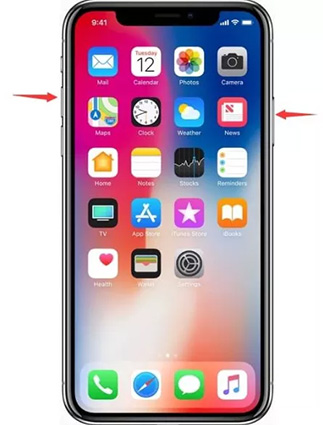
Fix 4: Force Restart iPhone
Restarting a device that lags or gets frozen has always worked when it comes to fixing it again. So, why would you think it will not work in this case scenario? Restarting systems can help it remove memory and caches, which eventually helps fix lags or freezing issues.
If you have encountered a download and install greyed out on the iPhone or iPad, we suggest you try forcefully restarting your device again. Here is how you can do this:
- Press the sleep/wake button simultaneously with the home button.
- Now, keep holding the buttons for at least 10 seconds and then release them when the Apple logo appears.

Fix 5: Check Available Storage
If you observe the iOS download and install greyed out button, then you should always go and check how much storage space your iPhone has left. The iPhone storage plays a significant role in checking whether or not your phone has sufficient space to make a new upgrade. Here is how you can check it:
- Go to settings and tap on the General option.
- Now, select the iPhone/iPad/iPod storage to check the unused storage space on your device.
- If the storage space is full, consider deleting some contents to go through with the upgrade.
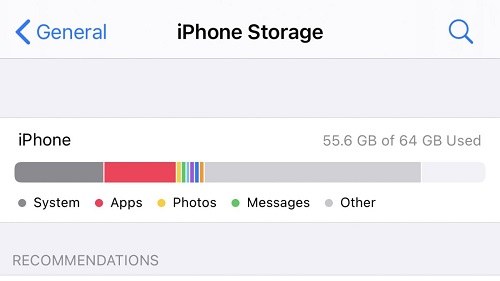
Fix 6: Clear Pending Downloads
Another primary reason why the iPhone or iPad is showing the iOS update download and install greyed out error is that you may have pending downloads, which might be hindering this recent one. Hence, be sure to look into this and see if you have your iPhone updated to the latest previous iOS update or not.
Fix 7: Disable Download Over Cellular Data
What many people do not know is that once your iPhone detects a poor internet connection on Wi-Fi when downloading, it immediately switches to completing the upgrade on your cellular data. Cellular data upgrades are not reliable and many times show several errors. Hence, it is advisable to permanently turn off the cellular data download before making an iOS upgrade. Here is how you can do it:
- Go to the Settings folder on your iPhone.
- Tap on the cellular data option.
- Find the toggle bar for 'Wi-Fi Assist' and turn it off.
Fix 8: Delete the Downloaded Update
There can be times when you may have already made the iOS upgrade, but the Download and Install Greyed Out will remain. In such cases, you will have to delete the downloaded iOS update and re-download it again. In case this doesn't work, it will be time to move to the next best method.
Fix 9: Sign Out of Apple ID and Sign Back in
The Apple ID is the primary source through which all your iPhone processes and upgrades happen. Hence, using it to work through the download and install greyed-out issue is also a great idea. You can do this by signing out and then signing back into the Apple ID. Here is how you can do this:
How to Sign Out of Your Apple ID?
- Go to the Settings app.
- Scroll down to the bottom.
- Tap on the Sign Out button.
Your Apple ID will now be signed out. It will now be time to re-enter your credentials.
How to Sign Back In?
- Open the Settings application
- Tap the Sign option on your device
- Enter the credentials for Apple ID and Password.
- If required, enter the six-digit verification code sent to your trusted number.
Fix 10: Reset Network Settings
Another tactic to solve the Download and Install Greyed Out issue is resetting the network settings. You will have to reset all your settings and then restore them to their default factory settings first. Then, it will be time to update your software to the latest version. Once you reset all your settings, your download and install greyed-out issue will be resolved. Here is how you can restore all your settings:
- Go to the Settings app and then select General.
- Tap on the Transfer or reset iPhone.
- Enter your passcode and tap on the Reset All Settings option. Confirm your actions.

Part 3: [100% Safe] Update iPhone to iOS 17/18 in 1-Click (Beta Included)
While all the tips mentioned above are great when it comes to fixing the download and install greyed out issue and upgrading your iOS software, they are not the most reliable ones. If you are someone who is looking for a safer option, then we suggest you look into the Tenorshare ReiBoot upgrade iOS tool. It helps users upgrade to the latest version quickly and significantly safely, too. Here is how you can use this iOS upgrade tool for your benefit:
-
Run the ReiBoot system on your PC and connect your iPhone to your Computer. When both devices are connected, select the Upgrade/Downgrade option present on the left side of the panel.

-
Whether you are using the Beta version or the Final version, you should choose the Upgrade mode.

-
The Reiboot will detect your iOS version and will display the suitable firmware for your phone. Click on download to get the firmware package. The download may take a few minutes to complete.

-
Once your firmware package is downloaded, click on the 'Initiating Upgrade' option to upgrade your iOS.

-
The process will start. Do not disconnect your device while the upgrade progresses.

Conclusion
If you are someone who encountered the download and install greyed out on your iPhone or iPad and wanted to know the reasons for it and the ways you can fix it, then we hope this article was helpful for you. While all other options are great, the safest option to upgrade is the Tenorshare ReiBoot option. Let us know whether you us.
- Downgrade iOS 26 to iOS 18 ;
- Fix iPhone won't restore in recovery mode, my iPhone is stuck on the Apple Logo,iPhone black screen of death, iOS downgrade stuck, iPhone update stuck, etc.
- Support all iPhone models and the latest iOS 26 and earlier.
Speak Your Mind
Leave a Comment
Create your review for Tenorshare articles