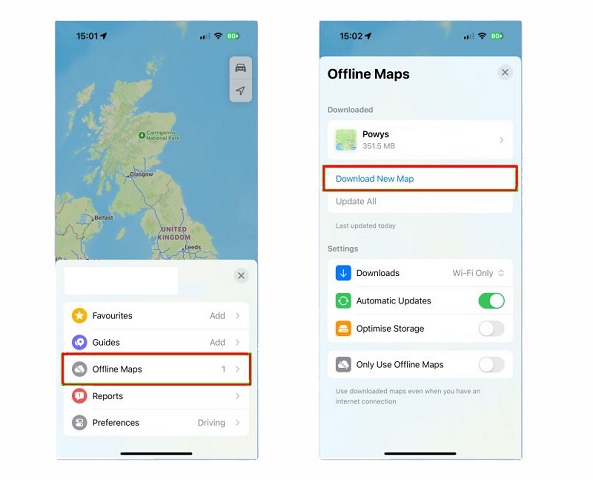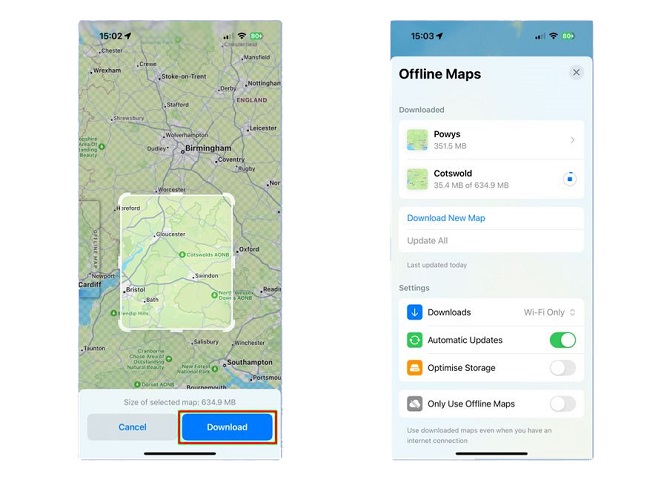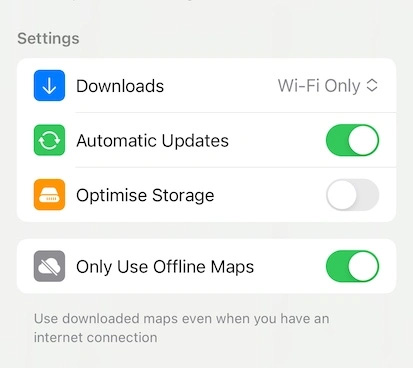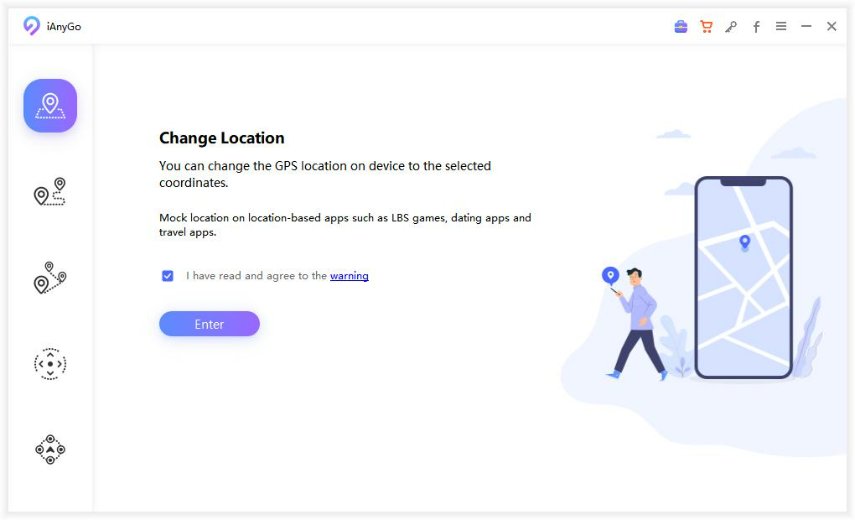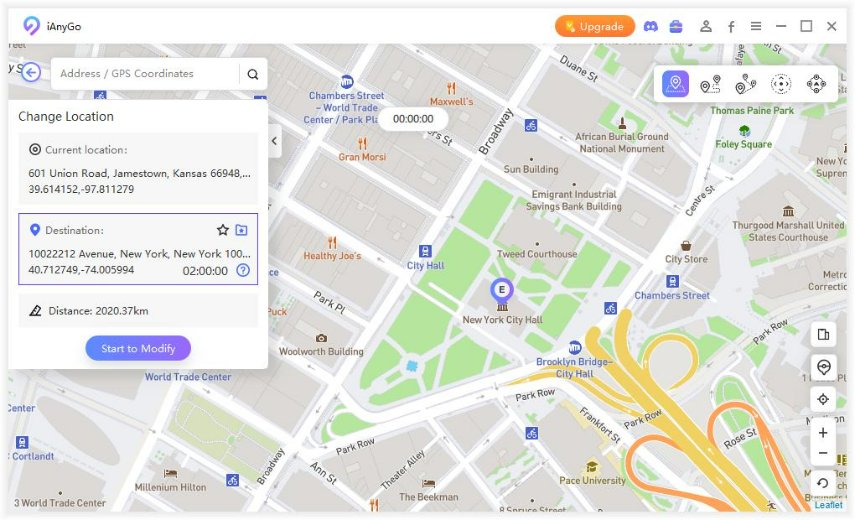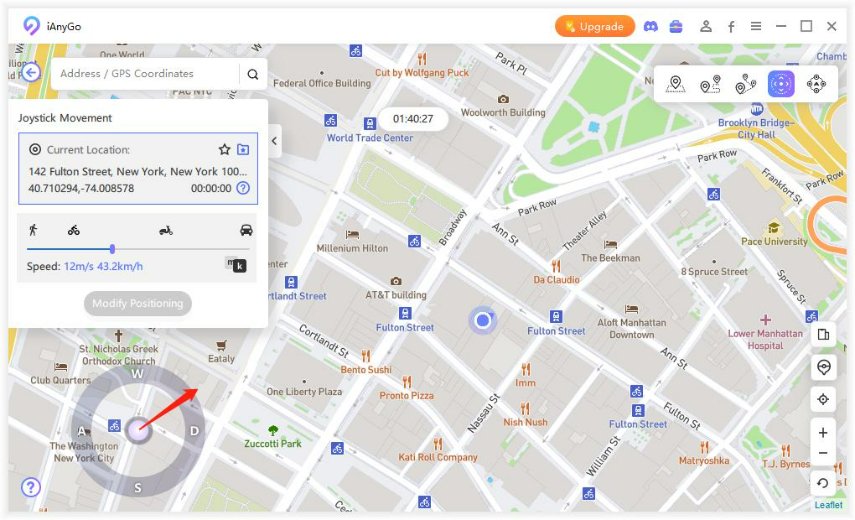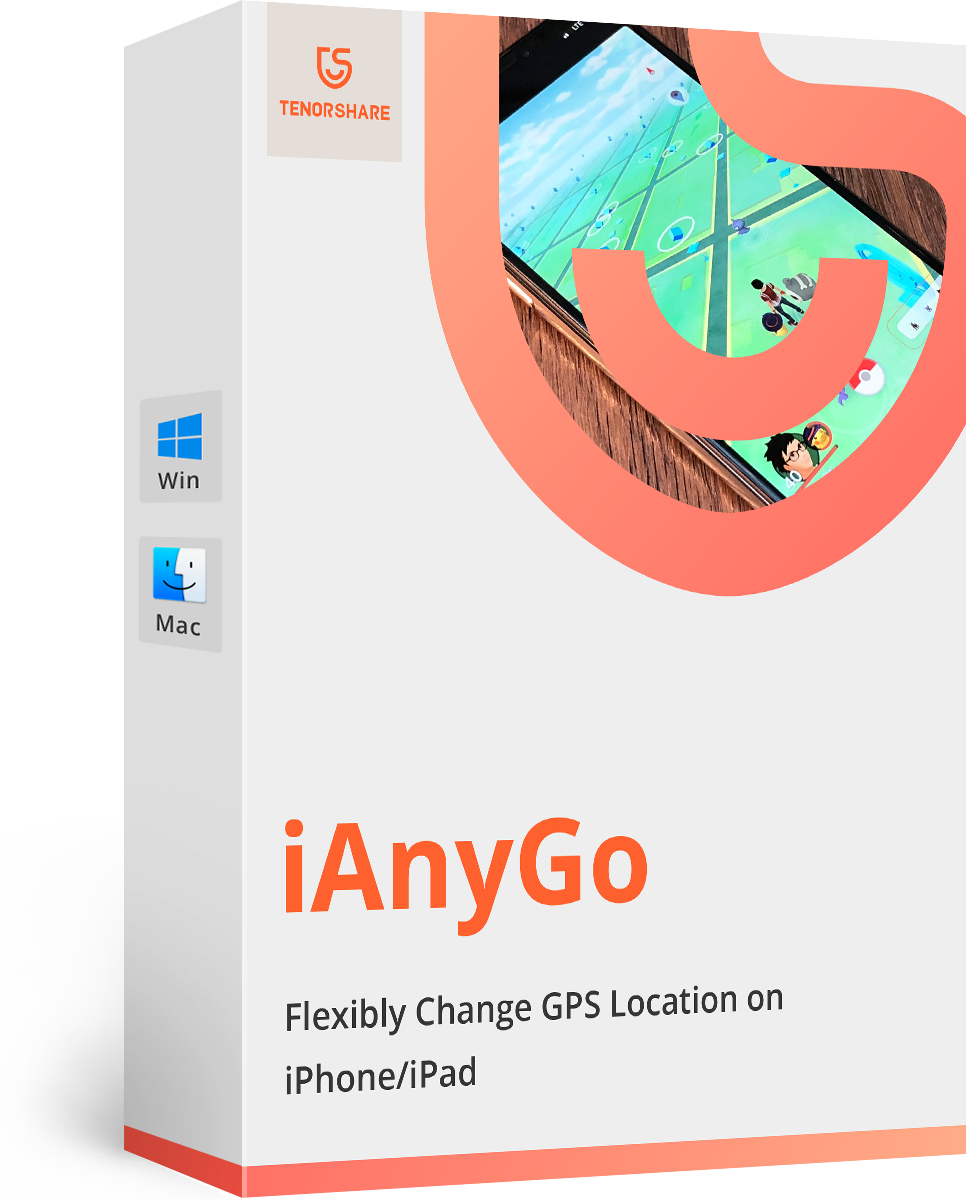[New] How to Download and Use Apple Maps Offline in iOS 17
Users can download and use Apple Maps offline on all devices with iOS 17. With offline maps, users can download directions for multiple regions on their devices and use them to navigate. It doesn't rely on an active internet connection but provides most features of online maps. This article will discuss how to use Apple Maps offline in iOS 17. If offline maps are not working, learn how to fix them with our step-by-step guide.
- Part 1: Is Apple Maps Finally Getting Offline Navigation
- Part 2: iOS 17 Apple Maps Offline Tips You Should Know
- Part 3: How to Download and Use Offline Map in iOS 17
- Part 4: How to Fix iOS 17 Apple Maps Offline Not Working in 1-Click
- Bonus Tips: How to Delete Apple Maps Offline Data in iOS 17
Part 1: Is Apple Maps Finally Getting Offline Navigation?
Before we talk about how to download offline Apple Maps in iOS 17, let's discuss the new features and their benefits. The offline maps feature is not a new concept, as Google has already had it since 2015. But, it is one of the latest iOS features enabling users to save maps and use them without an internet connection. It can help with directions when traveling to new cities or countries. It can also help users explore new trails and areas when hiking or biking in no-signal zones.
The new Apple offline Maps also have some drawbacks that some users might not like. The offline maps take up too much space and can challenge devices with limited storage. As there are no real-time updates, the maps might not be up-to-date and provide inaccurate directions due to ever-changing urban areas.
Part 2: iOS 17 Apple Maps Offline Tips You Should Know
1. iOS 17 Apple Maps Offline Maps Coverage
The new Apple iOS 17 offline maps feature is available in most countries and regions, so you don't have to worry about it not working because your country doesn't support it. If offline maps are not working after the update, it might be due to some other issues. However, you can still check its availability in your region by visiting the official Apple website.
2. iOS 17 Apple Maps Offline Size
However, there is no specific value that you can use to explain the Apple offline Maps size because every terrain and area is different and depends on how much you want to download. If you only talk about area size, the offline Map will take about 500 MB to 2GB of storage space. If you want to get into more details, you can use 10MBs for 10 square kilometers of area.
Part 3: How to Download and Use Offline Maps in iOS 17
With the many new features introduced in iOS 17, offline Maps is one of the most useful and easy-to-use features. Although it doesn't provide you with all the Maps features that you get with an active internet connection, it can get you from point A to B using offline data and satellite navigation. If you also use Apple Maps daily to navigate, here is how to use Apple Maps offline in iOS 17:
Open Apple Maps on your device and tap on your initials at the bottom right to access more options.

Now, tap on the “Offline Maps” option and select “Download New Map” on the next page.

Type the name of the city or area you want to save and search. If the area shows up, tap it. If the searched area doesn't show up, type some other name or search for its nearby areas.

After getting to your requested area on Map, you can zoom in and out by pinching your fingers to move the boundary guide. Once you pick the Map you want to save, tap on the "Download" option.

Now, whenever there is no internet connection, Apple Maps will guide you through the downloaded area using Offline maps. If you only want to use Offline Maps, just turn the “Only Use Offline Maps” toggle on from the options menu.

Part 4: How to Change Location to Anywhere on iPhone with 1-Click
Now that you know how to use Apple Maps offline in iOS 17, let’s talk about what to do when you want to change your location. If you wish to prevent certain apps or individuals from knowing your precise location, desire to alter your location for enhanced privacy, or perhaps want the flexibility to change your location at will for sharing virtual travel experiences on social media or gaining virtual rewards in games, then iAnyGo is the solution for you. Use Tenorshare iAnyGo to change your location where you want.
Download and install iAnyGo on your PC. Run it and connect your iPhone to your computer. Once the device gets recognized, click “Enter”.

Now you can select what type of moment and speed you want. For the best Pokémon go experience, we recommend you select the walking movement type.

When you are done selecting, you can interact with the joystick to move on the map. Your GPS location will also move accordingly and you can hunt Pokémons without leaving your home.

Bonus Tip: How to Delete Apple Maps Offline Data in iOS 17
With the iOS 17 Apple Maps offline download, you can navigate with Apple Maps without an internet connection through any pre-saved area. However, it takes a lot of space depending on how much area you want to download and might make other apps sacrifice storage space. The best way to deal with this problem is to delete the maps that you don't want to use anymore or not keep multiple maps at the same time. Here is how to delete Apple Maps offline data in iOS 17.
Open Apple Maps on your device and tap on your initials at the bottom right to access more options.

Now, go to the "Offline Maps" page and tap on the Map you want to delete.

Tap on the "Delete Now" option to remove the Map from your device. You can also check the last time of update for that Map or resize it from there.

- If you want to update all of your saved maps, simply open the Offline Maps menu and tap on the “Update All Maps” option.
Conclusion
Let’s end our guide on how to use Apple Maps offline in iOS 17 here. If you are an Apple device user and you have iOS 17, you can use offline maps to navigate through pre-downloaded maps without an internet connection. All you have to do is select the area and download it, and it is ready to use. Remember, Tenorshare iAnyGo is the best GPS location change tool to help you create a customized route or move freely.
- 1-Click to change current location on iPhone
- Bluetooth Integration for Mac& Win both
- Easy to simulate GPS movement based on customized route
- GPS joystick to take better control
- Import GPX file to start a designed route
Speak Your Mind
Leave a Comment
Create your review for Tenorshare articles
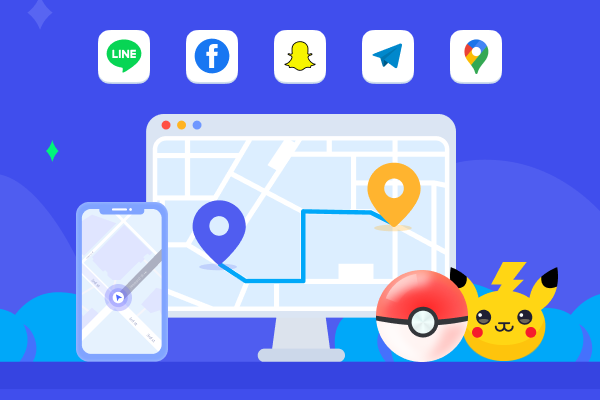
Tenorshare iAnyGo
2025 Top Location Changer
With Bluetooth tech built-in: no cracked/error 12, 0-risk.